Sådan udskriver du WhatsApp Beskeder på iPhone
3 dele til at udskrive WhatsApp-beskeder på iPhone
DrFoneTool – WhatsApp Transfer (iOS) er softwaren til at gendanne WhatsApp-beskeder på iPhone. Ved at bruge det kan du eksportere dine WhatsApp-beskeder til din computer og nemt udskrive WhatsApp-beskeder!

DrFoneTool – WhatsApp Transfer (iOS)
Håndter din WhatsApp-chat, nemt og fleksibelt
- Effektive, enkle og sikre metoder til sikkerhedskopiering og gendannelse af data.
- Overfør WhatsApp-data fra iOS til enhver iPhone/iPad/Android-enhed.
- Sikkerhedskopiering af WhatsApp-data til computer.
- Gendannelse af iOS WhatsApp-data tilbage til iPhone/iPad.
- Helt privat og sikkert. Fortrolighed forbliver forseglet.
- Fuldt kompatibel med alle modeller af iPhones og iPads.
- Del 1: Udskriv WhatsApp-beskeder på din iPhone
- Del 2: Udskriv WhatsApp-beskeder fra en iTunes-sikkerhedskopifil
- Del 3: Udskriv WhatsApp-beskeder fra en iCloud-sikkerhedskopifil
Del 1: Udskriv WhatsApp-beskeder på din iPhone
Trin 1 Kør programmet og tilslut din iPhone
Kør DrFoneTool på din computer og tilslut din iPhone. Vælg derefter ‘WhatsApp Transfer’. Så får du vist vinduet nedenfor.

Trin 2 For at udskrive WhatsApp-samtaler på din iPhone skal du vælge ‘Backup WhatsApp-beskeder’. Klik derefter på ‘Backup’ for at komme videre.
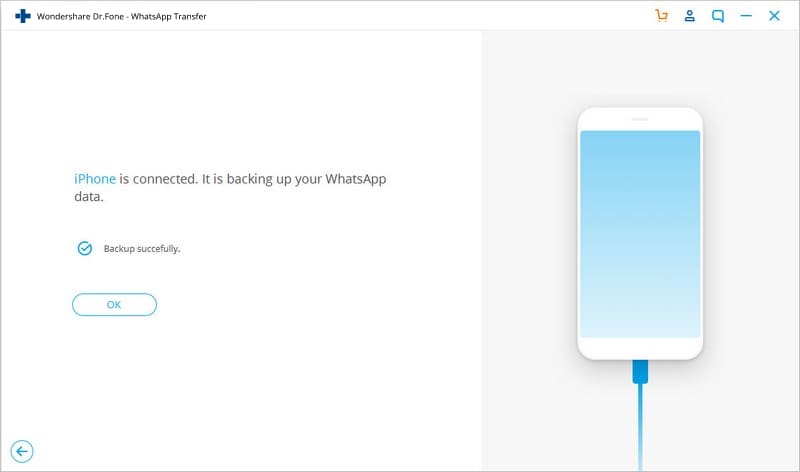
Trin 3 Se forhåndsvisning og udskriv WhatsApp-beskeder
Scanningstiden afhænger af antallet af data, der er gemt på din iPhone. Derefter kan du forhåndsvise alle fundne data i scanningsresultatet. For WhatsApp-chathistorik skal du klikke på ‘WhatsApp’ i venstre side af vinduet, og du kan læse detaljerne til højre. Tjek dem én efter én og sæt kryds ved dem, du vil udskrive.

Trin 4 Udskriv dine WhatsApp-beskeder
Når du har markeret de elementer, du vil udskrive, skal du klikke på printikonet øverst i vinduet.

Derefter kan du forhåndsvise WhatsApp-beskeder til udskrivning. Du kan justere størrelsen på siden og derefter klikke på printikonet for at udskrive WhatsApp-beskederne direkte.
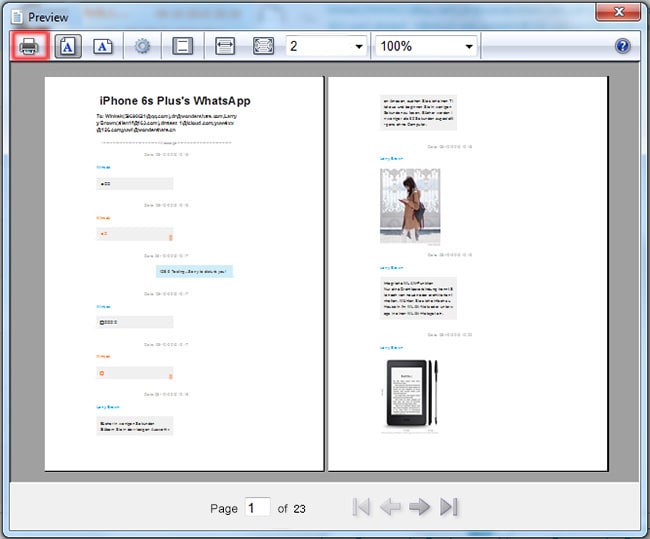
Bemærk: Før du gør det, skal du sørge for, at din computer først er tilsluttet en printer.
Del 2: Udskriv WhatsApp-beskeder fra en iTunes-sikkerhedskopifil
Trin 1 Scan og udpak din iPhone-sikkerhedskopi
Hvis du vælger denne måde, er drfone-Recover(iOS) også et nyttigt værktøj til at gendanne fra iTunes Backup File efter lancering af programmet. Så vil programmet finde alle dine iTunes backup-filer på computeren og indlæse dem foran dig. Vælg nu den til din iPhone med en nylig dato, og klik på Start scanning for at udtrække WhatsApp-samtale i den.

Trin 2 Forhåndsvisning af WhatsApp-meddelelser
Scanningen af iTunes backup er meget hurtig. Efter det, kan du få adgang til alle data i backup-filen nu. Ved at klikke på WhatsApp i venstre side kan du læse hele indholdet af din WhatsApp-samtale, ligesom det er vist på din iPhone. Sæt kryds ved dem, og klik på Gendan for at gemme dem på din computer som en HTML-fil.

Trin 3 Udskriv WhatsApp-samtaler nu
Nu er det sidste trin at udskrive WhatsApp-chathistorik. Tænd for printeren, og tilslut den til din computer. Åbn derefter HTML-filen, og tryk på Ctrl + P for at udskrive den direkte.
Del 3: Udskriv WhatsApp-beskeder fra en iCloud-sikkerhedskopifil
Trin 1 Download iCloud backup fil
I hovedvinduet skal du klikke på Gendan fra iCloud Backup File øverst i programmet. Og så skal du indtaste din iCloud-konto. Gør det gerne. DrFoneTool indsamler ikke nogen af dine oplysninger, men hjælper med at finde dine iCloud-sikkerhedskopifiler. Når alle iCloud-sikkerhedskopifiler er angivet, skal du vælge den, der indeholder de WhatsApp-beskeder, som du skal udskrive for at downloade.

Når du har klikket på Download, vises en pop-up, der beder dig kontrollere de filtyper, der skal downloades. Du skal bare tjekke Beskeder og Beskedvedhæftede filer for at downloade. Ved at gøre dette sparer det dig for en masse tid til downloadprocessen.
Trin 2 Se forhåndsvisning og hent WhatsApp-beskeder
Det tager et par sekunder for DrFoneTool – Data Recovery (iOS) for at scanne den downloadede iCloud-fil. Efter scanningen kan du se, at alle filer er sorteret i kategorier. I venstre sidebjælke skal du klikke på WhatsApp eller WhatsApp Message Attachments for at få vist filer. Når du beslutter dig for at eksportere dem, skal du kontrollere dem og klikke på Gendan for at gemme dem på din computer som en HTML- eller XML-fil. Derefter kan du åbne filen på din computer og udskrive WhatsApp-beskeder.

Så bare gratis download DrFoneTool – Data Recovery (iOS) at eksportere og udskrive WhatsApp-beskeder!
Seneste Artikler

