WhatsApp Web Fungerer ikke: En ultimativ guide til at rette det
Du undrer dig måske over, hvordan du ville være i stand til at håndtere WhatsApp-chat på din telefon, når du har travlt med at arbejde på den bærbare computer på et projekt. WhatsApp Web præsenterer den ultimative løsning til systematisk at behandle dine meningsfulde samtaler ved at engagere sig gennem de mindste enheder på samme tid. Brugere klager, at WhatsApp Web er ikke-funktionel flere gange på kommunikation. Før du går ind i detaljerne om, hvordan vi kan hjælpe dig med at rette dit WhatsApp-web, der ikke fungerer, vil denne artikel fokusere på årsagen/årsagerne til, at din WhatsApp ikke fungerer korrekt. Det bliver udfordrende at håndtere din smartphone og laptop samtidigt. WhatsApp Web fungerer som en udvidelse til WhatsApp og hjælper dig med at få styr på dine chathoveder og også forblive fokuseret på dit projekt.
Del 1: Hvorfor virker mit WhatsApp-web ikke?
Dit WhatsApp-web fungerer normalt ikke af to væsentlige årsager. Der kan være et problem med din telefon- eller computerforbindelse, hvorfor du ikke er i stand til at sende eller modtage beskeder via WhatsApp.
Telefonforbindelse
WhatsApp Web fungerer under en simpel regel; hvis din telefon ikke har en ordentlig netværksforbindelse til din WhatsApp, vil din WhatsApp Web ikke fungere, da den er en udvidelse af denne meddelelsesplatform. Det er vigtigt at forbinde din telefon til en Wi-Fi-forbindelse eller via mobildata. Hvis du kan sende beskeder via din telefon på WhatsApp, betyder det, at der ikke er nogen problemer med din telefonforbindelse.
Computerforbindelse
Hvis din telefon har en aktiv netværksforbindelse, og din WhatsApp fungerer korrekt, kan din computerforbindelse være årsagen til, at din WhatsApp Web ikke virker. En gul bjælke øverst på chatlisten indikerer afbrydelsen. En stabil internetforbindelse er også afgørende for din computer. Der er nogle tilfælde, hvor du forbinder dit skrivebord med et administreret Wi-Fi-netværk, hvilket kan blokere eller begrænse din forbindelse med WhatsApp. Dette kan også komme som en årsag til, hvorfor dit WhatsApp-web ikke fungerer.
Del 2: Sådan repareres WhatsApp Web ikke fungerer?
Hvis du har problemer med dine WhatsApp-webforbindelser, vil denne artikel give fire metoder, der vil hjælpe med at imødegå dette problem og løse din WhatsApp, der ikke fungerer.
1. Reaktiv WhatsApp Web
At logge ud og logge ind igen løser normalt WhatsApp Web på din pc. For at fuldføre dette skal du have din smartphone til at fungere korrekt. Ved at følge disse trin:
- Åbn ‘WhatsApp Web’ i en browser på din pc/laptop.
- Klik på de tre prikker på skærmen og vælg ‘Log ud’.
- Åbn WhatsApp på din telefon, og tryk på de tre prikker i øverste højre hjørne.
- Vælg muligheden ‘WhatsApp Web’; dette åbner kameraet på din telefon for at scanne QR-koden.
- Scan QR-koden, der vises på pc’en/laptop’en, gennem din telefon for at logge ind igen.
2. Ryd cookies på WhatsApp-websiden
Du kan rette dit WhatsApp-web ved at rydde cookies i din browser.
- Vælg mulighederne for ‘Indstillinger’, der åbner ved at klikke på de tre prikker i øverste højre hjørne.
- Når du har valgt ‘Avanceret’, skal du klikke på ‘Ryd browserdata’ på følgende skærm.
- På fanen ‘Grundlæggende’ skal du vælge ‘Altid’ i tidsintervalmenuen. Marker indstillingen, der beskriver ‘Cookies og andre webstedsdata.’
- Klik på ‘Ryd data’.
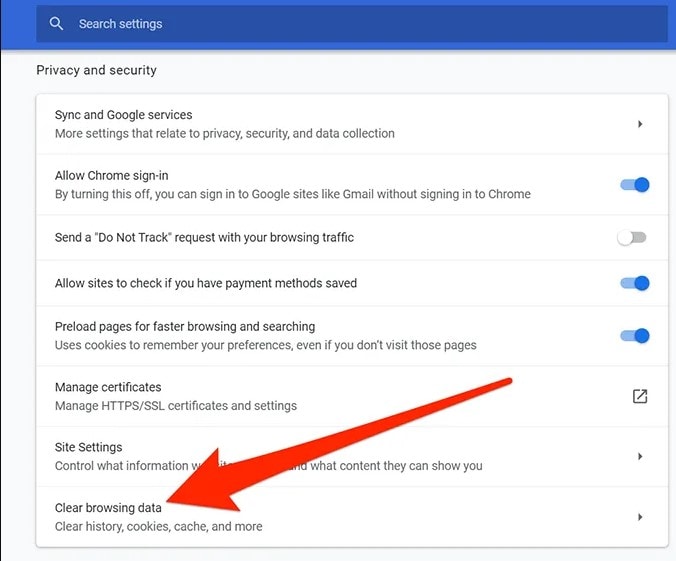
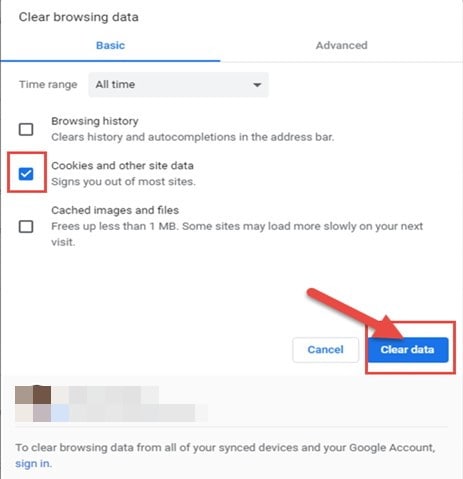
3. Brug inkognitotilstand i Chrome
En normal webbrowser har normalt caches, cookies og forskellige filer gemt i den. De kan forstyrre WhatsApps funktion. Inkognito Windows eller tilstand bruger ikke tidligere gemte caches, cookies og data. Ved at følge proceduren kan du tænde for WhatsApp Web i inkognitotilstand i Chrome.
- Klik på de tre prikker i øverste højre hjørne, og vælg ‘Nyt inkognitovindue.’
- Åbn WhatsApp Web i det nye vindue.
- Følg samme procedure for at logge ind på din WhatsApp-konto.
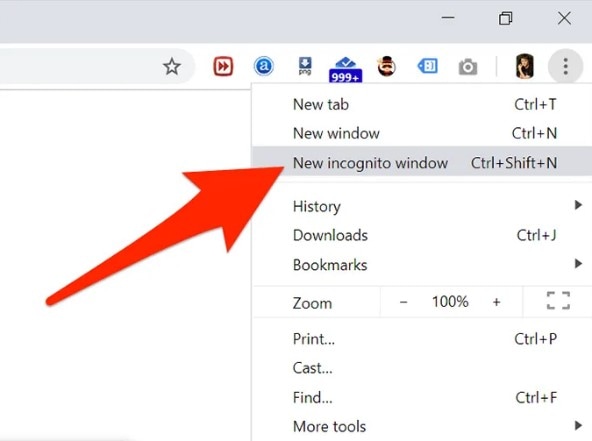
4. Sluk ‘Socks Proxy’
En anden mulighed for at slå din ‘Socks proxy’ fra i din Firefox-browser kan bruges til at fjerne problemet. Ved at følge disse trin kan du løse problemerne med WhatsApp Web.
- Klik på de vandrette tre linjer på browseren og gå til ‘Indstillinger’.
- Åbn ‘Netværksindstillinger’ fra skærmen ‘Generelt’.
- En menu åbnes, hvor du vil vælge indstillingen ‘Ingen proxy.’
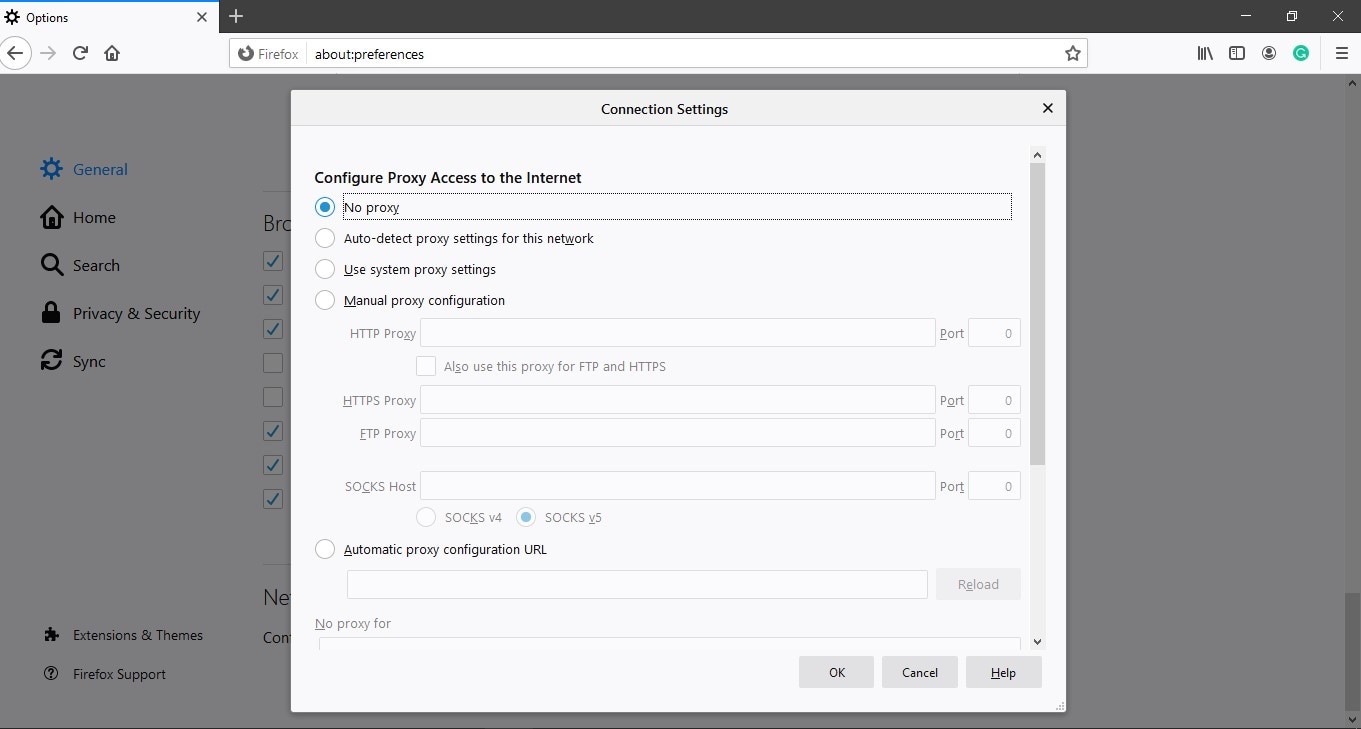
Del 3: Nem løsning til at læse WhatsApp på pc: DrFoneTool – WhatsApp Transfer
Den sidste del diskuterer proceduren for at læse WhatsApp-beskeder og data på pc’en. Begge systemer til Android og iPhone diskuteres.
Til iPhone
- Sikkerhedskopier dine WhatsApp-beskeder fra den til din computer ved at vælge ‘Sikkerhedskopiér WhatsApp-beskeder’ og tilslutte din iPhone med USB-kabler.
- Sikkerhedskopieringen starter automatisk efter enhedsgenkendelse.
- Efter afslutningen vil du se en mulighed for ‘Se den’ for at tjekke backupfilen.
- Se backupfilen og eksporter data, som du vil have dem til, eller gendan til din enhed.


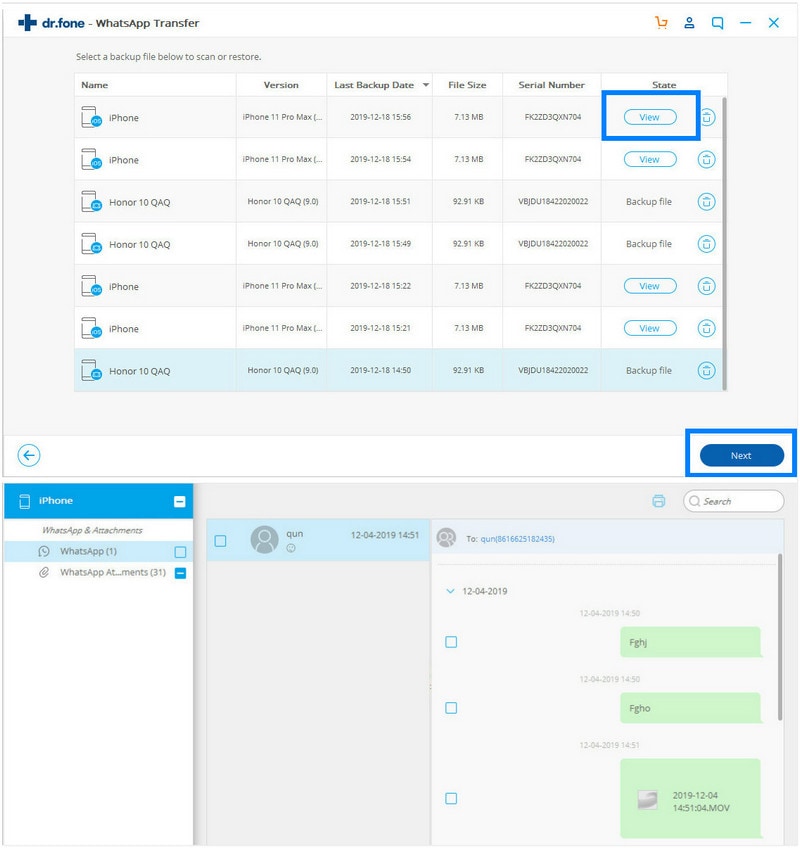
Til Android
- Tilslut din Android-enhed til pc’en via USB-kabel, og vælg muligheden for ‘Sikkerhedskopier WhatsApp-beskeder’ for at starte processen.
- Processen starter med overregistrering af Android-enheden.
- Lad processen fuldføre for at afslutte sikkerhedskopieringen.
Konklusion
Her er aftalen, hvis du følger disse nævnte trin for at rydde ud af problemer med din WhatsApp Web, kan du løse de problemer, du har at gøre med det. Dette giver dig mulighed for nemt at bruge dine bærbare computere til at styre dine chats. Denne artikel giver dig den komplette procedure for at rette WhatsApp Web på din pc.
Seneste Artikler