Jeg har glemt WiFi-adgangskode, hvad skal jeg gøre?
For de fleste af os er ‘Jeg har glemt adgangskoden’ ikke ualmindeligt. For at sikre mod uautoriseret adgang til dine enheder og personlige oplysninger har I alle en tendens til at blive ved med at ændre adgangskoder. Næsten i alle tilfælde har vi en e-mail-backup til at hjælpe os med at ændre den glemte adgangskode på ethvert tidspunkt.
Men det bliver værre, hvis du glemmer din WiFi-router-adgangskode, som ikke er nemmere at nulstille. I denne artikel vil vi diskutere et par tips og tricks til at hente dine glemte WiFi-adgangskoder.
Ved hjælp af disse metoder kan du nemt få dine loginoplysninger fra andre enheder, der allerede er tilsluttet WiFi. Hvis du ikke har tilsluttet nogen enheder, vil denne artikel også hjælpe dig med måder at hente dem på din routers grænseflade.
Lad os uden videre dykke ned i nogle af de nemmeste måder at hente dine WiFi-adgangskoder på.
Metode 1: Find glemt WiFi-adgangskode med routerens lageradgangskode
Trin 1: Først og fremmest skal du tjekke efter standardadgangskoden på routeren. Normalt indeholder routerens mærkat både brugernavn og adgangskode trykt på det. Mange brugere gider ikke ændre det og fortsætter med standardloginoplysningerne fra producenten. Så før du går i panik, skal du sikre dig, om du har ændret adgangskoden eller ej på noget tidspunkt.

Trin 2: Alternativt kan du også tjekke det i routerens manual eller dens dokumentation, som følger med routeren ved installationen. Hvis lageradgangskoden ikke virker, så har du sandsynligvis ændret den under opsætningstiden.
Trin 3: Du kan prøve lykken med gættelegen. Generelt har de fleste routere standard brugernavn og adgangskode som ‘admin’ og ‘admin’. Disse kan dog variere afhængigt af producenten. Du kan prøve at logge ind ved at bruge nogle af de brugernavn og adgangskodekombinationer, der er nævnt nedenfor.
admin: admin
admin: Admin
admin: adgangskode
administrator: 1234
root: admin
telco: telco
root: adgangskode
rod: alpin
Trin 4: Overvej at bruge din routers bypass til at oprette forbindelse. Generelt kan du oprette forbindelse til routere ved at trykke på en ‘WPS’-knap på bagsiden af den og derefter vælge netværket på din computer, mobilelement eller underholdningsenhed. Så længe du vælger netværket inden for 30 sekunder eller deromkring, vil dette give dig mulighed for at tilslutte din computer (eller en anden enhed) uden at indtaste din adgangskode.
Ikke alle routere har denne funktion, så du bliver nødt til at tjekke din models dokumentation for en WPS (eller WiFi Protected Setup) funktion. Husk, at dette trin ikke hjælper dig med at få din WiFi-adgangskode, men det giver dig mulighed for at oprette forbindelse til internettet på det tilsluttede element, hvilket kan hjælpe dig med at finde adgangskoden ved hjælp af en af de andre metoder, der er anført nedenfor.
Metode 2: Tjek glemt WiFi-adgangskode med DrFoneTool – Password Manager
For de mennesker, der ikke er klar over, hvad DrFoneTool er, er det et specielt softwareprogram designet til at hjælpe folk med at gendanne deres iOS-data tabt af enhver xyz-årsag. Programmet giver adskillige funktioner, der er designet til at hjælpe dig med at gendanne data under alle forhold.
Du kan undre dig:
DrFoneTool – Password Manager hjælper dig med at finde din Apple ID-konto og adgangskoder:
- Efter scanning får du vist din mail.
- Så ville det være bedst, hvis du gendannede app-login-adgangskoden og gemte websteder.
- Find derefter de gemte WiFi-adgangskoder.
- Gendan adgangskoder til skærmtid.
Sådan finder du din adgangskode på iOS-enheden ved hjælp af DrFoneTool – Password Manager (iOS)?
Trin 1: Først og fremmest skal du downloade DrFoneTool og vælge adgangskodemanageren

Trin 2: Tilslut din iOS-enhed til din pc ved at bruge et lynkabel.

Trin 3: Klik nu på ‘Start scanning’. Ved at gøre dette vil DrFoneTool øjeblikkeligt finde din kontoadgangskode på iOS-enheden.

Trin 4: Tjek din adgangskode

Metode 3: Find glemt WiFi-adgangskode med Windows
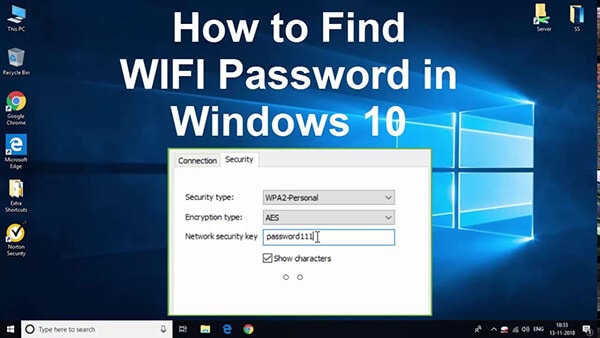
Trin 1(a): For Windows 10-brugere
- For Windows-brugere kan det være nemmere at hente din WiFi-adgangskode, hvis du allerede har en anden Windows-pc forbundet til dit WiFi-netværk.
- For Windows 10-brugere skal du vælge menuen Start og derefter vælge Indstillinger > Netværk og internet > Status > Netværks- og delingscenter.
- Klik nu på dit WiFi-navn i afsnittet Se dine aktive netværk. Når vinduet Windows Status åbnes, skal du klikke på Trådløse egenskaber.
- Gå nu til fanen Sikkerhed og marker afkrydsningsfeltet ud for Vis tegn for at se din WiFi-adgangskode.
Trin 1 (b): For brugere af Windows 8.1 eller 7
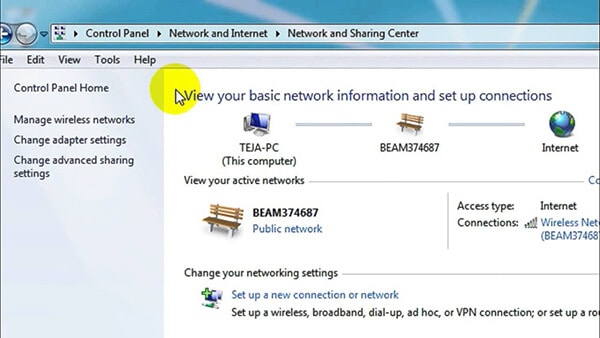
- Hvis du bruger Windows 8.1 eller 7, skal du søge efter Netværk og derefter vælge Netværks- og delingscenter på resultatlisten.
- I netværks- og delingscenter, ud for Forbindelser skal du vælge dit WiFi-netværksnavn.
- I WiFi-status skal du vælge Trådløse egenskaber og derefter fanen Sikkerhed, og derefter markere afkrydsningsfeltet Vis tegn.
- Din WiFi-netværksadgangskode vil blive vist i feltet Netværkssikkerhedsnøgle.
- Alternativt kan du få direkte adgang til dine WiFi-netværksindstillinger ved at bruge kommandoen Kør.
- Åbn dialogboksen Kør (Windows + R), skriv derefter ncpa.cpl og tryk på Enter for at åbne Netværksforbindelser.
- Højreklik nu på den trådløse adapter og tryk på Status. Klik på Trådløse egenskaber i vinduet WiFi-status, og skift til fanen Sikkerhed.
- Til sidst skal du klikke på fluebenet på Vis tegn, og du vil have din WiFi-adgangskode.
Metode 4: Find glemt wifi-adgangskode med Mac
Find din WiFi-adgangskode i nøglering
- Din Mac gemmer WiFi-adgangskoder til din nøglering, som gemmer adgangskoder til forskellige apps, websteder osv.
- For det første skal du åbne Spotlight-søgningen ved at klikke på forstørrelsesglasset i menulinjen øverst til højre (eller trykke på Kommando + Mellemrum).
- Indtast nøglering i søgefeltet, og klik på Adgangskoder. Du vil se vinduet Nøgleringadgang åbent på fanen Alle varer.
- Gennemse, indtil du ser navnet på dit WiFi-netværk. Herefter skal du dobbeltklikke på navnet på dit WiFi-netværk efterfulgt af afkrydsningsfeltet Adgangskode.
Konklusion
Hvis du er dårlig til at huske dine adgangskoder, er alt, hvad du behøver, at søge efter en pålidelig adgangskodehåndteringssoftware. Jeg vil foreslå DrFoneTool, som giver dig mulighed for at gendanne, overføre, sikkerhedskopiere, slette data på dine enheder og fjerne låseskærm og rod Android-enheder. Adgangskodeadministratorer kan endda hjælpe mod phishing, da de udfylder kontooplysninger på websteder baseret på deres webadresse (URL).
Til fremtidig reference kan du også bogmærke dette indlæg for at vende tilbage til det, når du har brug for det, eller gemme din adgangskode på DrFoneTool – Password Manager, hvor du altid kan finde det gemt sikkert og pas på med at opbevare en skriftlig registrering et sted på din arbejdsplads.
Seneste Artikler