Find Wi-Fi-adgangskode på min iPhone
Er du klar over hvordan man finder en Wi-Fi-adgangskode på iPhone? I tilfælde af, at hvis du leder efter en effektiv metode til at finde ud af netværksadgangskoderne på din iPhone, så hjælper denne guide dig meget. Det er en almindelig hændelse, at gadgetten glemmer eller skjuler netværkets adgangskoder af sikkerhedsmæssige årsager. For at vide mere om legitimationsoplysningerne skal du foretage nogle klik for optimal gendannelse af Wi-Fi-adgangskoden. Når du tjekker din telefon under Wi-Fi-forbindelsen, kan du se en enorm liste over Wi-Fi-forbundne enheder. Nogle af dem kan være aktive, mens resten viser det tidligere tilsluttede netværk.
De fleste af Wi-Fi-forbindelserne er beskyttet med adgangskoder for at undgå anonym adgang. I denne artikel får du værdifuld indsigt i metoden til at finde Wi-Fi-adgangskoden og indførelsen af et effektivt værktøj til at gendanne adgangskoderne klogt. Til sidst en kort synopsis om den bedste måde at se Wi-Fi-adgangskoden på Mac-systemet ved hjælp af iCloud-sikkerhedskopien. Rul ned for flere detaljer om dette emne.
Del 1: Find Wi-Fi-adgangskode iPhone [en efter en]
Her vil du lære de praktiske metoder på hvordan man finder en Wi-Fi-adgangskode på iPhone en efter en på en behagelig måde. For at udforske Wi-Fi-adgangskoderne skal du navigere gennem færre klik for at nå ud efter de ønskede legitimationsoplysninger. I tilfælde af en iPhone har den ikke indbyggede muligheder for at beholde de tilsluttede Wi-Fi-adgangskoder til fremtidig brug. Den viser kun det aktuelt tilsluttede Wi-Fi-netværk på indstillingsskærmen. Tag et hurtigt kig på dens trinvise proces med at finde Wi-Fi-adgangskoderne på iPhone bekvemt. Nedenstående procedure virker kun for det Wi-Fi, der aktuelt er tilsluttet.
Trin 1: Lås først din iPhone op og tryk på ikonet ‘Indstillinger’. Vælg derefter det viste Wi-Fi. Klik nu på det omkransede ‘i’-ikon i nærheden af Wi-Fi-navnet.
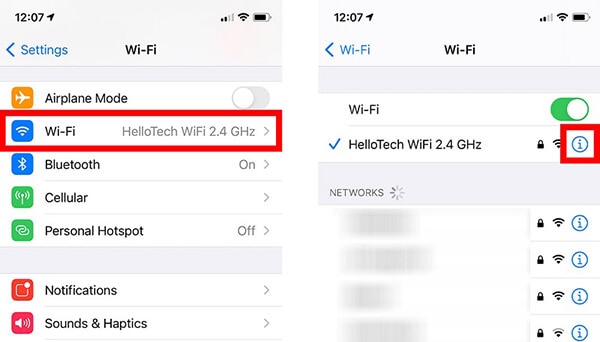
Trin 2: Fra de udvidede elementer skal du kopiere routerens IP-adresse for at fortsætte. Åbn derefter webbrowseren og indsæt denne IP-adresse på browserens adresselinje. Du kan bruge enten Safari eller Chrome-browseren til at udføre denne opgave. Tryk på knappen ‘Go’ for at navigere til næste side. Du vil se en besked om, at ‘Din forbindelse er ikke privat’. Gå ikke i panik over at være vidne til det. Der er et indbygget sikkerhedssystem er tilgængeligt i det lokale netværk.
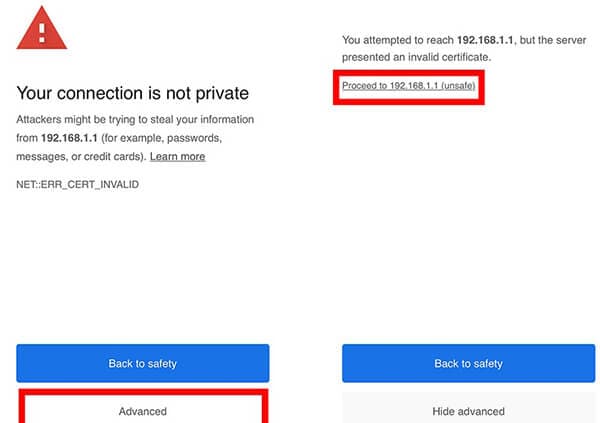
Trin 3: Tryk derefter på knappen ‘Avanceret’ for at gå videre med den videre behandlingsaktivitet. Nu skal du her indtaste routerens brugernavn og adgangskode. Bemærk, at brugerens navn og adgangskode til routeren er forskellig fra Wi-Fi. Forveksle ikke med disse legitimationsoplysninger. Til sidst skal du trykke på indstillingen ‘Trådløs’ i venstre panel, og du kan se de tilhørende trådløse indstillinger på højre skærm, der viser vigtige data som netværksnavn, adgangskode.
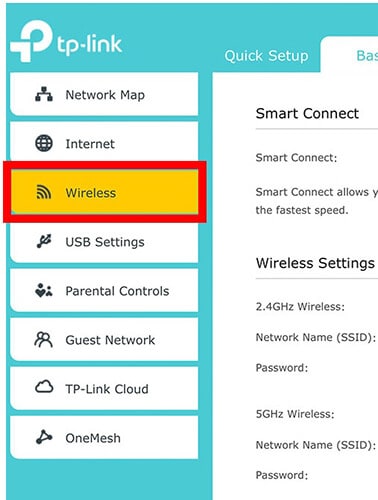
Ved at bruge ovenstående instruktioner kan du identificere Wi-Fi-brugernavnet og adgangskoden på ingen tid. Følg dem omhyggeligt for at overvinde unødvendige problemer. Herefter behøver du ingen bekymringer eller panik, hvis du havde glemt Wi-Fi-adgangskoderne. Du kan gendanne dem med få klik ved at bruge den korrekte platform.
Del 2: Batchvisning af gemt Wi-Fi-adgangskode med 1 klik
Hvis du vil gendanne alle adgangskoder, der er tilgængelige med din iPhone, så er DrFoneTool – Password Manager det perfekte program. Dette værktøj fungerer effektivt på iPhone for at få de skjulte legitimationsoplysninger tilbage til fremtidig brug. Den har en enkel grænseflade til at arbejde komfortabelt uden problemer. Alle kontroller er eksplicitte for hurtig genopretning. Du behøver ikke at spare mere tid i denne adgangskodejagtproces med din telefon.
Password Manager-modulet hjælper med at få adgangskoderne tilbage fra din iPhone hurtigere. Der er overskydende funktioner tilgængelige med denne applikation. Password Manager er en af de vigtigste funktioner til hurtigt at gendanne de mistede legitimationsoplysninger.
Før du går i detaljer om processen for gendannelse af adgangskode, er her en kort sammenfatning af funktionerne i DrFoneTool – Password Manager (iOS) værktøj.
De fremragende funktioner i DrFoneTool- Password Manager
- Hurtig gendannelse af alle adgangskoder, der er tilgængelige med iPhone. Den hurtigste scanningsprocedure fører til hurtig gendannelse af de skjulte adgangskoder på enheden.
- Implementer en sikker metode under gendannelsesprocessen for adgangskode.
- Gendanner vigtige adgangskoder som bankoplysninger, Apple ID-konti.
- Du kan også gendanne skærmtidsadgangskode, Wi-Fi-adgangskoder, mail og webstedsloginoplysninger.
- Der er muligheder for at eksportere de gendannede adgangskoder til ethvert eksternt lager til fremtidig brug.
Ovenstående funktioner hjælper med hurtig gendannelse af de ønskede adgangskoder på iPhone. Processen er enkel, og du kan gendanne dataene på ingen tid.

Her er de detaljerede instruktioner om, hvordan du bruger DrFoneTool – Adgangskodehåndteringsmodul til at gendanne de mistede eller glemte adgangskoder effektivt. Surf tålmodigt på dem og lær dybtgående om den optimale brug af dette program.
Først skal du downloade appen fra den officielle hjemmeside for DrFoneTool og installere dem på dit system. Under downloadprocessen skal du notere versionskompatibiliteten. Hvis du arbejder med Windows-systemer, så vælg dens Windows-version, ellers gå med Mac-en. Efter installationen skal du starte applikationen. Vælg indstillingen ‘Password Manager’ på applikationens startskærm. Denne mulighed er udelukkende tilgængelig for iOS-platformen.
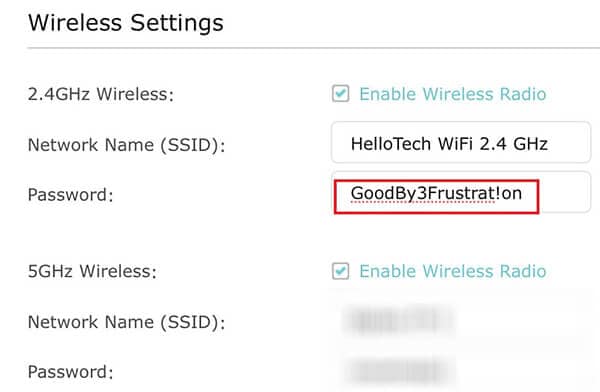
Forbind din iPhone med systemet ved hjælp af et pålideligt kabel, og tryk på ‘Start scanning’ for at udløse scanningsprocessen. DrFoneTool-appen scanner hele gadgetten på udkig efter vigtige legitimationsoplysninger. Inden for få minutter vil du finde en liste over adgangskoder vist på skærmens højre panel. Dataene er velorganiserede og vises i et struktureret format for hurtig adgang.

Nu kan du vælge den ønskede adgangskode fra listen og trykke på ‘Eksporter’ for at flytte de opdagede adgangskoder til et andet lagersystem. Under overførselsprocessen kan adgangskoderne konverteres til ethvert format efter dine behov. Du kan gemme den gendannede adgangskode på enhver ekstern lagerenhed til fremtidig reference. Det er tilrådeligt at vælge den bedste opbevaringsplacering for hurtig adgang, når det er nødvendigt.

Ovenstående billede viser batchvisningen af adgangskoder, der er tilgængelige på din iPhone. Fra listen kan du hurtigt eksportere de ønskede. Du får et komplet sæt adgangskoder på en velstruktureret måde for hurtig adgang. Derfor skal du være klar over arbejdsprocessen for DrFoneTool-appen. Det er et fremragende program til at gendanne adgangskoder optimalt. Det er den sikreste måde at gendanne alle adgangskoder på din telefon. Du kan prøve denne applikation uden tøven. Vælg DrFoneTool-appen for at tilfredsstille din gadgets behov.
Del 3: Se Wi-Fi-adgangskode med Mac [Har brug for iCloud-sikkerhedskopi]
Vil du lære, hvordan du finder en Wi-Fi-adgangskode i Mac-systemet? Denne gendannelsesproces kræver en iCloud-sikkerhedskopi. Du kan følge indholdet nedenfor for at finde den perfekte metode til at tilfredsstille dine behov.
Trin 1: Vælg først Apple-ikonet og vælg indstillingen ‘Systemindstillinger’ fra de udvidede elementer.
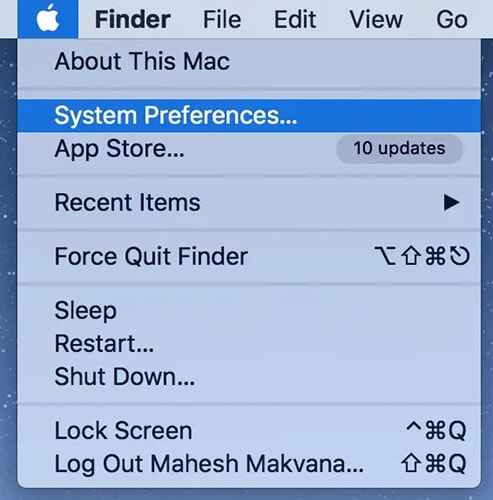
Trin 2: Vælg derefter en iCloud-indstilling fra listen. For at gendanne Wi-Fi-adgangskoden skal der være en sikkerhedskopi oprettet tidligere, før denne proces udføres. Øv dig i at oprette en sikkerhedskopi med iCloud med jævne mellemrum ved at arbejde på dens opdateringsautomatiseringsindstillinger.
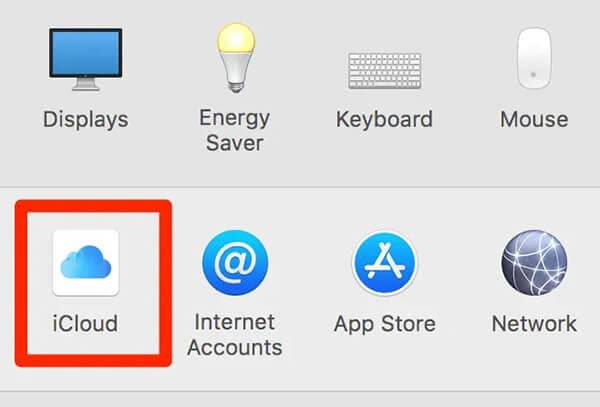
Trin 3: Vælg ‘KeyChain’ fra de viste elementer. Åbn nu ‘Launchpad’ og skriv ‘Nøgleringadgang’ i søgelinjen. Indtast Wi-Fi-brugernavnet på nøgleringskærmen og tryk på ‘Enter’-knappen. Fra lyt til Wi-Fi-navne skal du vælge det rigtige for at se dets relaterede indstillinger. Tryk på ‘Vis adgangskode’ for at afsløre adgangskoden.

For at afsløre adgangskoden skal du indtaste nøgleringsadgangskoden for at sikre autentificeret adgang til denne legitimationsoplysninger. Wi-Fi-adgangskoden er klar til brug, og du kan indtaste dem for at oprette forbindelse til dit Wi-Fi-netværk.
Konklusion
Således havde denne artikel givet dine indsigtsfulde ideer om hvordan man finder Wi-Fi-adgangskoder på iPhone. Du behøver ikke at gå i panik længere, selvom du havde glemt eller mistet Wi-Fi-adgangskoderne. Brug ovenstående teknikker til at gendanne adgangskoden på ingen tid. Applikationen DrFoneTool – Password Manager giver en sikker kanal til at gendanne alle mulige data på din iPhone uden problemer. Vælg DrFoneTool-appen for at finde Wi-Fi-adgangskoderne og andre vitale legitimationsoplysninger fejlfrit. Den sikrede scanningsproces gør det muligt for denne applikation at afsløre de skjulte adgangskoder på gadgetten. Brug denne metode for at få adgang til adgangskoden hurtigere. Forbind med DrFoneTool-appen, som giver en komplet løsning til dine telefonbehov. Hold dig opdateret for at opdage DrFoneTool-applikationens nye horisonter.
Seneste Artikler