7 løsninger til at finde Wi-Fi-adgangskode iPhone
Jeg har glemt min Wi-Fi-adgangskode iPhone. Kan du hjælpe mig med at gendanne det?
De fleste smartenheder, inklusive iPhones, iPads, bærbare computere osv., bliver automatisk forbundet til et Wi-Fi-netværk, når du logger på. Derfor glemmer de fleste af os Wi-Fi-adgangskoden, da vi ikke udfylder den regelmæssigt.
Desuden, hvis du har iPhone, har den ingen indbygget funktion til at vise dit Wi-Fi-netværks adgangskode. Og det er her, kampen starter.
På grund af forskellige årsager kan du glemme den Wi-Fi-adgangskode, der bruges på din iPhone. I denne artikel vil vi forklare de mest bekvemme måder at finde Wi-Fi-adgangskoder på en iPhone.
- Løsning 1: Find Wi-Fi-adgangskode iPhone med Win
- Løsning 2: Find Wi-Fi-adgangskode iPhone med Mac
- Løsning 3: Prøv DrFoneTool – Password Manager [den sikreste og nemmeste måde]
- Løsning 4: Find Wi-Fi-adgangskode iPhone med routerindstilling
- Løsning 5: Prøv Cydia Tweak: Netværksliste [Need Jailbreak]
- Løsning 6: Prøv Wi-Fi-adgangskoder [Need Jailbreak]
- Løsning 7: Find Wi-Fi-adgangskode iPhone med iSpeed Touchpad [Need Jailbreak]
Løsning 1: Find Wi-Fi-adgangskode iPhone med Win
Har du glemt din Wi-Fi-adgangskode, men havde du et andet vinduessystem, hvor du bruger det? Hvis ja, så kan du bruge det system til at kende din Wi-Fi-adgangskode.
Her er de trin, du skal følge for at finde Wi-Fi-adgangskoden iPhone med vindue.
- Gå til værktøjslinjen og højreklik på netværksikonet
- Vælg derefter et åbent netværk og delingscenter
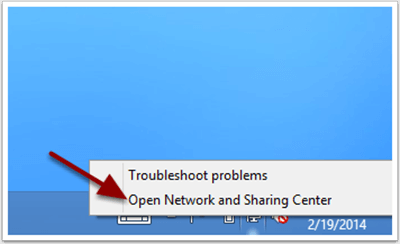
- Tryk nu på skift adapterindstillinger på skærmen. Du vil se
- Højreklik på Wi-Fi-netværket og vælg status
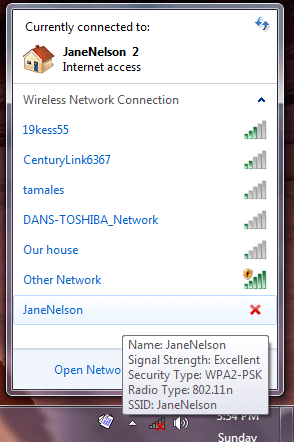
- Tryk derefter på Trådløse egenskaber på skærmen. Du vil se
- Gå til sikkerhedsfanen og marker vis tegn.
Sådan kan du se din Wi-Fi-adgangskode.
Løsning 2: Find Wi-Fi-adgangskode iPhone med Mac
Du kan følge nedenstående trin for at finde en Wi-Fi-adgangskode med Mac.
- Først på din iPhone skal du gå til Indstillinger, Apple ID, og derefter gå til iCloud og til sidst slå nøglering til.
- Det samme på din Mac, gå til Systemindstillinger, gå til Apple ID og gå derefter til iCloud og slå nøglering til.
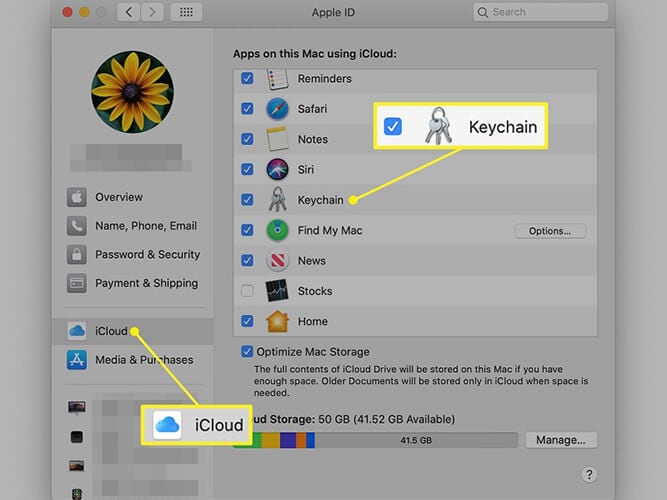
- Vælg derefter iCloud.
- Åbn et Finder-vindue ved at klikke på det halvgrå og blå ansigtsikon i din dock. Eller højreklik hvor som helst på skrivebordet og tryk på Kommando + N-tasterne.
- Klik derefter på Programmer, som er tilgængelig i venstre sidebjælke i Finder-vinduet. Eller højreklik på Finder-vinduet og tryk på Command + Shift + A-tasterne samtidigt.
- Åbn nu Utility-mappen og derefter Keychain Access-appen.
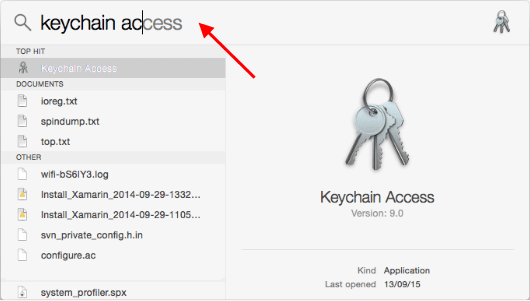
- Skriv Wi-Fi-netværksnavn og Enter i søgefeltet i appen.
- Dobbeltklik på Wi-Fi-netværket. Herefter åbnes et nyt pop-up-vindue med indstillinger.
- Marker afkrydsningsfeltet ud for ‘Vis adgangskode’.
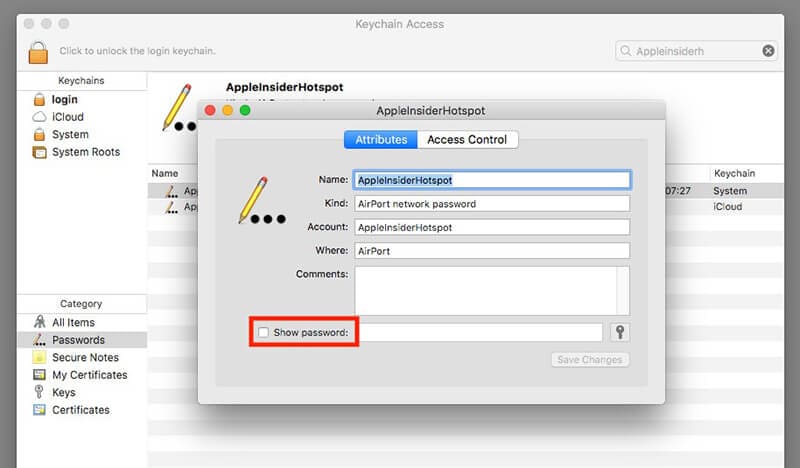
- Indtast derefter nøgleringadgangskoden, som er den samme, som du bruger til at logge ind på din Mac-computer.
- Sådan kan du finde din Wi-Fi-adgangskode ved siden af Vis adgangskode.
Hvis alt andet fejler, så tjek hvordan man administrerer adgangskoder med DrFoneTool – Password Manager.
Løsning 3: Prøv DrFoneTool – Password Manager [den sikreste og nemmeste måde]
Den bedste måde at finde en Wi-Fi-adgangskode på iOS-enhed er at bruge DrFoneTool – Password Manager (iOS) . Det er den sikreste og nemmeste måde at finde Wi-Fi-adgangskoder på en iPhone.
Funktioner i DrFoneTool – Password Manager
Lad os tage et kig på de forskellige funktioner i DrFoneTool – Password Manager:
- Sikker: brug Password Manager til at redde dine adgangskoder på din iPhone/iPad uden datalækage, men med total ro i sindet.
- Effektiv: Password Manager er ideel til at finde adgangskoder på din iPhone/iPad uden besværet med at huske dem.
- Easy: Password Manager er nem at bruge og kræver ikke teknisk viden. Det tager kun et klik at finde, se, eksportere og administrere dine iPhone/iPad-adgangskoder.
Her er de trin, du skal følge for at bruge DrFoneTool – Password Manager; se Wi-Fi-adgangskode på iPhone.
Trin 1: Download DrFoneTool og vælg Password Manager
Gå først til det officielle websted for DrFoneTool og installer det på dit system. Vælg derefter indstillingen Adgangskodehåndtering fra listen.

Trin 2: Tilslut iOS-enhed til pc
Dernæst skal du tilslutte din iOS-enhed til systemet ved hjælp af et lynkabel. Når du ser en ‘Stol på denne computer’-advarsel på din enhed, skal du trykke på knappen ‘Stol på’.

Trin 3: Start scanningsprocessen
Klik derefter på ‘Start scanning’. Det vil registrere alle kontoadgangskoderne på din iOS-enhed.

Herefter skal du vente et par minutter for at fuldføre scanningsprocessen. Du kan gøre noget andet først eller lære mere om Dr. Fones andre værktøjer.
Trin 4: Tjek dine adgangskoder
Nu kan du finde de adgangskoder, du ønsker, med DrFoneTool – Password Manager.

Ved du, at når du har fundet adgangskoden, kan du eksportere den som CSV for at gemme den?
Hvordan eksporteres adgangskoder som CSV?
Trin 1: Klik på knappen ‘Eksporter’

Trin 2: Vælg det CSV-format, du vil eksportere.

Sådan kan du finde Wi-Fi-adgangskoder på din iPhone.
Løsning 4: Find Wi-Fi-adgangskode iPhone med routerindstilling
Find en Wi-Fi-adgangskode ved hjælp af din Wi-Fi-router. I dette tilfælde går du direkte til Wi-Fi-routeren for at få adgangskoden. Du kan logge ind på dine Wi-Fi-routere for at kontrollere adgangskoden og ændre indstillinger.
Her er de trin, der skal følges:
- Først skal du sørge for, at iPhone er forbundet til et netværk med det samme Wi-Fi, hvis adgangskode du vil finde.
- Tryk nu på Indstillinger og klik på Wi-Fi.
- Klik derefter på ikonet ved siden af Wi-Fi-netværkets navn.
- Find feltet Router og skriv ned er routerens IP-adresse.
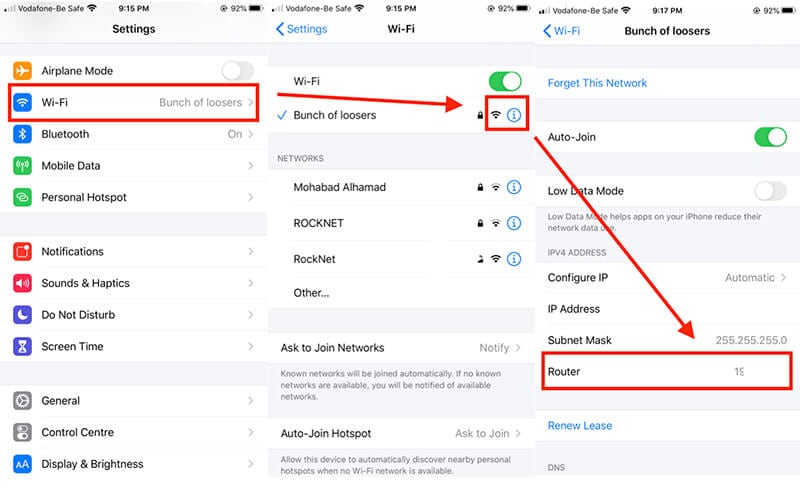
- Åbn iPhones webbrowser og gå til den IP-adresse, du har noteret.
- Nu bliver du bedt om at logge på din router. Til dette skal du udfylde brugernavn og adgangskode, som du oprettede, da du satte routeren op.
- Når du har logget ind på din router, vil du kunne finde adgangskoden.
Løsning 5: Prøv Cydia Tweak: Netværksliste [Need Jailbreak]
Hvis du er klar til at jailbreake din enhed, kan du nemt finde adgangskoder på din iPhone med Cydia.
Udviklerne af Cydia udviklede et par Cydia-tweaks, som kan hjælpe dig med at finde Wi-Fi-adgangskoder. NetworkList-appen er gratis i Cydia. Så lad os se, hvordan du kan installere NetworkList Cydia Tweaks.
- Åbn Cydia-appen på din iPhone, og søg efter ‘NetworkList’.
- Installer NetworkList-appen på din enhed, og åbn den derefter.
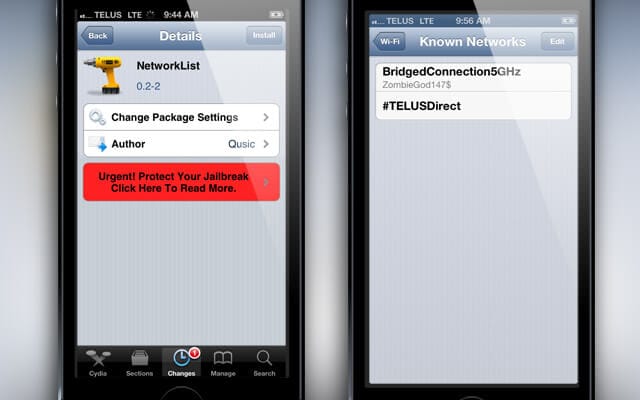
- Klik nu på ‘Genstart springbræt’, når appen beder dig om det.
- Herefter skal du gå til Indstillinger og trykke på WLAN.
- Klik på ‘Kendte netværk’, og du kan se adgangskoderne.
Bemærk: Jailbreaking iPhone vil gøre din iPhone ude af garantien og kan også forårsage nogle sikkerhedsproblemer.
Løsning 6: Prøv Wi-Fi-adgangskoder [Need Jailbreak]
En anden måde at finde Wi-Fi-adgangskoder på iPhone er at bruge appen Wi-Fi-adgangskoder på Cydia. Wi-Fi-adgangskoder gør det nemt at finde adgangskoderne på enhver iPhone eller iPad.
Her er de trin, du skal følge for at bruge Wi-Fi-adgangskoder:
- På din startskærm skal du kigge efter Cydia og trykke på den.
- Søg nu efter appen Wi-Fi-adgangskoder. Husk, at før du installerer Wi-Fi-adgangskoderne på din iPad eller iPhone, skal du installere nogle kilder på Cydia.
- Så for dette skal du gå til Cydia > Administrer > Kilder > Rediger menu og derefter tilføje ‘http://iwazowski.com/repo/’ som kilde.
- Når du har tilføjet kilden, skal du installere Wi-Fi-adgangskoder ved blot at trykke på installationsknappen. Du kan tjekke installationsfanen i øverste højre hjørne af skærmen.
- Når du har installeret Wi-Fi-adgangskoderne, skal du gå tilbage til Cydia og derefter vende tilbage til startskærmen.
- Til sidst skal du starte applikationen Wi-Fi Passwords for at få adgang til alle dine Wi-Fi-netværk og deres adgangskoder.
Så det er sådan, du kan finde din Wi-Fi-adgangskode. Men også i dette tilfælde skal du jailbreake din enhed.
Løsning 7: Find Wi-Fi-adgangskode iPhone med iSpeed Touchpad [Need Jailbreak]
Der er en anden Cydia-app til at finde Wi-Fi-adgangskoden på iPhone. Appen er iSpeedTouchpad. For at bruge dette skal du følge følgende trin:
- Start først Cydia fra din iPhone eller iPad-startskærm.
- Skriv nu ‘iSpeedTouchpad’ i søgefeltet på Cydia. Fra mulighederne skal du trykke på applikationen og derefter installere den.
- Når installationen er fuldført, skal du vende tilbage til Cydia og derefter til startsiden.
- Kør derefter iSpeedTouchpad og se efter alle de aktuelt tilgængelige netværk. Når netværket, hvis adgangskode du ønsker, vises, skal du klikke på det.
Så det er sådan, du kan finde Wi-Fi-adgangskoder på din iPhone med iSpeedTouchpad. Men igen, hvis du vil bruge det, skal du jailbreake din enhed.
Og husk på, at jailbroken enheder er uden for garantien og kan forårsage en sikkerhedstrussel mod din enhed.
Så hvis du ikke vil jailbreake din iPhone, så er DrFoneTool-Password Manager en fantastisk mulighed for at administrere alle dine adgangskoder.
Afsluttende ord
Fra nu af ved du om måderne at finde Wi-Fi-adgangskoder på din iPhone. Så vælg den bedste måde at få din adgangskode tilbage på, så du kan bruge Wi-Fi på din nye iOS-enhed. Hvis du ikke vil risikere sikkerheden på din enhed, så brug DrFoneTool – Password Manager til at finde en Wi-Fi-adgangskode til din iPhone.
Seneste Artikler