WiFi-adgangskodegendannelse: Sådan henter du din WiFi-adgangskode?
Når du først har konfigureret dit WiFi og logger ind med dine enheder på netværket, vil du højst sandsynligt ikke bruge adgangskoden igen snart. Men når dine venner eller gæster kommer over og beder om en WiFi-adgangskode, har du måske glemt det. Så i denne artikel vil jeg guide dig med måder at hente dine legitimationsoplysninger.
Der er heller ikke noget mere tilfredsstillende end at have nogen til at huske alle dine vigtige adgangskoder. Derfor vil jeg også analysere, hvorfor det er vigtigt at have en sikker og sikker adgangskodemanager, som tilbyder et fremragende lag af sikkerhed, helt kritisk i nutiden.
Uden yderligere forsinkelse er disse få måder at gendanne de WiFi-adgangskoder, som du måske har glemt.
Metode 1: Nulstil din router
Trin 1: Først skal du åbne internetbrowseren på din computer, der allerede er forbundet med routeren. Indtast derefter IP-adressen fra din router i adresselinjen. De fleste routerproducenter bruger typisk 192.168.0.1 som standard IP-adresse. Så brug den adresse i din browser og log ind med brugernavnet (admin) og dit password (standardadgangskoden vil være tom).

Bemærk: Hvis du ikke kan huske denne adgangskode, har du intet andet valg end at nulstille routeren til fabriksindstillingerne.
Nulstillingsprocedure: Når du har tændt for routeren, skal du trykke på nulstillingsknappen på routerens bagside. Hold i 10-30 sekunder og slip. Du vil se de blinkende lys på forsiden af routeren og genstarte.
Trin 2: Her skal du finde fanen Opsætning øverst og derefter højreklikke på trådløse indstillinger i venstre side.
Trin 3: Tryk derefter på Tilføj enhed med WPS
Trin 4: Her har du to muligheder at vælge mellem Auto og Manuel. Klik på Manual for at fortsætte.
Når du har gjort det, vil oplysningerne om det trådløse netværk blive vist på din skærm med din trådløse adgangskode.
En anden metode til nulstilling af din router
Trin 1: Du skal klikke på fanen Opsætning ved at vælge trådløse indstillinger fra toppen.
Trin 2: Tryk nu på den manuelle indstilling af trådløst netværk.
Trin 3: Gå til bunden af siden, hvor du finder afsnittet ‘Trådløs sikkerhedstilstand’.

Det er her, du skal angive din trådløse adgangskode.
Tjek, om din adgangskode er synlig eller ej. Men hvis adgangskoden er skjult (i prikker), bliver du nødt til at indtaste en ny adgangskode igen.
Mens du opretter en ny adgangskode, glem ikke at klikke på indstillingen Gem indstillinger øverst.
Metode 2: Prøv Wifi Password Recovery App til iOS
Vi har alle hørt, hvorfor det er en fordel at blive ved med at ændre dine vigtige adgangskoder regelmæssigt for at forblive beskyttet mod skurke. Men på samme tid er det en kedelig opgave at administrere og holde styr på hver adgangskode.
Da databeskyttelse er af største vigtighed i vores liv, tilbyder softwareudviklere i dag sikkerhed på højt niveau for at beskytte dine data mod enhver indtrængen. De giver solid sikkerhed til alle dine vitale adgangskoder. Det er dog sjovt, når du ønsker at bryde den sikkerhed, når du selv glemmer dine adgangskoder.
I sådanne situationer kommer apps til gendannelse af adgangskode til undsætning. En sådan løsningsudbyder er DrFoneTool – Password Manager (iOS).
DrFoneTool hjælper dig med at finde din Apple ID-konto og adgangskoder
- Efter scanning se din mail.
- Så ville det være bedst, hvis du gendannede app-login-adgangskoden og gemte websteder.
- Efter dette skal du finde de gemte WiFi-adgangskoder
- Gendan adgangskoder til skærmtid
Lad os se trinvist på, hvordan du gendanner din adgangskode til iOS gennem Dr. Fone:
Trin 1: Først og fremmest skal du downloade DrFoneTool og vælge adgangskodemanageren

Trin 2: Tilslut din iOS-enhed til din pc ved at bruge et lynkabel.

Trin 3: Klik nu på ‘Start scanning’. Ved at gøre dette vil DrFoneTool øjeblikkeligt finde din kontoadgangskode på iOS-enheden.

Trin 4: Tjek din adgangskode

Metode 3: Sådan gendannes adgangskode til Android:

Hver gang du opretter forbindelse til det sikrede WiFi-netværk, gemmer Android-enheden automatisk adgangskoden. Så hvis du har glemt WiFi-adgangskoden, kan du nemt gendanne den blot ved at scanne ELLER-koden. Ja, så enkelt er det. Lad os se i detaljer, hvordan det gøres.
Til Android 10 og nyere

Trin 1: Gå til Indstillinger på din enhed, og tryk på Netværk og internet.
Trin 2: Her skal du vælge WiFi, og listen over WiFi-netværk vises sammen med det, du har forbindelse til.
Trin 3: Under det skal du søge efter indstillingen Gemte netværk og klikke på den.
Trin 4: Vælg nu det netværk, hvis adgangskode du leder efter. Du bliver muligvis bedt om at bekræfte, at det er dig med din telefonlås.
Trin 5: Nu vises en QR-kode på din skærm for at dele dit WiFi-netværk. Lige under det, vil dit WiFi-netværks adgangskode blive vist.
Trin 6: Men hvis din WiFi-adgangskode ikke vises direkte, kan du scanne QR-koden ved hjælp af QR-kodescanner-appen og hente din adgangskode tilbage.
Alternativt, kan du også vælge en WiFi-adgangskodegendannelsesapp, der hjælper dig med at gendanne adgangskoderne til de WiFi-netværk, som du havde oprettet forbindelse til tidligere.
Hvordan fungerer WiFi Password Recovery-appen?
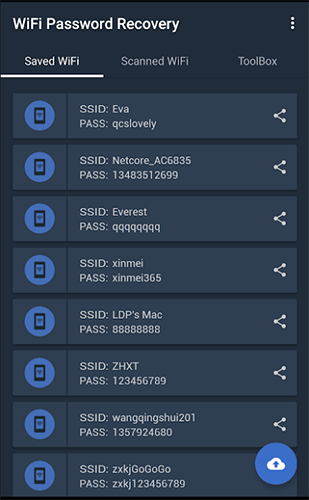
Trin 1: Download appen WiFi Passwords Recovery, og åbn den.
Trin 2: Nu skal du bruge den rootede enhed og godkende superbrugertilladelser.
Trin 3
Dernæst kan du gendanne din adgangskode under de gemte/scannede WiFi-indstillinger.
Konklusion
Så nu kender du måderne til at gendanne dine WiFi-adgangskoder på dine enheder og ved hjælp af adgangskodeadministratorer, fordi det, der virker som en triviel og mindre sag ved begyndelsen, kan have uønskede konsekvenser knyttet til det. Så hvis du ikke ønsker at komme ind i dilemmaet med at administrere dine adgangskoder, foreslår jeg, at du går efter Wondershares DrFoneTool-app.
Så hvad er dine tanker om at have en password manager?
Og skriv venligst dine kommentarer nedenfor om brug af adgangskodeadministratorer, så andre kan drage fordel af din oplevelse.
Seneste Artikler