Wie greife ich vom Telefon aus auf den Computer zu?
Der Fernsteuerungszugriff ist üblich geworden, wobei sich moderne Technologie über verschiedene Plattformen von Drittanbietern an das System anpasst. Das Konzept, Desktops über Smartphones zu steuern, wurde von verschiedenen Plattformen von Drittanbietern übernommen. Diese Plattformen haben diese Funktion für Menschen auf der ganzen Welt zugänglich und nutzbar gemacht. Die Technologie der ferngesteuerten Zugänglichkeit befindet sich derzeit in der Entwicklung und Verbesserung, wobei sich die Plattformen darauf freuen, robuste Lösungen in Form von einwandfreien und beeindruckenden Plattformen bereitzustellen. Dieser Artikel betrachtet die beste Fernzugriffssoftware zusammen mit ihrer Anleitung, wie man vom Telefon aus auf einen Computer zugreift.
Teil 1. Wie greife ich mit Chrome vom Telefon aus auf einen Computer zu? – Chrome-Remotedesktop
Wenn wir die Vielfalt der verfügbaren Anwendungen im Zusammenhang mit der Steuerung von Geräten betrachten, finden wir möglicherweise einen sehr kompetenten Markt mit Plattformen, die den Saft wert sind, um ihren Benutzern eine beeindruckende Zugänglichkeit zu bieten. Wenn Sie jedoch nach einer Plattform suchen, die Authentizität bietet und auf einem großen Entwickler basiert, ist Google Chrome Remote Desktop die effizienteste Option, um eine Grundlage zu schaffen, die erklärt, wie Sie mit Ihrem Telefon auf Ihren Computer zugreifen können. Sie können es als Erweiterung über Google Chrome verknüpfen und alle Funktionen auf dieser Plattform nutzen, die auf jeder anderen Plattform von Drittanbietern verfügbar sind. Um die Schritt-für-Schritt-Anleitung zu verstehen, die erklärt, wie Sie von Ihrem Telefon aus auf Ihren Computer zugreifen, müssen Sie sich die unten erläuterten Hinweise ansehen.
Schritt 1: Hinzufügen der Erweiterung
Suchen Sie in Ihrem Google Chrome-Browser nach Google Chrome Remote Desktop. Öffnen Sie den Link mit der Einrichtung der Erweiterung, gefolgt von der Installation der Plattform, indem Sie auf „Zu Chrome hinzufügen“ klicken.
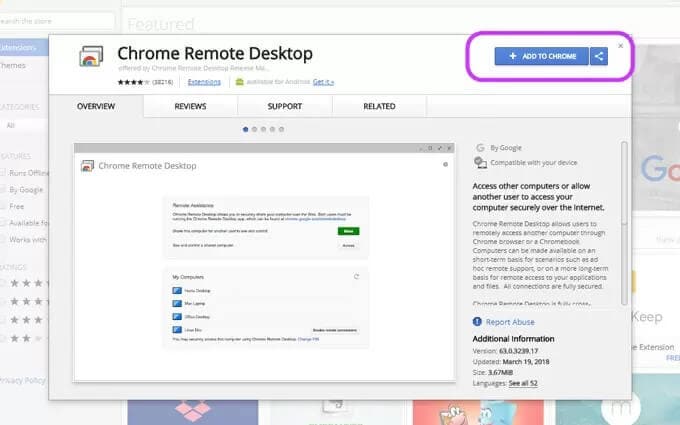
Schritt 2: Melden Sie sich bei Ihren Konten an
Nachdem Sie die Erweiterung hinzugefügt haben, richten Sie Ihre E-Mail-Adresse ein, nachdem Sie auf das Symbol der Erweiterung geklickt haben. Sie müssen ähnliche Aktionen auf Ihrem Telefon ausführen, um den Desktop mit dem Telefon zu verbinden.
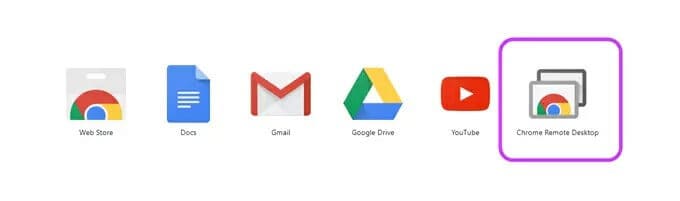
Schritt 3: Anwendung starten
Starten Sie bei verbundenen Konten die im Browser vorhandene Anwendung und tippen Sie auf „Erste Schritte“, um sie zu verbreiten.
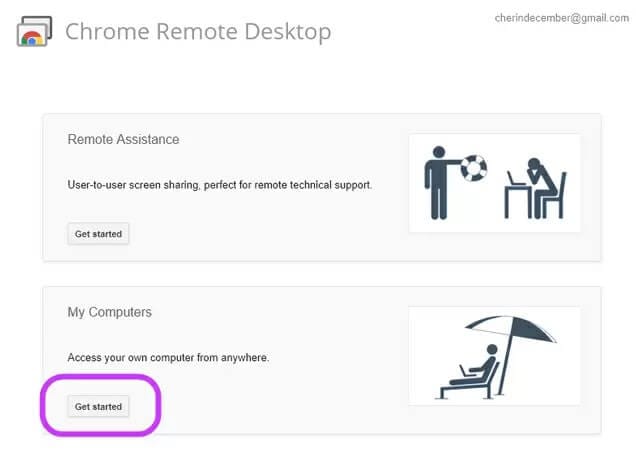
Schritt 4: Einrichten der Verbindung
Sie müssen mit der Anwendung fortfahren und eine Position erreichen, an der Sie die Option zum Aktivieren der Fernbedienung auswählen müssen. Richten Sie eine PIN für den Desktop ein und speichern Sie diese für sichere Verbindungen. Sie sehen den Namen des Computers, sobald die PIN gespeichert wurde.
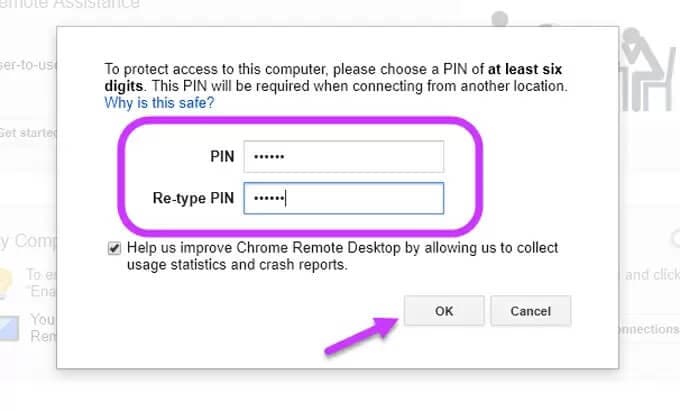
Schritt 5: Verbindung mit Telefon beenden
Öffnen Sie anschließend die Anwendung Chrome Remote Desktop auf dem Telefon und wählen Sie den Computer aus, der verbunden werden soll. Geben Sie die für den Desktop festgelegte PIN ein und tippen Sie auf „Verbinden“. Die Verbindung zwischen Computer und Telefon wird nun hergestellt.
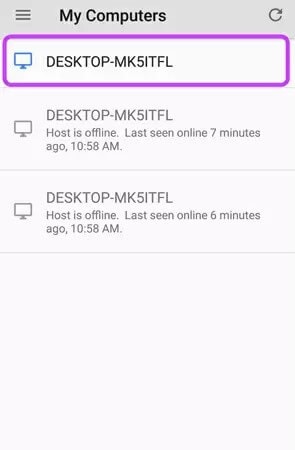
Teil 2. Wie greife ich von einem Telefon mit Remote Files auf einen Computer zu? – Pushbullet-Remote Files
Möglicherweise haben Sie Pushbullet als Plattform gehört, die beim Austausch von Dateien zwischen Geräten sehr beliebt ist. Während diese Plattform eine detaillierte Reihe von Funktionen für den Austausch von Dateien zwischen Geräten präsentiert, hat sie die Fernzugriffsfunktionen unter dem Namen „Remote Files“ eingeführt, um Ihrem Telefon den Zugriff auf die Dateien Ihres PCs zu ermöglichen. Um zu verstehen, wie Sie von Ihrem Telefon aus auf Ihren PC zugreifen, müssen Sie die folgenden Schritte ausführen.
Schritt 1: Anwendung installieren
Sie müssen die Anwendung sowohl auf dem Computer als auch auf dem Telefon installiert haben, um mit der Verbindung fortzufahren.
Schritt 2: Aktivieren Sie die Einstellungen auf dem Desktop
Nach der Installation der Anwendungen müssen Sie die Optionen für den Fernzugriff auf Ihrem Desktop aktivieren. Rufen Sie dazu die „Einstellungen“ der Anwendung auf und aktivieren Sie die Option „Remote-Dateizugriff“.
Schritt 3: Greifen Sie auf die Einstellungen des Telefons zu
Sie müssen einige Minuten warten, bevor Sie die Verbindung Ihres Telefons aufnehmen. Öffnen Sie die Anwendung auf dem Telefon und tippen Sie auf das „Hamburger“-Symbol in der oberen linken Ecke des Bildschirms. Auf der Vorderseite öffnet sich ein Navigationsfeld, das zur Auswahl von „Remote Files“ aus der Liste führt. Der Name des Desktops erscheint im Fenster vorne. Sie müssen sich anmelden, um vom Telefon aus vollen Zugriff über den Computer zu erhalten.
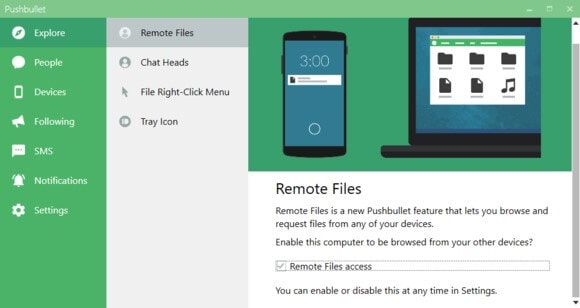
Teil 3. Wie kann ich mit TeamViewer vom Telefon aus auf den Computer zugreifen?
Wenn Sie nach einer Plattform suchen, die eine Vielzahl von Funktionen in den Bereichen Gerätekonnektivität, Bildschirmspiegelung und Dateiübertragung bietet; TeamViewer kann als eine der besten Optionen für Fernzugriffssoftware angesehen werden. Um eine Anleitung bereitzustellen, die erklärt, wie Sie vom Telefon aus auf den Computer zugreifen, müssen Sie sich die unten aufgeführte Schritt-für-Schritt-Anleitung ansehen.
Schritt 1: Installieren Sie die Software
Laden Sie das Setup von der offiziellen Website von TeamViewer herunter und starten Sie die Installation. Sie müssen das grundlegende Installationsverfahren mit der persönlichen Nutzung der Software auswählen, um den vollständigen Funktionsumfang kostenlos nutzen zu können.
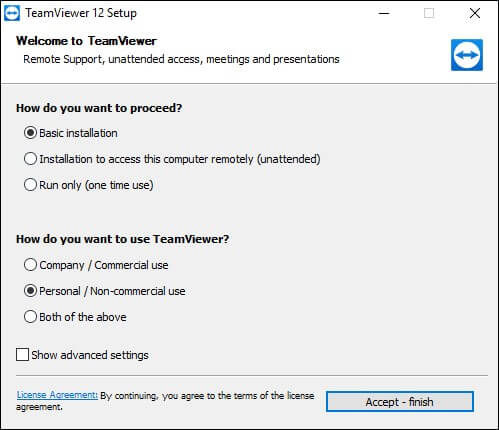
Schritt 2: TeamViewer-Konto einrichten
Nachdem die Installation abgeschlossen ist, erscheint ein Fenster, das Ihnen eine persönliche ID und ein Passwort zeigt, die von TeamViewer zugewiesen wurden, um die Fernzugriffskontrolle auf jedes andere Gerät zu ermöglichen. Um anderen Benutzern die Möglichkeit zu geben, mit TeamViewer aus der Ferne auf Ihr Gerät zuzugreifen, müssen Sie ein Konto einrichten und Ihren Computer damit verbinden. Tippen Sie auf „Anmelden“, um fortzufahren. Weisen Sie dem Computer für einen sicheren Zugriff ein geeignetes persönliches Passwort zu.
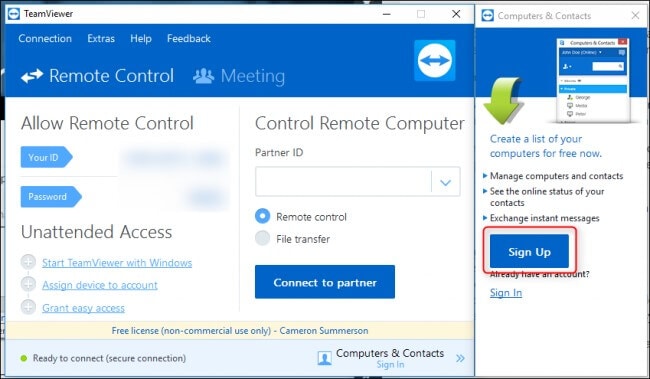
Schritt 3: Installieren Sie die Anwendung auf dem Telefon und greifen Sie auf Ihren PC zu
Installieren Sie anschließend die Anwendung auf dem Telefon und melden Sie sich im Abschnitt „Computer“ mit den von Ihnen erstellten Kontoanmeldeinformationen an. Tippen Sie auf „Meine Computer“, um die Liste der mit dem Konto verbundenen Computer zu überprüfen. Tippen Sie auf den entsprechenden Computer und fahren Sie fort, um eine Remote-Verbindung herzustellen.
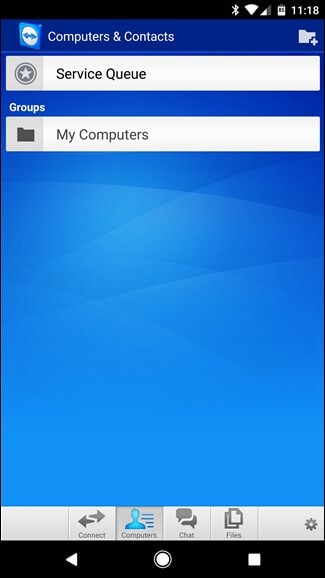
Fazit
In diesem Artikel wurde eine Liste verschiedener Fernzugriffssoftware zusammen mit einer Anleitung vorgestellt, die erklärt, wie Sie von Ihrem Telefon aus auf Ihren Computer zugreifen können, indem Sie eine Reihe einfacher und effizienter Schritte befolgen.
Neueste Artikel