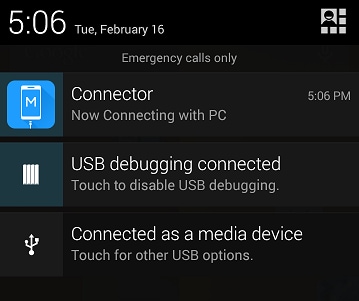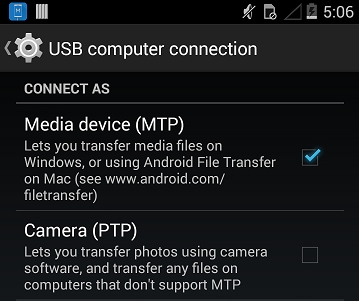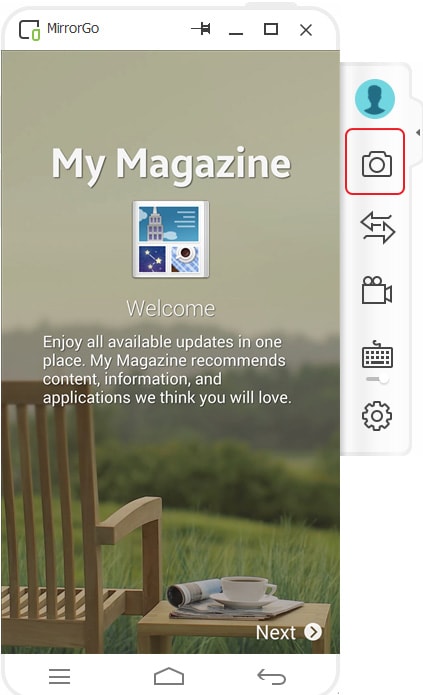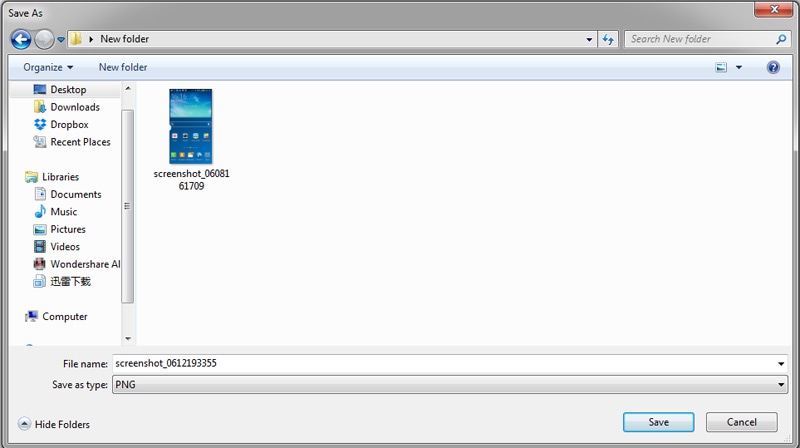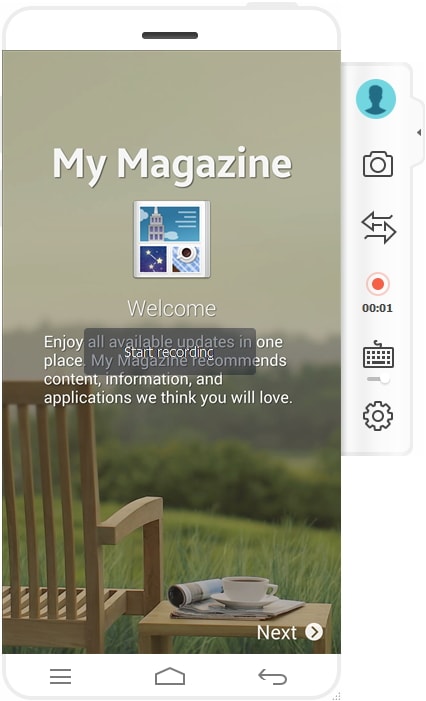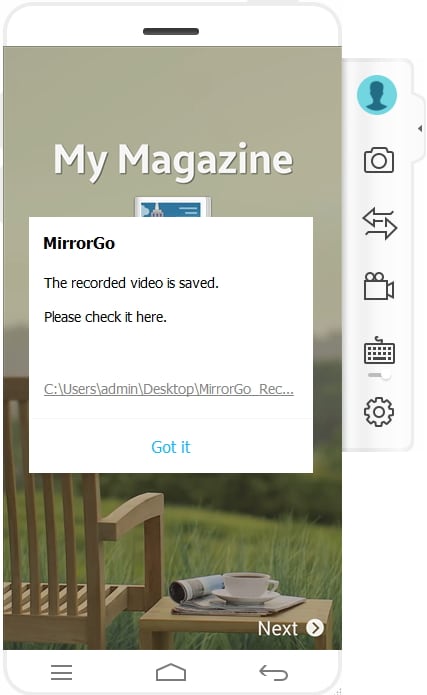Wie kann ich WhatsApp-Nachrichten auf dem PC aus der Ferne lesen?
Während der Bürozeiten im Sitzen wird es meist schwierig, sich ständig zu den Smartphones zu bewegen. Es ist wichtig, den Anstand der Büroumgebung zu wahren und sich über die Nachrichten auf dem Laufenden zu halten, die auf Ihrem WhatsApp Messenger eingehen. Zu diesem Zweck stellt WhatsApp verschiedene direkte und indirekte Methoden vor, die zum Lesen von WhatsApp-Nachrichten auf Ihrem PC verwendet werden können. Dieser Artikel enthält eine detaillierte Anleitung zu diesen Mechanismen, in der erläutert wird, wie WhatsApp-Nachrichten auf dem PC gelesen werden.
Teil 1: So lesen Sie WhatsApp-Nachrichten auf dem PC mit WhatsApp Web (iOS & Android)
WhatsApp Web gilt als eine der am häufigsten genutzten und häufigsten Methoden zum Lesen von WhatsApp-Nachrichten auf dem PC. Diese Plattform bietet eine einfache und effiziente Umgebung, mit der Sie Nachrichten an Ihre Kontakte senden, Bilder und andere Mediendateien mit ihnen teilen und wichtige Dateien auf den PC herunterladen können. Dies kann als das am weitesten verbreitete direkte Tool zum Lesen von WhatsApp-Nachrichten auf dem PC angesehen werden. Um das Verfahren zur Verwendung von WhatsApp Web zum Lesen von Nachrichten auf dem PC zu verstehen, müssen Sie die klare Anleitung befolgen, wie unten angegeben.
Schritt 1: Öffnen Sie WhatsApp Web in Ihrem dedizierten Browser.
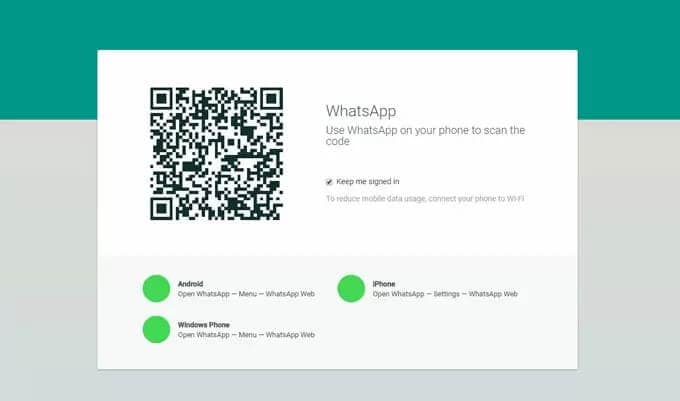
Schritt 2: Sie sehen einen QR-Code auf dem Bildschirm. Diese muss vom Smartphone gescannt werden, um die Verbindung herzustellen. Allerdings ist die Vorgehensweise sowohl für Android als auch für iPhone etwas unterschiedlich, was im Folgenden erklärt wird.
Für Android: Navigieren Sie nach dem Öffnen von WhatsApp auf dem Android-Smartphone zum Abschnitt „Chat“ und tippen Sie auf das mit drei Punkten dargestellte Menü in der oberen rechten Ecke des Bildschirms. Wählen Sie „WhatsApp Web“ aus der Liste aus und scannen Sie den QR-Code, der auf dem PC angezeigt wird.
Für iPhone: Öffnen Sie WhatsApp auf dem iPhone und öffnen Sie „Einstellungen“. Suchen Sie die Option „WhatsApp Web/Desktop“ und tippen Sie darauf, um fortzufahren. Scannen Sie den QR-Code und verbinden Sie das iPhone mit dem PC.
Schritt 3: Wenn WhatsApp mit dem Internet verbunden ist, ist es wichtig, dass das Telefon mit einem WLAN verbunden bleibt, um die Nachrichten zu synchronisieren. Sie können diese Plattform auch verwenden, um mit Ihren Kontakten zu chatten.
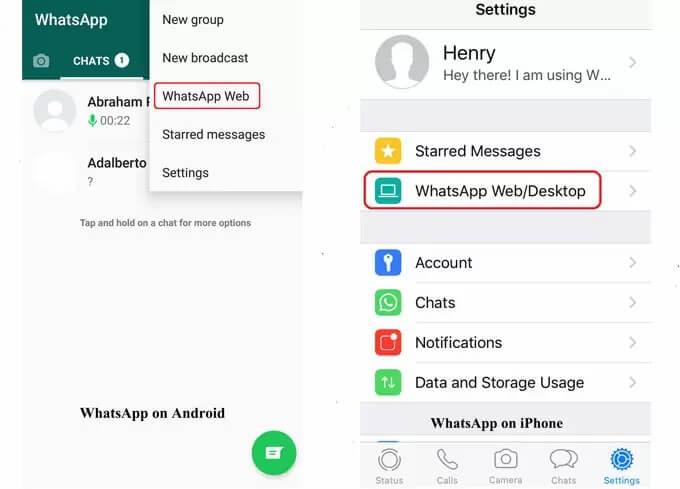
Teil 2: So lesen Sie WhatsApp-Nachrichten auf dem PC ohne Telefon (Android)
Wenn Sie nach einer solideren und strengeren Verbindungsstruktur suchen, um WhatsApp-Nachrichten auf dem PC zu lesen, sollten Sie andere Android-Emulatoren ausprobieren. Diese Emulatoren sind auf dem Markt leicht erhältlich, was uns zu dem besten und bequemsten Emulator führt, der in Betracht gezogen wird, BlueStacks. Dieser Emulator bietet die Möglichkeit, eine Android-ähnliche Umgebung zu schaffen und gleichzeitig die Nutzung verschiedener Android-Anwendungen auf dem PC zu ermöglichen. Dazu müssen Sie eine Reihe von Schritten befolgen, die zeigen, wie Sie WhatsApp-Nachrichten auf dem PC mit BlueStacks lesen können.
Schritt 1: Öffne die Website von BlueStacks in deinem Browser. Tippe auf der offiziellen Website auf „BlueStacks herunterladen“. Nachdem der Download abgelaufen ist, installieren Sie ihn ordnungsgemäß auf dem Computer, indem Sie den Anweisungen auf dem Bildschirm folgen.
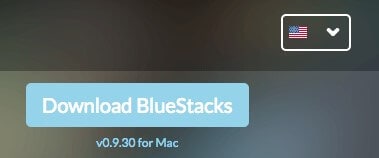
Schritt 2: Starten Sie die BlueStacks-Anwendung und suchen Sie WhatsApp in der Liste der beliebten Apps aus dem Fenster. In beiden Fällen können Sie die Anwendung über die Suchleiste durchsuchen. Nachdem Sie die Anwendung gefunden haben, tippen Sie auf „Installieren“, um die Anwendung auf dem Computer hinzuzufügen.
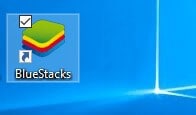
Schritt 3: Nach Abschluss der Installation erscheint ein WhatsApp-Symbol auf dem Desktop. Sie müssen diese Anwendung öffnen.
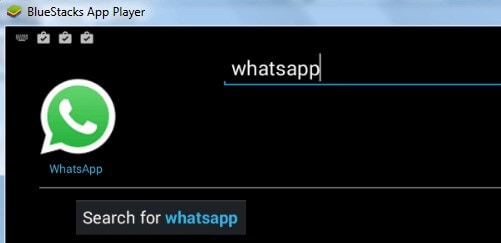
Schritt 4: WhatsApp fordert Ihre Telefonnummer auf, damit es einen Bestätigungscode zur Bestätigung senden kann. Nachdem die Nummer hinzugefügt wurde, müssen Sie mit dem Verifizierungsprozess fortfahren.
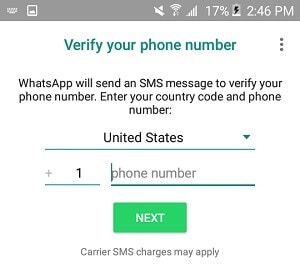
Schritt 5: Auf dem Bildschirm wird eine Meldung über einen Überprüfungsfehler angezeigt. Sie müssen auf die Option „Ruf mich an“ tippen. Eine automatische Nachricht wird von WhatsApp an die hinzugefügte Nummer weitergeleitet. Lassen Sie sich den Code in das Popup-Fenster schreiben, das auf dem Computerbildschirm erscheint. Das Konto wurde erfolgreich initiiert und kann erfolgreich über den Computer verwendet werden, um WhatsApp auf dem PC anzuzeigen.
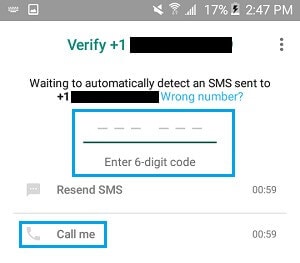
Teil 3: So zeigen Sie WhatsApp auf dem PC durch Spiegelung an
Während wir uns mit verschiedenen indirekten Methoden befassen, die verfügbar sind, um eine Anleitung zum Lesen von WhatsApp-Nachrichten auf dem PC zu geben, gibt es eine andere effiziente Methode, die in Betracht gezogen werden kann; lieferten ihre qualitativ hochwertigen Ergebnisse und Abhilfemaßnahmen. Spiegelungsanwendungen wurden als die andere beeindruckende Option erkannt, um eine Plattform für den Zugriff auf WhatsApp auf dem PC bereitzustellen. Die Bildschirmspiegelungsanwendung, die für diesen Zweck als geeignet erachtet wurde, war ApowerMirror. Diese Anwendung ist mit dem iOS- und Android-Gerät kompatibel und bietet eine sehr explizite Umgebung, um Ihre WhatsApp auf dem Smartphone über den PC zu steuern. Diese Plattform kann auch effektiv zum Aufzeichnen von WhatsApp-Anrufen und Videoanrufen verwendet werden. Um die Methode zum Lesen von WhatsApp-Nachrichten und deren Steuerung über einen PC zu verstehen, müssen Sie die unten aufgeführten Schritte ausführen.
Schritt 1: Sie müssen die Anwendung herunterladen und auf dem PC installieren.
Schritt 2: Nach dem Start der Anwendung müssen Sie das Android-Telefon über ein USB-Kabel oder eine Wi-Fi-Verbindung verbinden.
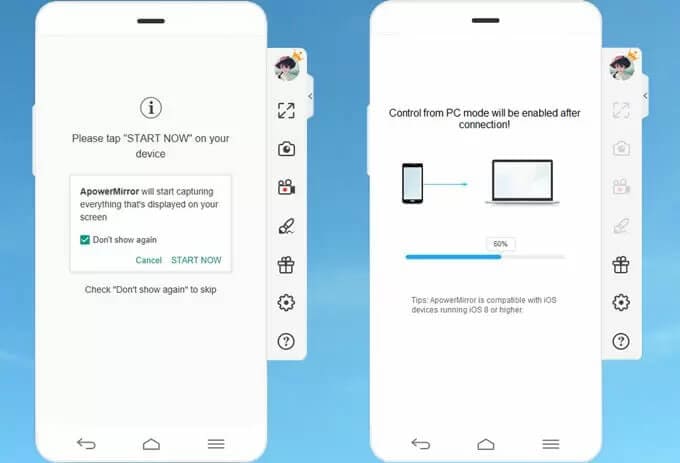
Schritt 3: Wenn Sie eine USB-Verbindung verwenden, müssen Sie „USB-Debugging“ auf Ihrem Android aktivieren, um eine automatische Verbindung Ihres Telefons mit ApowerMirror aufzubauen. Wenn Sie jedoch über eine Internetverbindung verfügen, ist es wichtig, dass beide Geräte über dasselbe Wi-Fi-Netzwerk verbunden sind. Laden Sie außerdem die Anwendung auf Ihr Telefon herunter und starten Sie sie. Tippen Sie unten auf dem Bildschirm auf „Spiegeln“, um das Telefon auf den PC zu übertragen.
Schritt 4: Starten Sie WhatsApp auf dem Telefon und verwenden Sie den PC, um Nachrichten zu senden, Anrufe zu tätigen und die Anwendung zu steuern.
Teil 4: WhatsApp mit MirrorGo spiegeln
Möglicherweise gibt es viele Plattformen und Emulatoren, die Ihnen die Möglichkeit bieten, Ihre WhatsApp-Nachrichten problemlos anzuzeigen. Wenn es jedoch um Qualität und Effizienz geht, bietet MirrorGo ein unvergleichliches Erlebnis bei Spiegelungsanwendungen. MirrorGo bietet Ihnen ein Bildschirmerlebnis, das gut genug ist, um eine erweiterte Funktionalität bei der Verwendung verschiedener Plattformen über größere Dimensionen anzustreben. Während MirrorGo Sie vor müden Augen bewahrt, stellt es sicher, dass Ihnen ein High-Definition-Erlebnis geboten wird, indem Sie Ihre WhatsApp-Nachrichten effektiv über einen Computerbildschirm spiegeln, der über eine Maus und eine Tastatur ohne Diskrepanzen bedient werden kann. Das bei MirrorGo angebotene Dienstprogramm ist ein Paket ohne Grenzen, was sich aus der Tatsache ergibt, dass es Ihnen im Gegensatz zu jeder anderen Spiegelungsanwendung die Möglichkeit bietet, Bildschirme jederzeit aufzuzeichnen, zu erfassen und zu teilen. Der Prozess der Verwendung von MirrorGo zum Screencast von WhatsApp-Nachrichten ist recht einfach und wird im Folgenden beschrieben.

Wondershare MirrorGo
Spiegeln Sie Ihr Android-Gerät auf Ihren Computer!
- Drag & Drop Dateien zwischen Ihrem Computer und Telefon direkt.
- Senden und Empfangen Nachrichten Verwenden Sie die Tastatur Ihres Computers, einschließlich SMS, WhatsApp, Facebook usw.
- Mehrere anzeigen Benachrichtigungen gleichzeitig, ohne das Telefon abzunehmen.
- Verwenden Sie unsere Größentabelle, um die Rasse und das Gewicht Ihres Hundes einer der XNUMX verfügbaren Bettgrößen zuzuordnen. Wenn Sie Fragen zur Größe Ihres Hundes haben, können Sie sich gerne mit uns in Verbindung setzen. android apps auf Ihrem PC für ein Vollbilderlebnis.
- Rekord Ihr klassisches Gameplay.
- Screen Capture an entscheidenden Stellen.
- Teilen geheime Moves und lehre das Next-Level-Play.
Schritt 1: Verbinden Sie Ihr Android mit dem PC
Sie müssen Ihr Smartphone über ein USB-Kabel mit dem PC verbinden und mit der Auswahl der Option „Dateien übertragen“ aus der Liste der Optionen fortfahren, die auf Ihrem Smartphone über die Verbindung angezeigt werden.

Schritt 2: Aktivieren Sie das USB-Debugging
Anschließend müssen Sie auf die Einstellungen Ihres Telefons zugreifen und im Abschnitt „System und Updates“ zu „Entwickleroptionen“ navigieren. Es führt Sie dann zum nächsten Bildschirm, wo Sie das USB-Debugging mit der bereitgestellten Umschalttaste aktivieren können. Akzeptieren Sie die Option USB-Debugging über eine angezeigte Eingabeaufforderung.

Schritt 3: Verwenden Sie die Spiegelung
Mit der Option, die über einem Smartphone zur Verbesserung der Verbindung mit einem Computer angezeigt wurde, können Sie Ihr Telefon jetzt problemlos über den Computer spiegeln und mithilfe anderer Peripheriegeräte jede Android-Anwendung über den Computer nutzen.

Fazit
Dieser Artikel enthält eine detaillierte Anleitung zu den direkten und indirekten Methoden zum Lesen von WhatsApp-Nachrichten auf dem PC. Sie müssen sich diese Plattformen ansehen, um sie besser kennenzulernen.
Neueste Artikel