Top 3 Möglichkeiten, vom iPhone auf den Computer zuzugreifen
Diese Ära der Bequemlichkeit ermöglicht es uns, von überall auf unsere Daten zuzugreifen. Wenn Sie vom iPhone oder einem anderen Gerät aus auf Computerdateien zugreifen möchten, ist dies sehr gut möglich.
Dem Komfort, den ein Smartphone bietet, sind keine Grenzen gesetzt. Sie können alle Inhalte eines 17-Zoll-PC-Bildschirms von Ihrem 5-Zoll-iPhone aus verwalten. Es ist auch einer der Hauptfaktoren, warum ein Smartphone von den Benutzern als unverzichtbares Gerät angesehen wird.
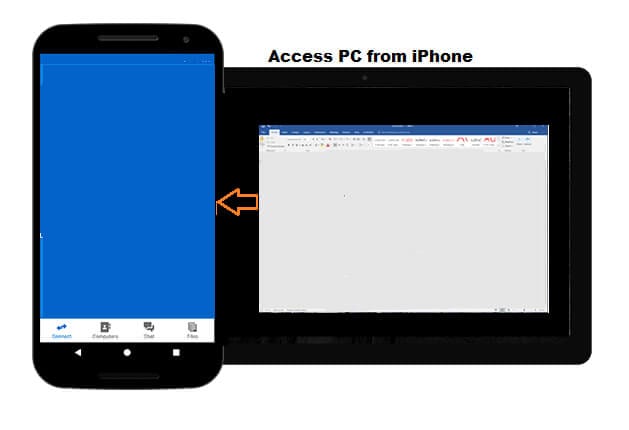
Der Prozess des Fernzugriffs auf den Computer vom iPhone ist jedoch nicht einfach. Sie benötigen die Unterstützung von Software von Drittanbietern. Das Programm ermöglicht Ihnen den Fernzugriff auf Ihren Mac oder PC mit einem iPhone. Mit diesen Diensten können Sie auch die Inhalte Ihres Computers auf das iPhone übertragen.
Lesen Sie dieses Tutorial weiter, während wir die drei wichtigsten Methoden für den Fernzugriff auf Computer von einem iPhone aus besprechen.
Wenn Sie Android-Benutzer sind, können Sie das auch Zugriff auf den Computer von Android wie ein Profi.
Teil 1. Fernzugriff auf einen Computer vom iPhone mit TeamViewer
Wenn Sie nach einem kostenlosen Dienst für den Fernzugriff auf einen Computer vom iPhone suchen, dann suchen Sie nicht weiter als TeamViewer. Es ist eine hervorragende Lösung, um alle Ihre persönlichen Bedürfnisse zu erfüllen, um aus der Ferne auf die Inhalte Ihres Desktops zuzugreifen.
Wenn Sie jedoch nach kommerzieller Nutzung suchen, ist die Zahlung einer Abonnementgebühr erforderlich, um die Dienste von TeamViewer nutzen zu können.
Im Folgenden finden Sie die Anweisungen, die Sie befolgen müssen, um mit TeamViewer vom iPhone aus auf einen Computer zuzugreifen:
Schritt 1. Installieren Sie die TeamViewer-App auf Ihrem iPhone;
Schritt 2. Jetzt TeamViewer herunterladen und auf Ihrem PC oder Mac installieren;
Schritt 3. Führen Sie das Programm auf dem System aus und notieren Sie sich die TeamViewer ID;
Schritt 4. Greifen Sie jetzt auf Ihr iPhone zu und führen Sie die TeamViewer-App darauf aus.
Schritt 5. Geben Sie die TeamViewer-ID unter dem Bedienfeld der Fernbedienung ein;
Schritt 6. Tippen Sie auf Verbinden, und das war’s!
Nachdem Sie das oben aufgeführte Verfahren befolgt haben, können Sie den Bildschirm anzeigen und sogar Ihren PC vom iPhone/iPad aus verwalten.
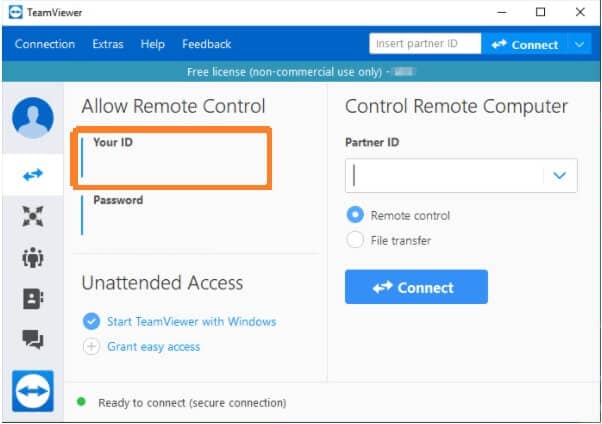
Teil 2. Fernzugriff auf einen Computer vom iPhone mit GoToAssist Remote
GoToAssist ist eine hervorragende und professionelle Remote-Desktop-Anwendung, die den Benutzer bei der schnellen Erledigung seiner Aufgaben unterstützt. Ähnlich wie TeamViewer können Sie diese Anwendung auf Ihrem iPhone oder iPad verwenden, um die Inhalte des PCs anzuzeigen oder zu verwalten.
Im Gegensatz zu TeamViewer ist der Dienst nicht völlig kostenlos, da Sie das Programm kaufen müssten, um seine Funktionen nutzen zu können. Wenn Sie den Dienst dennoch kostenlos testen möchten, können Sie das 30-Tage-Testangebot von GotoAssist nutzen.
Hier sind die Schritte, die erforderlich sind, um mithilfe von GoToAssist vom iPhone aus auf den PC zuzugreifen:
Schritt 1. Erstellen Sie ein Konto auf der offiziellen Website von GoToAssist;
Schritt 2. Installieren Sie GoToAssist auf Ihrem iPhone aus dem Apple App Store;
Schritt 3. Führen Sie die App aus und geben Sie Ihre Anmeldedaten ein;
Schritt 4. Tippen Sie nun auf Einstellungen, um zu überprüfen, ob die Fernbedienungsfunktion aktiviert ist oder nicht;
Schritt 5. Drücken Sie die Option Tippen Sie auf Support-Sitzung starten und notieren Sie sich den Schlüssel;
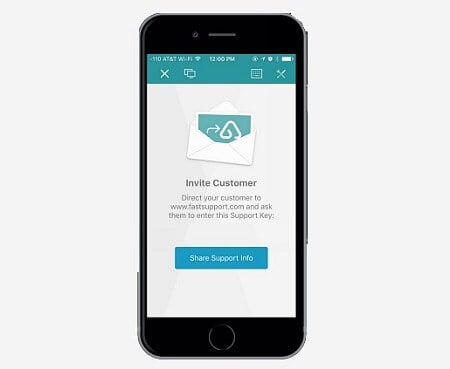
Schritt 6. Tippen Sie auf Support-Info teilen und eine E-Mail wird an den PC gesendet;
Schritt 7. Öffnen Sie die E-Mail vom PC und öffnen Sie den darin verfügbaren Link;
Schritt 8. Das Fenster wird geöffnet und Sie können den PC mit dem iPhone über GoToAssist verwalten.
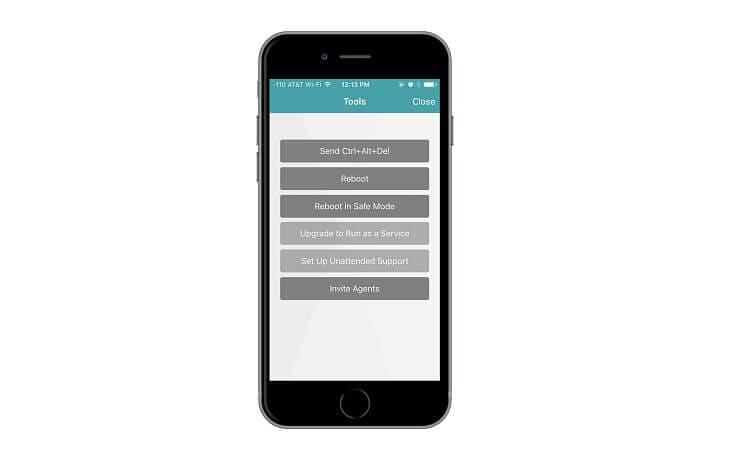
Teil 3. Fernzugriff auf einen Computer vom iPhone mit Microsoft Remote Desktop-Client-Unterstützung
Der Prozess der Einrichtung des Microsoft Remote Desktop könnte schmerzhaft langsam werden. Wenn Sie jedoch nach einer zuverlässigen Option suchen, um vom iPhone aus auf einen Computer zuzugreifen, was ebenfalls kostenlos ist, dann sollten Sie es definitiv versuchen.
Befolgen Sie die unten angegebene detaillierte Methode, um zu erfahren, wie Sie das Remotedesktop-Tool verwenden, um vom iPhone aus auf den PC zuzugreifen.
Schritt 1. Wenn Sie Windows 7 verwenden, müssen Sie die Remotedesktopeinstellungen manuell über die Option Eigenschaften des Symbols Arbeitsplatz aktivieren. Andernfalls überspringen Sie diesen Schritt und beginnen Sie mit Schritt 2;
Schritt 2. Installieren Sie die Microsoft Remote Desktop App aus dem Apple App Store auf Ihrem iPhone;
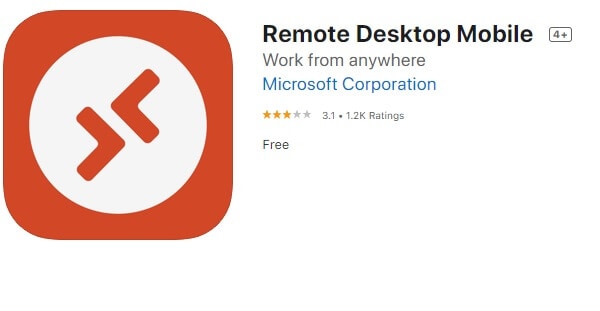
Schritt 3. Öffnen Sie die App nach der Installation. Suchen Sie auf der Benutzeroberfläche das Symbol + oben rechts und tippen Sie darauf.
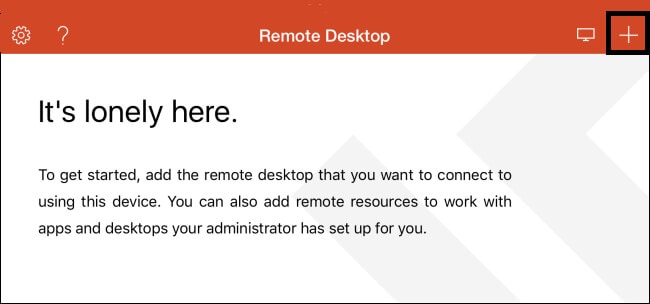
Schritt 4. Sie sehen ein Dropdown-Menü. Wählen Sie dort Desktop;
Schritt 5. Geben Sie den PC-Namen in das Popup-Feld ein und tippen Sie auf Speichern;
Schritt 6. Tippen Sie nun auf Akzeptieren, um die Verbindung herzustellen;
Schritt 7. Greifen Sie mit der App vom iPhone auf den PC zu!
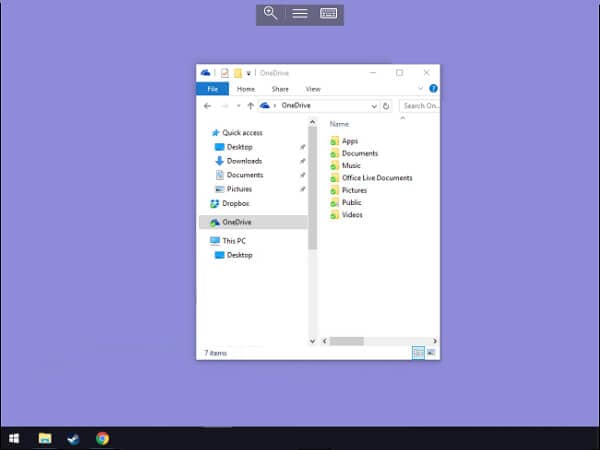
Fazit:
Programme, die Remotedesktopfunktionen anbieten, sind äußerst praktisch, egal ob Sie ein hochrangiger Profi oder ein Student sind. Es ermöglicht Ihnen, die beabsichtigte Aufgabe schnell und effizient zu erledigen.
Darüber hinaus entlastet die Dateiübertragungsfunktion solcher Anwendungen die Speicherlast des iPhones erheblich. Sie benötigen lediglich Zugriff auf eine stabile Internetverbindung und vertrauenswürdige Software von Drittanbietern, um vom iPhone aus auf den PC zuzugreifen
In diesem Artikel haben wir die bequemsten und schnellsten Methoden für den Zugriff auf den Inhalt eines PCs vom iPhone-Bildschirm geteilt. Sie können jedes der genannten Programme ausprobieren, um Ihre Arbeit abzuschließen.
Sie können diese Anleitung mit jeder Person teilen, die vom iPhone aus auf ihren Computer zugreifen möchte und nicht weiß, wo sie anfangen soll.
Neueste Artikel