Hier sind beliebtere Lösungen
Finden Sie die herkömmliche Methode zum Verschieben von Dateien zwischen Ihrem PC und Ihrem Android-Telefon Zeitverschwendung? Wünschen Sie sich, Sie könnten Fotos und Dateien einfach zwischen Android-Geräten senden? Dieser Artikel zeigt einige einfache Möglichkeiten zum Verschieben von Dateien zwischen Android-Geräten oder zwischen einem Android-Gerät und einem PC.
- Methode 1. Bluetooth – Übertragen Sie kostenlos Android-Fotos und -Apps drahtlos
- Methode 2. Google Drive – Dateiübertragung für Android mühelos durchführen
- Methode 3. AirDroid – Übertragen Sie Android-Dateien über WLAN auf den PC
- Methode 4. Mit einem Klick Dateien zwischen Android-Geräten übertragen
Methode 1. Bluetooth – Übertragen Sie kostenlos Android-Fotos und -Apps drahtlos
Bluetooth, eine drahtlose Technologie, kann verwendet werden, um Dateien zwischen Android-Telefonen oder -Tablets über eine kurze Distanz zu übertragen. Im Folgenden liste ich seine Vor- und Nachteile auf, um Ihnen das Verständnis zu erleichtern. Danach können Sie den einfachen Schritten folgen, um die Android-Dateiübertragung mit Bluetooth durchzuführen.
<strong>Ihre Vorteile:</strong>
- Benötigt kein Internet.
- Schnell und einfach.
- Einfach auf fast allen Android-Geräten zu verwenden.
- Verschieben Sie Dateien von Android zu Android und von Android zu PC.
- Kostenlos.
Nachteile:
- Kann nur kleine Dateien transportieren.
- Sie können nicht mehrere Dateien zum Übertragen auswählen.
Befolgen Sie 3 Schritte, um Android-Fotos über Bluetooth zu übertragen
Schritt 1: Wählen Sie das Foto oder die Datei, die Sie auf Ihr Android-Gerät übertragen möchten, und wählen Sie das Symbol „Teilen über“ und dann „Bluetooth“ (wenn Ihr Bluetooth nicht eingeschaltet ist, werden Sie aufgefordert, es einzuschalten).
Schritt 2: Ihr Gerät beginnt dann mit der Suche nach Bluetooth-Geräten in der Nähe. Beachten Sie, dass es wichtig ist, dass das Bluetooth des Empfangsgeräts eingeschaltet ist – dies kann meistens einfach erreicht werden, indem Sie in die „Einstellungen“ gehen und die Bluetooth-Option finden, die auf fast allen Android-Geräten leicht zu finden ist. Sobald es gefunden wurde, wählen Sie es aus.
Schritt 3: Ihr Empfangsgerät benachrichtigt Sie dann, dass eine Datei an es gesendet wird. Akzeptieren Sie die eingehende Datei. Sie haben dann die neue Datei auf Ihrem Gerät.
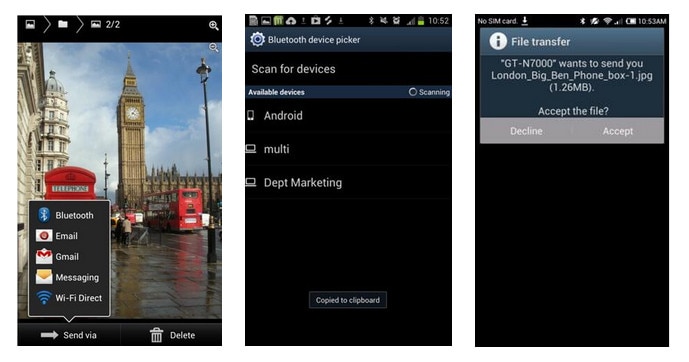
Bluetooth kann auch auf vielen Android-Geräten verwendet werden, um Apps zu transportieren – zum Beispiel auf dem Samsung Galaxy Note können Sie Apps über Bluetooth senden, indem Sie das Anwendungsabzeichen im Hauptmenü auswählen und dann auf die Menüschaltfläche unten links tippen das Gerät, und Sie sehen eine Option zum Teilen der App.
Methode 2. Google Drive – Dateiübertragung für Android mühelos durchführen
Google Drive ist eine sehr nützliche Android WiFi-Dateiübertragungs-App. Es wurde von Google erstellt und gibt Ihnen die Möglichkeit, Ihre Daten, einschließlich Fotos, Dokumentdateien und mehr, von Ihrem Android-Gerät in die Cloud hochzuladen. Dann haben Sie überall einfachen Zugriff auf diese Daten und können sie mit Ihren Freunden und Familien teilen.
<strong>Ihre Vorteile:</strong>
- Sie können von jedem Gerät über Ihr Google Drive-Konto auf Ihre Dateien zugreifen.
- Sie können viele Dateien auswählen, Ordner erstellen, mit Personengruppen teilen und von jedem Gerät, das Google Drive unterstützt, darauf zugreifen.
Nachteile:
- Erfordert WLAN.
- Der kostenlos zur Verfügung gestellte Speicherplatz ist begrenzt (15 GB, aber mehr kann erworben werden).
- Sichert nicht automatisch alle Informationen auf Ihrem Gerät, Sie müssen manuell auswählen.
Befolgen Sie 6 Schritte, um Android-Dateien mit Google Drive zu übertragen.
Schritt 1: Öffnen Sie die Google Drive-App und laden Sie neue Dokumente hoch, indem Sie das Upload-Symbol unten links auf dem Bildschirm auswählen.
Schritt 2: Wählen Sie die App aus, über die Sie die Aktion abschließen möchten. Das heißt, wenn Sie einen Song hochladen möchten, können Sie die Option „Music Player“ auswählen.
Schritt 3: Das hochgeladene Foto wird angezeigt.
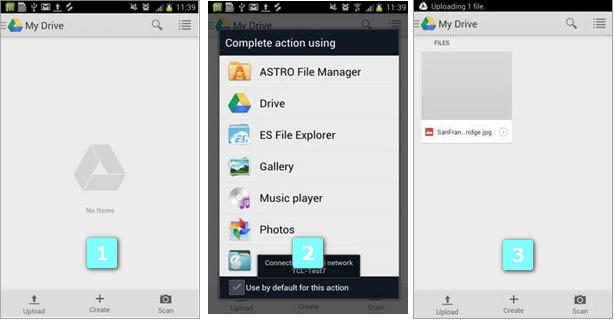
Schritt 4: Wenn Sie sich jetzt auf Ihrem Android-Gerät oder einem anderen Gerät mit installiertem Google Drive bei Ihrem Konto anmelden, werden alle Ihre Dokumente geladen und angezeigt.
Schritt 5: Sie können jetzt das Bild auswählen, das Sie ursprünglich auf einem anderen Gerät hochgeladen haben, und es auf das Gerät herunterladen, auf dem Sie die Datei haben möchten.
Schritt 6: Sie haben die Datei jetzt dauerhaft in Ihrem Google Drive-Konto und können über die Google Drive-App darauf zugreifen und sie auf jedes Gerät herunterladen.
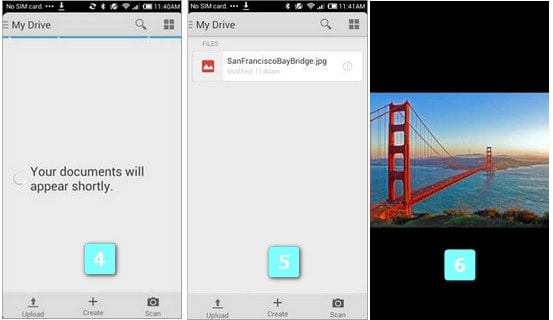
Methode 3. AirDroid – Übertragen Sie Android-Dateien über WLAN auf den PC
AirDroid ist ein sehr bekanntes Tool, mit dem Sie Android-Fotos, Klingeltöne, Videos und mehr von einem Webbrowser aus verwalten und übertragen können.
<strong>Ihre Vorteile:</strong>
- Sichern und verwalten Sie Ihre gesamten Android-Dateien drahtlos von Ihrem PC aus.
- Senden Sie Nachrichten, nehmen Sie Fotos auf, bearbeiten Sie Kontakte, ohne dass ein USB-Kabel erforderlich ist.
- Ein Bonus ist, dass Sie Ihr Android-Telefon drahtlos verfolgen und überwachen können, wenn Sie es verlieren, und bei Bedarf können Sie alle Informationen darauf löschen.
- Frei
Nachteile:
- Benötigen Sie die gleiche Wi-Fi-Verbindung zwischen Ihrem PC und Ihrem Android-Gerät.
Befolgen Sie die 6 Schritte, um mit AirDroid Dateien vom PC auf Android und umgekehrt zu übertragen.
Schritt 1: Öffnen Sie den Google Play Store, suchen Sie nach AirDroid und laden Sie es herunter.
Schritt 2: Öffnen Sie AirDroid auf Ihrem Android-Mobilgerät. Es erscheint ein Popup-Fenster, in dem Sie aufgefordert werden, die Echtzeitfreigabe mit Ihrem PC zu aktivieren. Wählen Sie „Aktivieren“. Sie werden dann zum weitergeleitet AirDroid-Homepage.
Schritt 3: Zu Um auf diesen Dienst zuzugreifen, müssen Sie eine E-Mail-Adresse und ein Passwort angeben. Alternativ können Sie sich über ein Google-Konto, Facebook oder Twitter anmelden.
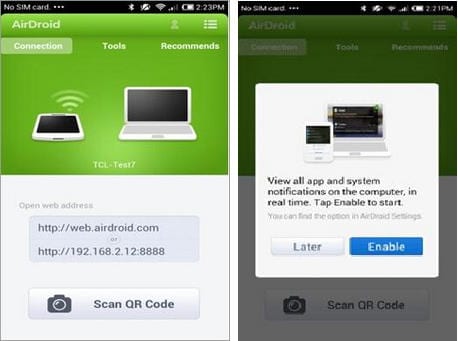
Schritt 4: Nachdem Sie sich auf dem PC bei Ihrem Konto angemeldet haben, müssen Sie das Gleiche nun auf Ihrem Telefon tun.

Schritt 5: Eine Option für diesen Dienst ist die Aktivierung von „Telefon finden“. Dies hat die sehr nützliche Funktion, alle wichtigen Daten Ihres Telefons im Falle eines Diebstahls oder bei Verlust Ihres Telefons aus der Ferne löschen zu können.
Es kann auch überwachen, wie oft der Passcode in Ihr Telefon eingegeben wurde, und Sie können die maximal zulässigen Versuche ändern, bevor sich das Gerät selbst sperrt. Sie müssen dies nicht akzeptieren, wenn Sie dies nicht möchten, aber es ist ein äußerst hilfreiches Werkzeug und kann viel von der Panik und dem Stress abnehmen, wenn Sie Ihr Telefon verlieren, insbesondere wenn sich wichtige Informationen darauf befinden.

Schritt 6: Herzliche Glückwünsche! Alle Informationen von Ihrem Android-Telefon wurden jetzt drahtlos auf Ihren Computer übertragen. Sie können Ihr Telefon jetzt über Ihren Computer bedienen.
Sie können von Ihrem Computer aus Telefonnachrichten an Personen senden, und wenn Sie unterwegs sind, können Sie immer noch dieselbe Konversation auf Ihrem Handy verfolgen. Jedes Mal, wenn Sie einen Kontakt auf Ihrem Computer ändern, wird er automatisch auf Ihrem Telefon aktualisiert, wenn es mit WLAN verbunden ist, wie unten gezeigt:
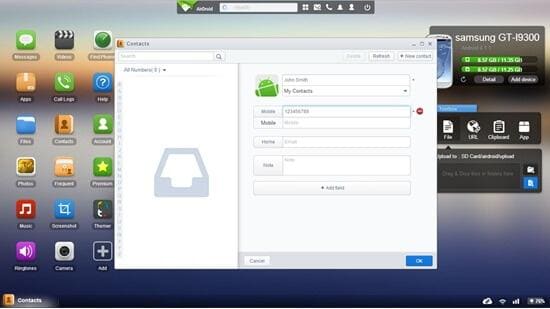
Methode 4. Mit einem Klick Dateien zwischen Android-Geräten übertragen
Leider sind viele Apps, die für die drahtlose Übertragung von Fotos und Dateien zwischen Android-Geräten verfügbar sind, instabil und kompliziert zu bedienen. Darüber hinaus ist die Übertragung von Dateien über Bluetooth viel langsamer und ermöglicht nur die Übertragung kleiner Dateien. Wenn Sie also viele Fotos transportieren möchten, ist es nicht so hilfreich.
Zum Glück DrFoneTool – Telefonübertragung ermöglicht es Ihnen, mehr als ein Android-Telefon oder -Tablet über USB-Kabel mit dem PC zu verbinden, sodass Sie Apps, Fotos und mehr problemlos zwischen Android-Geräten verschieben können. Darüber hinaus unterstützt es fast alle Android-Handys und -Tablets.

DrFoneTool – Telefonübertragung
Beste Übertragungslösung, die die Android-WLAN-Dateiübertragung übertrifft
- Einfach, sauber und einfach zu bedienen.
- Voll kompatibel mit iOS 13 und Android 10.0
- Voll kompatibel mit Windows 10 und Mac 10.15.
- Verschieben Sie Kontakte, Videos, Musik, Fotos, Apps und Dokumente zwischen zwei beliebigen Android-Geräten, die Sie mit demselben PC verbunden haben.
- Übertragen Sie einfach alle Arten von Daten vom iPhone X/8 (Plus)/7 (Plus)/6s/6/5s/5/4s/4 auf Android, einschließlich Apps, Musik, Videos, Fotos, Kontakte, Nachrichten, App-Daten, Anrufe Protokolle usw.
- Arbeiten Sie direkt und übertragen Sie Daten zwischen zwei betriebssystemübergreifenden Geräten in Echtzeit.
- Funktioniert perfekt mit Apple, Samsung, HTC, LG, Sony, Google, HUAWEI, Motorola, ZTE, Nokia und weiteren Smartphones und Tablets.
- Vollständig kompatibel mit großen Anbietern wie AT&T, Verizon, Sprint und T-Mobile.
Befolgen Sie die Schritte, um Dateien von einem Android-Gerät auf ein anderes zu übertragen.
Schritt 1: Laden Sie DrFoneTool herunter und installieren Sie es. Nachdem Sie dieses Tool gestartet haben, verbinden Sie beide Geräte mit Ihrem PC, klicken Sie im Hauptmenü auf „Phone Transfer“ und warten Sie, bis die Geräte vom Tool erkannt werden.

Schritt 2: Auf dem neuen Bildschirm können Sie sehen, dass beide Android-Geräte angezeigt werden. Sie können auf „Flip“ klicken, um einen beliebigen als Quellgerät und den anderen als Zielgerät festzulegen.
Schritt 3: Wählen Sie die Dateitypen für die Übertragung aus und klicken Sie auf „Übertragung starten“.

Schritt 4: Dann können Sie sehen, dass alle Dateien in Kürze übertragen werden können.

Neueste Artikel