4 Möglichkeiten zum Übertragen von Dateien von Android auf Mac mit Ease
Sie fragen sich vielleicht, ob es möglich ist, Dateien von Android auf Mac zu übertragen. Hier ist der Kicker, dass es einfach ist, jede Art von Daten zwischen zwei völlig unterschiedlichen Betriebssystemen zu übertragen. Auf der Internetplattform gibt es verschiedene Tools, um Daten von Android auf Mac zu übertragen. Wenn Sie nach zuverlässiger Software suchen, um Ihre Daten sicher zu übertragen, dann müssen Sie sich auf diesen Artikel beziehen. Hier haben wir die besten Datenübertragungstools erwähnt, die Sie problemlos verwenden können.
- Teil 1: Wie überträgt man Dateien mit DrFoneTool von Android auf Mac?
- Teil 2: Wie übertrage ich Daten von Android auf den Mac mit Android File Transfer?
- Teil 3: Wie übertrage ich mit Samsung Smart Switch Dateien von Android auf Mac?
- Teil 4: Wie übertrage ich mit Handshaker Dateien von Android auf Mac?
Teil 1: Wie überträgt man Dateien mit DrFoneTool von Android auf Mac?
Das DrFoneTool – Telefon-Manager (Android) ist eine ideale Möglichkeit, Dateien von Android auf Mac zu übertragen. Es hat es Android-Benutzern sehr erleichtert, ihre Android-Daten mit nur einem Klick auf den Mac zu übertragen. Es kann verschiedene Arten von Android-Daten wie Nachrichten, Kontakte, Bilder, Audio und viele andere Arten übertragen. Diese erstaunliche Software kann auch Daten zwischen Android und iTunes übertragen.

DrFoneTool – Telefon-Manager (Android)
One-Stop-Lösung zum Übertragen von Dateien von Android auf Mac
- Übertragen, verwalten, exportieren/importieren Sie Ihre Musik, Fotos, Videos, Kontakte, SMS, Apps usw.
- Sichern Sie Ihre Musik, Fotos, Videos, Kontakte, SMS, Apps usw. auf dem Computer und stellen Sie sie einfach wieder her.
- Übertragen Sie iTunes auf Android (umgekehrt).
- Vollständig kompatibel mit über 3000 Android-Geräten (Android 2.2 – Android 8.0) von Samsung, LG, HTC, Huawei, Motorola, Sony usw.
- Voll kompatibel mit Windows 10 und Mac 10.13.
Es überträgt nicht nur die Daten von Android auf den Mac, sondern kann die Daten auch zwischen zwei Android-Geräten übertragen. Ohne Unterbrechung können Sie Ihre Android-Daten ganz einfach auf Ihren Mac übertragen. Das Beste an dieser Software ist, dass sie mit allen neuesten Android-Versionen kompatibel ist.
Hier ist die Schritt-für-Schritt-Anleitung zum Übertragen von Dateien von Android auf Mac mit DrFoneTool-PhoneManager:
Schritt 1: Laden Sie die DrFoneTool-PhoneManager-Software auf Ihren Mac herunter und führen Sie die Software aus. Klicken Sie dann in der Systemsteuerung auf das Modul „Phone Manager“.

Schritt 2: Verbinden Sie Ihr Android-Gerät mithilfe eines digitalen Kabels mit Ihrem Mac. Sobald Ihr Mac Ihr Android-Gerät erkennt, klicken Sie in der Menüleiste auf die gewünschte Mediendatei.

Schritt 3: In diesem Fall haben wir das Beispiel der Mediendatei „Fotos“ genommen. Wählen Sie nun alle Fotos aus, die Sie übertragen möchten.

Schritt 4: Klicken Sie auf die Schaltfläche „Auf PC exportieren“, die sich unter der Hauptregisterkarte befindet. Nach einigen Minuten werden Ihre Android-Daten auf Ihr Mac-System übertragen.

Teil 2: Wie übertrage ich Daten von Android auf den Mac mit Android File Transfer?
Die Android-Dateiübertragung ist eine weitere ultimative Möglichkeit, Daten von Android auf den Mac zu übertragen. Diese Datenübertragungssoftware unterstützt auch alle neuesten Android-Versionen. Es kann die Daten auch problemlos von Android auf Mac und von Mac auf Android übertragen. Es ist bequem auf Ihrem Mac-Computer oder MacBook zu verwenden.
Nachfolgend finden Sie eine Schritt-für-Schritt-Anleitung zum Übertragen von Dateien von Android auf das MacBook mithilfe von Android File Transfer:
Schritt 1: Laden Sie die Software auf Ihr MacBook oder Ihren Mac-Computer herunter. Öffnen Sie danach die androidfiletransfer.dmg.
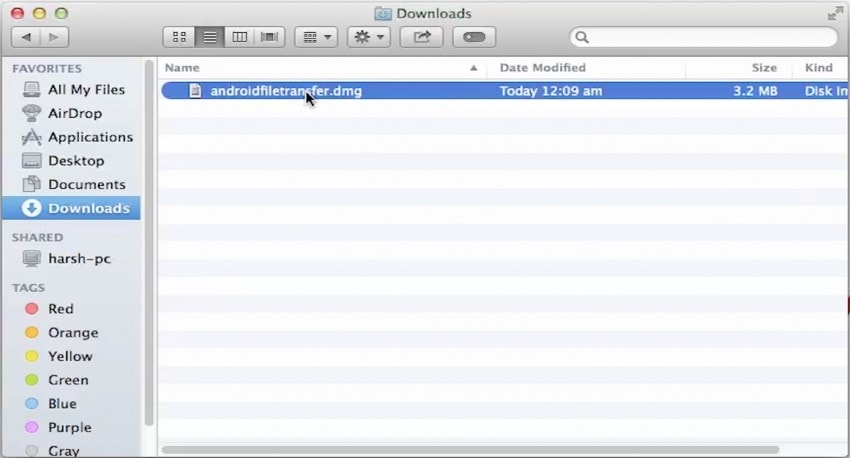
Schritt 2: Ziehen Sie nun die Android-Dateiübertragungssoftware auf Anwendungen. Verbinden Sie dann Ihr Android-Gerät mit Ihrem Mac-System.
Schritt 3: Öffnen Sie die Android-Dateiübertragung und suchen Sie nach den Dateien, die Sie auf Ihren Mac übertragen möchten. Kopieren Sie dann alle ausgewählten Dateien auf Ihren Mac.

Teil 3: Wie übertrage ich mit Samsung Smart Switch Dateien von Android auf Mac?
Der Samsung Smart Switch ist eine erstaunliche Datenübertragungs-App, die von der Samsung Company entwickelt wurde. Um Videos von Android auf Mac zu übertragen, ist es eine der idealen Möglichkeiten für Android-Benutzer. Es unterstützt verschiedene Dateitypen, darunter Nachrichten, Anrufprotokolle, Anwendungen und alle Mediendateien.
Diese Datenübertragungssoftware ist mit verschiedenen Android-Geräten wie Lenovo, Motorola und vielen anderen kompatibel. Es funktioniert mit allen Galaxy- und Nicht-Galaxy-Geräten. Es kann die Daten entweder über das USB-Kabel oder drahtlos übertragen.
Hier ist die Schritt-für-Schritt-Anleitung zum Senden von Dateien von Android an Mac mit Samsung Smart Switch:
Schritt 1: Um mit dem Vorgang zu beginnen, laden Sie Samsung Smart Switch für Mac herunter. Starten Sie dann die Software auf Ihrem Mac-System.
Schritt 2: Verbinden Sie nun Ihr Android-Gerät mit Hilfe eines USB-Kabels mit Ihrem Mac.
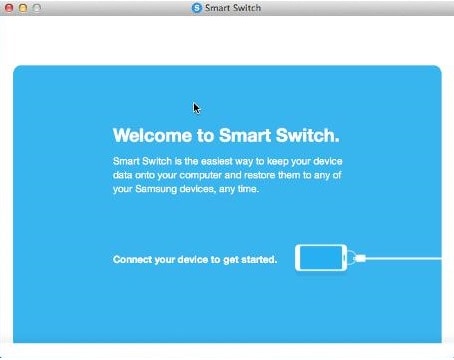
Schritt 3: Tippen Sie danach auf „Mehr“. Tippen Sie dann auf „Einstellungen“. Wählen Sie alle Dateitypen aus, die Sie auf Ihren Mac übertragen möchten.

Schritt 4: Gehen Sie jetzt zurück zur Hauptseite und klicken Sie auf die Registerkarte „Backup“, um die Daten auf Ihren Mac zu übertragen.
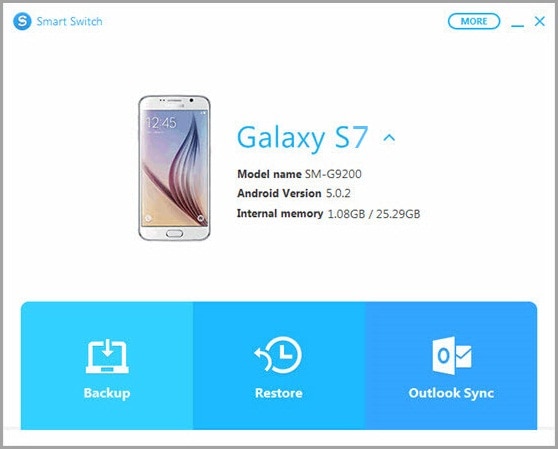
Teil 4: Wie übertrage ich mit Handshaker Dateien von Android auf Mac?
Der Handshaker ist auch eine der besten Möglichkeiten, Dateien vom Mac an Android oder umgekehrt zu senden. Es hat eine große Übertragungsgeschwindigkeit. Es bietet Sicherheit beim Übertragen der Daten zwischen Mac und Android. Es bietet jetzt die Drag-and-Drop-Option zum einfachen Übertragen der Daten. Der Handshaker unterstützt eine Vielzahl von Dateitypen wie Bilder, Videos und Audiodateien. Glücklicherweise funktioniert es mit allen neuesten Android-Versionen.
Nachfolgend finden Sie eine Schritt-für-Schritt-Anleitung zum Senden von Dateien von Android an Mac oder umgekehrt mit Handshaker:
Schritt 1: Um mit dem Vorgang zu beginnen, laden Sie die Handshaker-Software für Mac herunter. Starten Sie dann die Software.
Schritt 2: Nachdem Sie die Software gestartet haben, verbinden Sie Ihr Android-Gerät mithilfe eines Digitalkabels mit Ihrem Mac.
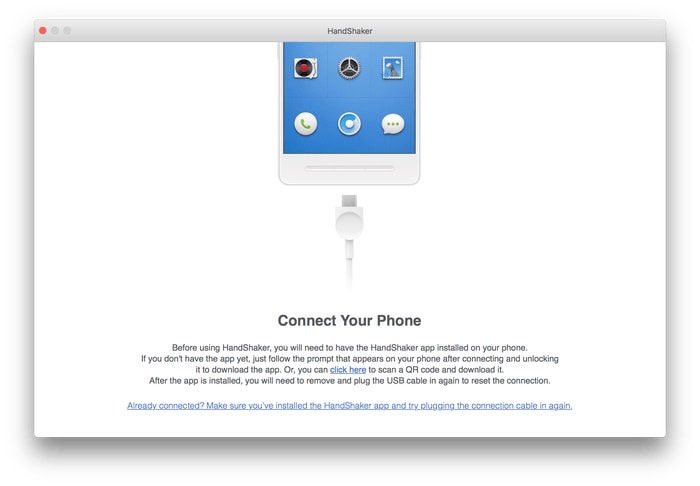
Schritt 3: Laden Sie jetzt die Handshaker-App auf Ihr Android-Gerät herunter, indem Sie die APK-Datei von der offiziellen Website herunterladen. Installieren Sie dann die App und verbinden Sie Ihr Android-Gerät erneut mit Ihrem Mac.
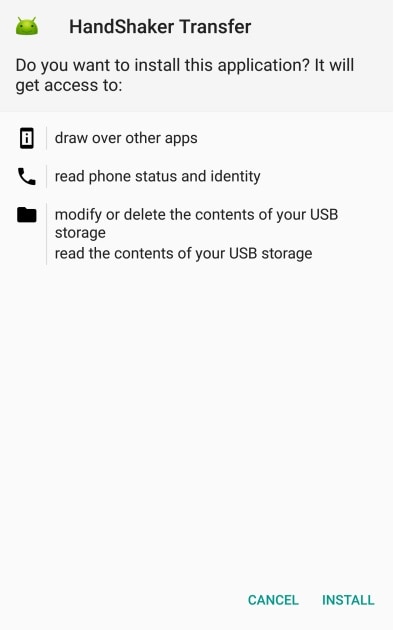
Schritt 4: Klicken Sie auf die Schaltfläche „Importieren“ und wählen Sie alle Dateien von Ihrem Mac aus, um die Dateien auf Android zu übertragen. Sie können auf „Exportieren“ klicken, um Dateien von Android auf Mac zu übertragen, nachdem Sie die gewünschten Dateien ausgewählt haben.
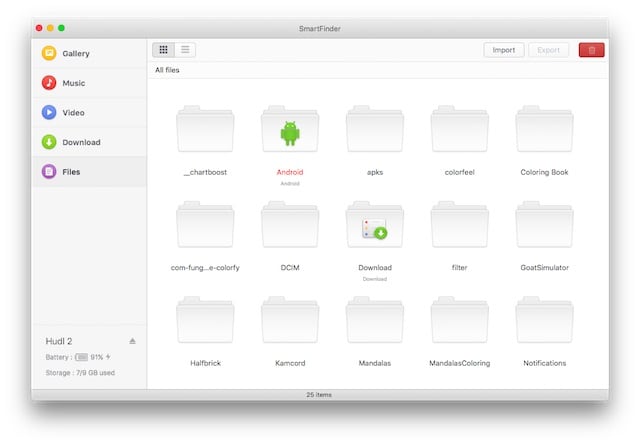
Um Dateien vom Mac an Android zu senden, bietet die Technologie eine wunderbare Lösung für die Datenübertragung. Die Datenübertragungssoftware wie DrFoneTool ermöglicht es den Benutzern, Dateien innerhalb kurzer Zeit zu übertragen.
Neueste Artikel

