[Gelöst] So übertragen Sie iCloud-Fotos auf Android
Wenn Ihr primärer Computer ein Mac ist und Sie ein iPhone haben, sind Sie höchstwahrscheinlich daran gewöhnt, iCloud Photos zu verwenden. Wenn Sie ein iPhone und einen Mac verwendet haben und entweder kürzlich auf Android umgestiegen sind oder ein Android als Zweitgerät gekauft haben oder wenn ein Familienmitglied ein Android-Gerät hat, fragen Sie sich möglicherweise, wie Sie iCloud-Fotos schnell und einfach auf Android übertragen können . Im Apple-Ökosystem macht es iCloud unglaublich einfach, alles zwischen Ihrem iPhone und Ihrem Mac zu synchronisieren, aber was passiert, wenn Sie ein Android-Gerät in den Mix einbringen? Wie übertrage ich iCloud-Fotos ohne Computer oder sogar mit einem Computer auf Android?
Übertragen Sie iCloud-Fotos ohne Computer auf Android
Wenn Sie ein paar Fotos von Ihrer iCloud auf Ihr Android ohne Computer übertragen möchten, ist diese Methode zwar umständlich, aber im Handumdrehen eine großartige Möglichkeit, iCloud-Fotos ohne Computer auf Android herunterzuladen, und sie kommt direkt von Apple. Es gibt auch einige süße Überraschungen im klassischen Apple-Stil für zusätzlichen Komfort für die Benutzer. Diese Methode ist nützlich, wenn Sie iCloud-Fotos schnell und kostenlos auf Android herunterladen möchten, aber sie verbraucht Daten, sodass Sie vorsichtig sein sollten, wenn Sie einen begrenzten Datenplan auf Ihrem Android haben.
Schritt 1: Öffnen Sie den Chrome-Webbrowser auf Ihrem Android und besuchen Sie https://icloud.com
Schritt 2: Melden Sie sich mit Ihren Apple-ID-Anmeldeinformationen an
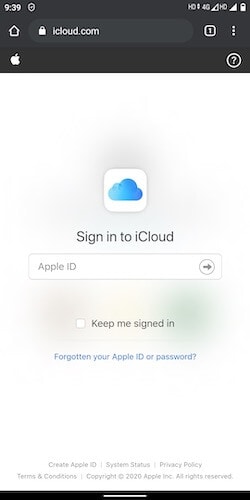
Schritt 3: Wählen Sie nach der Anmeldung in der Liste der Apps Fotos aus
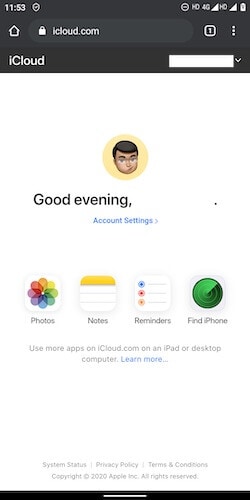
Schritt 4: Wählen Sie das Foto aus, das Sie auf Android herunterladen möchten. Wenn Sie mehrere Fotos auswählen möchten, tippen Sie oben rechts auf „Auswählen“ und wählen Sie je nach Wunsch entweder die gesamten Bereiche oder mehrere Fotos aus
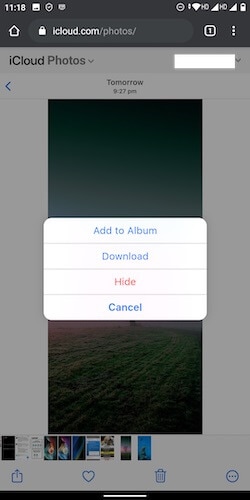
Schritt 5: Tippen Sie nach der Auswahl der Fotos auf den 3-Punkte-Kreis in der unteren rechten Ecke und tippen Sie auf Herunterladen
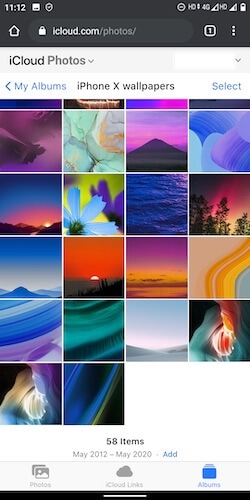
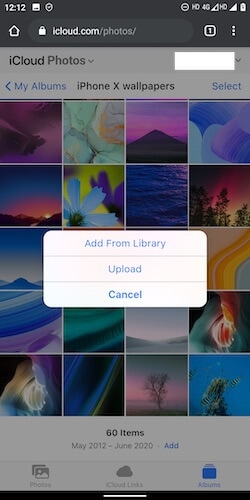
Das war’s, die Bilder werden im Download-Ordner in Android verfügbar sein. Sie können auf diesen Ordner entweder in Google Fotos zugreifen, indem Sie zu Alben gehen, oder Sie können einen Dateibrowser verwenden, um auf den Download-Ordner zuzugreifen.
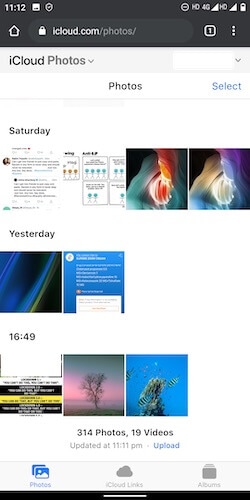
Dies ist eine fantastisch einfache Methode, um Ihre iCloud-Fotobibliothek zu durchsuchen und iCloud-Fotos ohne Computer auf Android herunterzuladen.
Raffinierte Funktionen: Verwalten Sie die iCloud-Fotobibliothek von Android
Als Apple gibt es einige Funktionen, die Sie nachdenklich finden werden, und mit diesen können Sie Ihre iCloud-Fotobibliothek von Android aus verwalten.
1. Beachten Sie den blauen Upload-Link unten auf der Registerkarte „Fotos“. Mit diesem Link können Sie alle Bilder in Ihrem Android durchsuchen und die Bilder in Ihre iCloud-Fotobibliothek hochladen, wenn Sie möchten.
2. Wenn Sie von den unteren Registerkarten zu Alben wechseln und eines Ihrer Alben aufrufen, können Sie Fotos aus der iCloud-Fotobibliothek hinzufügen oder Fotos von Android direkt in das geöffnete Album hochladen.
Verwenden von DrFoneTool zum Übertragen von iCloud-Fotos auf Android
DrFoneTool ist ein unglaublich vielseitiges und leistungsstarkes Drittanbieter-Tool zur Verwaltung Ihrer iPhone- und Android-Geräte. Es ermöglicht Ihnen, viel mit Ihren Geräten zu tun, von der Verwaltung von Fotos, Videos und Musik über das Installieren und Entfernen von Apps auf iPhone- und Android-Geräten bis hin zum Zugriff auf und Interaktion mit dem Android-Datei- und Ordnersystem für eine Vielzahl von Anwendungen. DrFoneTool ist das einzige Toolkit, das Sie zum Verwalten von Medien auf Ihrem Telefon und zum Ausführen aller möglichen Aufgaben auf Ihrem Telefon benötigen, sei es iPhone oder Android. Es überrascht daher nicht, dass das DrFoneTool-Toolkit Ihnen auch dabei helfen kann, iCloud-Fotos auf Android zu übertragen.
Aktivieren Sie die iCloud-Sicherung
Die Verwendung von DrFoneTool zum Übertragen von iCloud-Fotos auf Android setzt voraus, dass die iCloud-Sicherung auf Ihrem iPhone aktiviert ist. So überprüfen Sie den Status und aktivieren die Sicherung auf Ihrem iPhone.
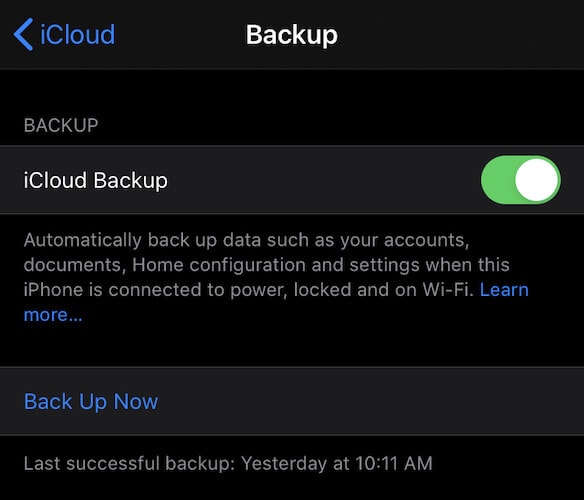
- Öffnen Sie die Einstellungen-App auf dem iPhone
- Tippen Sie oben auf Ihren Namen
- Tippen Sie auf iCloud
- Scrollen Sie nach unten, um die Option iCloud Backup zu finden
- Wenn Ein angezeigt wird, brauchen Sie nichts weiter zu tun. Wenn Aus angezeigt wird, tippen Sie darauf.
- Aktivieren Sie die iCloud-Sicherung auf Ihrem iPhone
- iOS sichert, wenn das iPhone mit Wi-Fi und Strom verbunden ist und wenn es gesperrt ist. Sie können das iPhone mit Wi-Fi verbinden, es an die Stromversorgung anschließen und dann wird die Option zum Sichern jetzt aktiviert. Tippen Sie darauf und lassen Sie es beenden.
Verwenden von DrFoneTool für den Zugriff auf iCloud Backup und Wiederherstellung auf Android
Schritt 1: Verbinden Sie Ihr Android-Telefon über ein USB-Kabel mit Ihrem Computer
Schritt 2: Öffnen Sie DrFoneTool auf Ihrem Computer
Schritt 3: Klicken Sie auf Telefonsicherung

Schritt 4: Nach der Telefonerkennung werden Ihnen zwei Optionen angezeigt – Sichern und Wiederherstellen. Klicken Sie auf Wiederherstellen

Schritt 5: Im nächsten Fenster gibt es mehrere Optionen, mit denen Sie Daten auf Android wiederherstellen können. Wählen Sie Aus iCloud-Backup wiederherstellen

Schritt 6: Sie werden mit der iCloud-Homepage angezeigt
Schritt 7: Melden Sie sich mit Ihren Apple-ID- oder iCloud-ID-Anmeldeinformationen bei iCloud an

Schritt 8: Apple hat vor einiger Zeit damit begonnen, die Zwei-Faktor-Authentifizierung zu verwenden, also haben Sie diese möglicherweise aktiviert. Wenn dies der Fall ist, erhalten Sie auf Ihrem iPhone oder Mac eine Aufforderung, dass eine Anmeldung für Ihr Konto vorhanden ist. Möchten Sie diese zulassen? Sie müssen dies zulassen, und Ihnen wird ein 6-stelliger Code angezeigt, den Sie in DrFoneTool eingeben müssen, um DrFoneTool Zugriff auf Ihr iCloud-Konto zu gewähren.

Schritt 9: DrFoneTool zeigt nun Ihre iCloud-Sicherungsdatei (oder Dateien, wenn Sie die iCloud-Sicherung schon lange aktiviert haben)
Schritt 10: Klicken Sie auf Letztes Backup-Datum, um es basierend auf dem letzten Erstellungsdatum zu sortieren, sodass das neueste Backup, das Sie gerade erstellt haben, ganz oben steht. Klicken Sie auf Herunterladen.
Schritt 11: Sobald der Download abgeschlossen ist, wird Ihnen ein Bildschirm angezeigt, der den Inhalt des Backups auflistet – Ihre Fotos, Musik, Videos und Apps. Fotos anklicken.
Schritt 12: Wählen Sie die Fotos aus, die Sie auf Android übertragen möchten, und klicken Sie unten rechts auf Auf Gerät wiederherstellen. Ihre Fotos werden auf Ihr Android-Gerät übertragen.
Andere Optionen
Beachten Sie, dass Sie iCloud-Fotos auch mit DrFoneTool – Telefon-Manager auf Android übertragen können, indem Sie sie aus einem iTunes-Backup wiederherstellen, wenn Sie lokale Backups auf Ihrem Computer haben. Sie können diese Option verwenden, wenn Sie macOS 10.14 Mojave auf Ihrem Mac ausführen oder iTunes unter Windows verwenden und keine Internetbandbreite verwenden möchten, um iCloud-Backups auf Ihren Computer herunterzuladen, um iCloud-Fotos auf Android zu übertragen.
Fazit
Wenn Sie nach einer kostenlosen Möglichkeit suchen, iCloud-Fotos auf Android zu übertragen, bietet Apple selbst die beste Möglichkeit. Alles, was Sie tun müssen, ist, auf Ihrem Android-Gerät auf die iCloud-Website zu gehen und mit dem Herunterladen von Fotos zu beginnen. Die Website macht es einfach, ein oder mehrere Fotos herunterzuladen, und ermöglicht Ihnen sogar die grundlegende Verwaltung in Form des Hinzufügens von Fotos zur iCloud-Fotobibliothek von Ihrem Android-Telefon und das Hinzufügen von Fotos zu Alben in der iCloud-Fotobibliothek aus Fotos und direkt von Ihrem Android-Gerät . Dies ist ein bemerkenswertes Maß an Funktionalität, das zum Nulltarif angeboten wird – die Nutzung ist kostenlos.
Auf der anderen Seite haben Sie DrFoneTool. DrFoneTool ist eine komplette Suite, die die Verwaltung von Medien und Dateien auf Ihren Android- und iOS-Geräten so einfach wie möglich macht. DrFoneTool – Telefon-Manager (iOS) und DrFoneTool – Telefon-Manager (Android) ist die leistungsstärkste Software von Drittanbietern, um Dateien einfach von Ihrem Computer auf iOS- und Android-Geräte und umgekehrt zu übertragen. Sie können DrFoneTool verwenden, um iCloud-Fotos einfach auf Android zu übertragen und noch viel mehr als nur das zu tun. Mit dieser Software können Sie iCloud-Backups auf Android wiederherstellen, Musik und Videos übertragen, Apps auf Ihrem iPhone überprüfen und deinstallieren und Apps installieren und deinstallieren, wenn ein Android-Gerät angeschlossen ist. Mit DrFoneTool – Telefon-Manager für Android können Sie Ihr Android-Dateisystem sehen und es direkt verwenden, wenn Sie ein fortgeschrittener Benutzer sind, um Dateien von Android an Laptop/Mac zu senden, um auch Dateien von Laptop/Mac an Android zu senden. Sie können DrFoneTool verwenden, um:
- Verwalten Sie Ihr Android-Telefon
- Verwalten Sie Ihr iPhone
- Übertragen Sie Medien und Daten vom iPhone auf den Mac/Laptop
- Übertragen Sie Medien und Dateien vom Mac/Laptop auf das iPhone
- Übertragen Sie Medien und Daten von Android auf Mac/Laptop
- Übertragen Sie Medien und Daten von Mac/Laptop auf Android
- Stellen Sie iCloud-Fotos und andere Daten von iCloud Backup auf Android wieder her
- Stellen Sie iCloud-Fotos und andere Daten von iTunes Backup auf Android wieder her
- Viel mehr.
Dies ist das einzige Tool, das Sie jemals für Ihr iPhone und Android benötigen werden.
Neueste Artikel