Möglichkeiten zum Exportieren und Importieren von CSV-Kontakten für Android-Telefone
Tauschen Sie einfach Ihr altes Android-Handy gegen ein neues aus, ohne Ihre wertvollen Kontakte zu verlieren? Sie müssen nur alle Kontakte aus einer CSV-Datei importieren. Suchen Sie nach Möglichkeiten, Android-Kontakte in eine CSV-Datei zu exportieren, damit Sie sie sichern, einfach ausdrucken oder in Ihre Google-, Outlook- oder Windows-Adressbuchkonten hochladen können? Hier zeige ich Ihnen, wie Sie Android-Kontakte in CSV-Dateien exportieren und Ihre CSV-Kontakte auf einfachste Weise in Android importieren. Folgen Sie nun meinen Schritten.
- Teil 1: So exportieren Sie Android-Kontakte in CSV
- Teil 2: So importieren Sie CSV-Kontakte in Android
Teil 1. So exportieren Sie Android-Kontakte in CSV
Um Android-Kontakte als CSV-Datei zu exportieren, möchte ich Ihnen eine einfach zu bedienende Software empfehlen – DrFoneTool – Telefon-Manager (Android). Es ist eine speziell entwickelte supermobile Toolbox, die Ihnen hilft, Ihr Android-Leben zu vereinfachen. Damit speichern Sie einfach und mühelos alle oder ausgewählte Kontakte als CSV-Datei.

DrFoneTool – Telefon-Manager (Android)
One-Stop-Lösung zur Verwaltung Ihrer mobilen Kontakte
- Übertragen Sie Dateien zwischen Android und Computer, einschließlich Kontakte, Fotos, Musik, SMS und mehr.
- Verwalten, exportieren / importieren Sie Ihre Musik, Fotos, Videos, Kontakte, SMS, Apps usw.
- Übertragen Sie iTunes auf Android (umgekehrt).
- Verwalten Sie Ihr Android-Gerät auf dem Computer.
- Voll kompatibel mit Android 8.0.
Der folgende Teil zeigt Ihnen, wie Sie Kontakte von Android in eine CSV-Datei übertragen. Folgen Sie diesem Teil und versuchen Sie es selbst.
Schritt 1. Führen Sie DrFoneTool aus und verbinden Sie Ihr Android-Telefon mit dem Computer.
Laden Sie zunächst diese Software herunter und installieren Sie sie auf Ihrem Windows-Computer. Führen Sie es aus und wählen Sie im Hauptfenster „Phone Manager“ aus. Schließen Sie ein USB-Kabel an den Computer an, um Ihr Android-Telefon anzuschließen.

Schritt 2. Android-Kontakte als CSV-Datei speichern und sichern
Navigieren Sie zu Informationen und klicken auf Kontakte in der linken Seitenleiste. Wählen Sie im Kontaktverwaltungsfenster eine Kontaktkategorie aus, z. B. Telefon. Wählen Sie dann die Kontakte aus, die Sie exportieren möchten, und klicken Sie auf Exportieren. Wählen Sie im Dropdown-Menü Ausgewählte Kontakte auf Computer exportieren oder Alle Kontakte auf Computer exportieren.
Dann haben Sie 6 Auswahlmöglichkeiten: zur vCard-Datei, in eine CSV-Datei, zu Outlook Express, in Outlook 2010 / 2013 / 2016, zum Windows-Adressbuch, zu Windows Live Mail. Wählen Sie in eine CSV-Datei. Wählen Sie im Popup-Dateibrowserfenster einen Ort zum Speichern der CSV-Datei aus und klicken Sie auf Speichern.

Jetzt speichern Sie Android-Kontakte erfolgreich als CSV-Datei. Ist es nicht einfach? Sie können die Kontakte auf jedem Gerät importieren und wiederherstellen.

Herunterladen und ausprobieren Herunterladen und ausprobieren
Teil 2. So importieren Sie CSV-Kontakte in Android
Es ist kein Kinderspiel, CSV-Kontakte in Android zu importieren. Alles, was Sie brauchen, ist ein Gmail-Konto. Laden Sie einfach die CSV-Datei in Ihr Google Mail-Konto hoch und synchronisieren Sie dann das Konto auf Ihrem Android-Telefon. Wie einfach es ist. Nachfolgend finden Sie die Schritt-für-Schritt-Anleitung. Folge es.
Schritt 1. Öffnen Sie Brower auf Ihrem Computer und landen Sie bei Gmail. Melden Sie sich in Ihrem Gmail-Konto an.
Schritt 2. Gehen Sie zur linken Spalte und klicken Sie Google Mail. Wählen Sie im Dropdown-Menü aus Kontakte.

Schritt 3. Klicken Mehr… Wählen Sie im Dropdown-Menü aus Importieren…
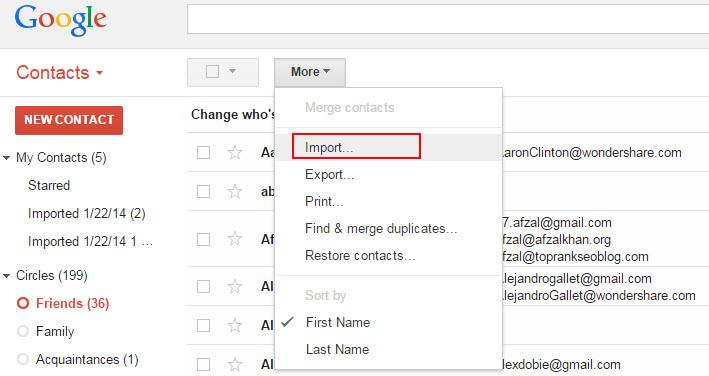
Schritt 4. Dies öffnet einen Dialog. Klicken Wählen Sie Datei. Navigieren Sie im Popup-Dateibrowserfenster zu dem Ort, an dem die CSV-Datei gespeichert ist. Wählen Sie es aus und klicken Sie darauf Offen > Import um die CSV-Datei in Ihr Gmail-Konto hochzuladen.
Schritt 5. Jetzt werden alle Kontakte in der CSV-Datei in Ihr Gmail-Konto hochgeladen.
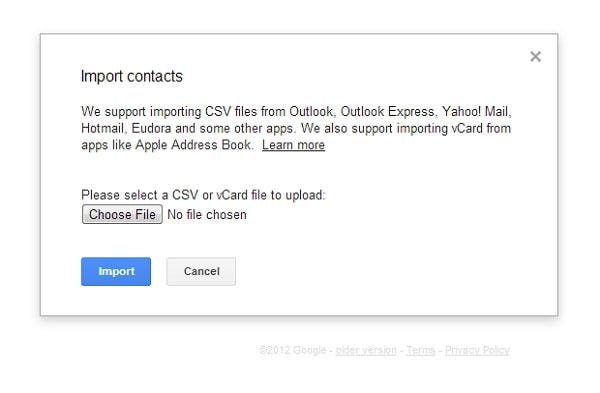
Schritt 6. Melden Sie sich auf Ihrem Android-Telefon in Ihrem Google-Konto an. Dann geh zu Account Einstellungen > Konten & Synchronisierung. Suchen Sie Ihr Google-Konto und tippen Sie darauf. Dann ankreuzen Kontakte synchronisieren > Jetzt synchronisieren. Wenn der Vorgang abgeschlossen ist, werden alle CSV-Kontakte auf Ihr Android-Telefon importiert.

Schritt 7. Es spielt keine Rolle, ob Sie kein Google-Konto auf Ihrem Android-Telefon haben. Sie können CVS weiterhin in Android importieren.
Überspringen Sie einfach Schritt 6 und klicken Sie Mehr… > Export… Wählen Sie die Gruppe aus, in der alle CSV-Kontakte gespeichert sind. Wählen Sie dann Speichern unter vCard-Format. Klicken Sie Exportieren um die vCard-Datei auf Ihren Computer herunterzuladen.
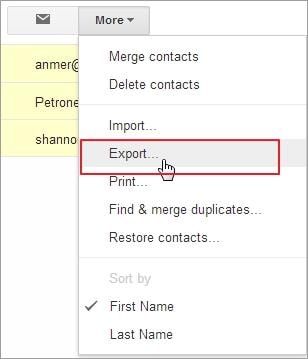
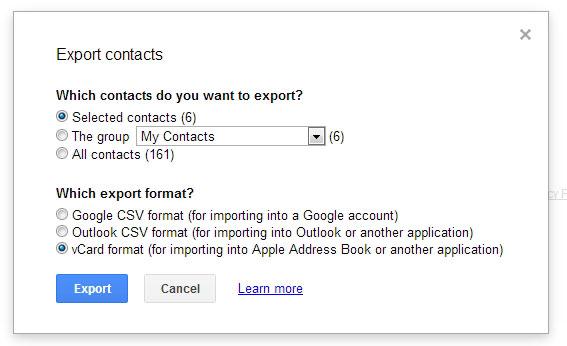
Schritt 8. Mounten Sie Ihr Android-Telefon als externe Festplatte. Gehen Sie nach erfolgreicher Erkennung zu Computer und suchen Sie Ihr Android-Telefon.
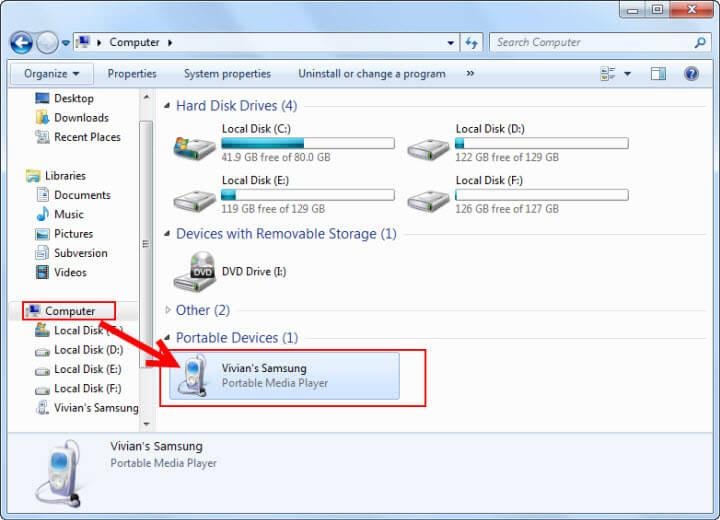
Schritt 9. Öffnen Sie Ihr Android-Telefon. Alle auf der SD-Karte gespeicherten Ordner und Dateien werden vor Ihnen angezeigt. Kopieren Sie einfach die vCard-Datei und fügen Sie sie hier ein.
Schritt 10. Tippen Sie auf Ihrem Android-Telefon auf die Kontakte-App. Klopfen Kontakte Kategorie und klicken Sie auf die virtuelle Schaltfläche links neben der Hauptschaltfläche, um das Menü anzuzeigen. Wählen Import / Export > Importieren von USB Speicher > Import von SD-Karte (Es bedeutet die externe SD-Karte.)

Schritt 11. Ein Dialogfeld wird angezeigt, in dem Sie aufgefordert werden, Kontakte im Telefon oder in Ihren Konten zu speichern. Wählen Sie eine aus und Ihr Android-Telefon beginnt mit der Suche nach der vCard-Datei. Wenn es fertig ist, wählen Sie vCard-Datei importieren > OK. Dann werden alle Kontakte in der vCard-Datei auf Ihr Android-Telefon importiert.
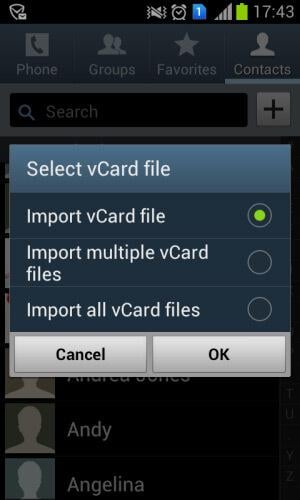
Neueste Artikel

