3 Möglichkeiten zum Importieren von Kontakten in Samsung Galaxy
Teil 1. Importieren Sie Kontakte von der SIM-Karte auf das Samsung S20/S20/S20 Ultra
Beim Wechsel von Ihrem vorherigen Telefon, unabhängig von seiner Plattform, ist die traditionelle und wahrscheinlich einfachste Möglichkeit, die Kontakte auf das neue Telefon zu übertragen, die SIM-Karte. Wenn Sie es gewohnt sind, die Kontakte auf Ihrer SIM-Karte zu speichern, können Sie einfach die SIM-Karte aus Ihrem alten Telefon nehmen, sie in das neue einsetzen und das neue Telefon normal verwenden.
Dieser Vorgang hat jedoch nur eine Einschränkung, nämlich, dass die meisten SIM-Karten nur eine begrenzte Anzahl von Kontakten speichern können. Nachdem die maximale Anzahl von Kontakten auf der SIM-Karte gespeichert wurde, müssen Sie die anderen Kontakte im Gerätespeicher speichern, und in einer solchen Situation müssen Sie möglicherweise einige zusätzliche Schritte ausführen.
- Wenn Sie beispielsweise insgesamt 500 Kontakte haben, von denen bereits 250 Kontakte auf Ihrer SIM-Karte und die restlichen im Gerätespeicher gespeichert sind, müssen Sie den Übertragungsprozess zweimal durchlaufen.
Nichtsdestotrotz ist das Verfahren immer noch äußerst einfach und erfordert keine Einbeziehung eines Drittanbieter-Tools. Unter der Annahme, dass Ihre SIM-Karte bereits 250 Kontakte hat, finden Sie unten die Schritt-für-Schritt-Anleitung zum Importieren dieser Kontakte auf das neue Samsung Galaxy-Telefon:
Hinweis: Die angegebene Methode funktioniert auf Samsung Galaxy S3/S4/S5/S6/S7/S8/S9/S10/S20/Note 3/Note 4/Note 5/Note 7/Note 8/Note 9/Note 10. Samsung Galaxy Note 4 wird verwendet, um das folgende Verfahren zu demonstrieren.
1. Legen Sie die SIM-Karte mit Kontakten in Ihr neues Samsung Galaxy-Telefon ein.
2. Schalten Sie das Telefon ein.
3. Öffnen Sie die Apps-Schublade.
4. Tippen Sie unter den angezeigten Symbolen auf Kontakte.
5. Auf der Kontakte Benutzeroberfläche tippen Sie auf die Menüschaltfläche (mit drei horizontalen Punkten) in der oberen rechten Ecke.
6. Tippen Sie im angezeigten Menü auf Account Einstellungen.

7. Auf der Account Einstellungen Fenster, tippen Sie auf Kontakte..
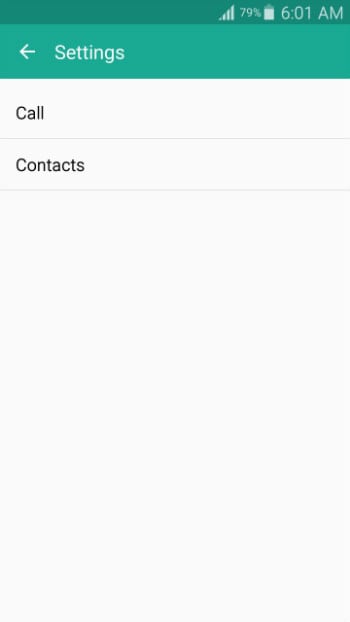
8. Tippen Sie im nächsten angezeigten Fenster auf Kontakte importieren/exportieren.

9. Von der Kontakte importieren/exportieren Tippen Sie auf das angezeigte Kästchen Von Sim-Karte importieren.

10. Von der Kontakt speichern unter Kästchen, tippen Sie auf Gerät.
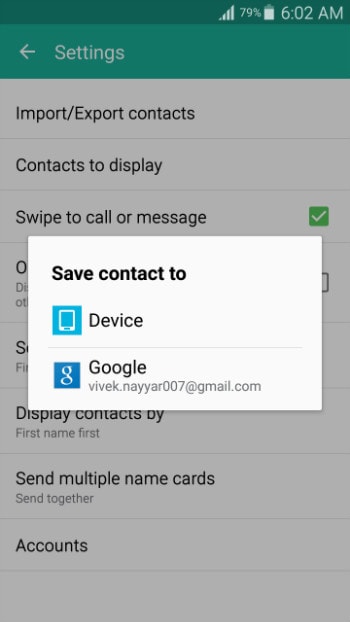
11. Sobald die Kontaktliste angezeigt wird, tippen Sie auf das Kontrollkästchen in der oberen linken Ecke, um alle Kontakte in der Liste auszuwählen.
12. Zapfhahn Gemacht von der oberen rechten Ecke.
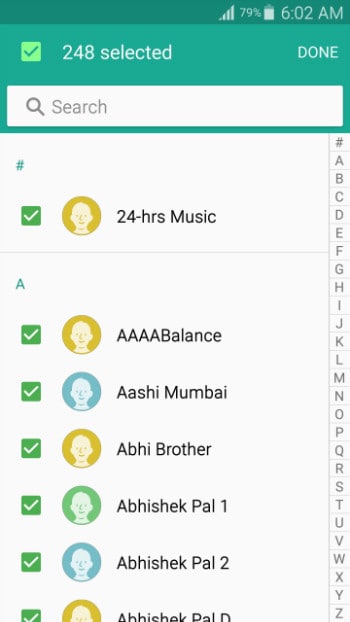
13. Warten Sie, bis die Kontakte von der SIM-Karte auf Ihr neues Samsung Galaxy-Telefon importiert wurden.
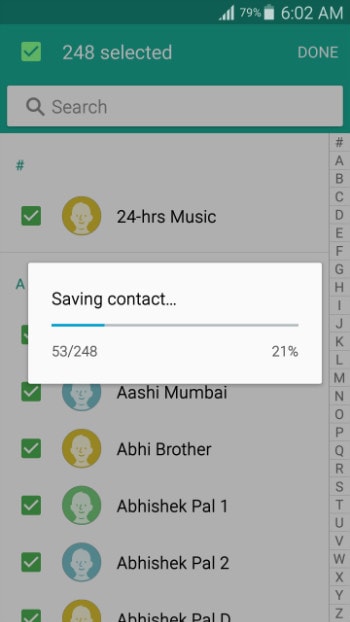
Teil 2. Kontakte über VCF auf das Samsung Galaxy S20/S20/S20 Ultra importieren
Wenn Sie eine problemlose Installation von Android-Apps auf Ihrem Telefon über einen Computer wünschen, ist DrFoneTool – Telefon-Manager (Android) die beste Wahl. DrFoneTool – Telefon-Manager (Android) ist sowohl für Windows- als auch für Mac-Plattformen verfügbar, und Sie können Ihre bevorzugte Version des Programms über die folgenden Links herunterladen.

DrFoneTool – Telefon-Manager (Android)
Eine intelligente Android-Übertragung für die Durchführung zwischen Android und Computern.
- Übertragen Sie Dateien zwischen Android und Computer, einschließlich Kontakte, Fotos, Musik, SMS und mehr.
- Verwalten, exportieren / importieren Sie Ihre Musik, Fotos, Videos, Kontakte, SMS, Apps usw.
- Übertragen Sie iTunes auf Android (umgekehrt).
- Verwalten Sie Ihr Android-Gerät auf dem Computer.
- Voll kompatibel mit Android 10.0.
Nachdem Sie DrFoneTool – Telefon-Manager (Android) erfolgreich heruntergeladen und auf Ihrem Computer installiert haben, können Sie den unten angegebenen Schritt-für-Schritt-Prozess befolgen, um Kontakte mithilfe einer vCard-Datei (.VCF) auf Ihr Samsung Galaxy-Telefon zu importieren.
Hinweis: In dieser Demonstration wird ein Windows 7-PC verwendet, um Kontakte aus einer .VCF-Datei auf dem Samsung Galaxy S20 zu importieren.
1. Nachdem Sie DrFoneTool heruntergeladen und auf Ihrem Computer installiert haben, doppelklicken Sie auf das Symbol, um das Programm zu starten, und wählen Sie im Hauptfenster „Übertragen“.
2. Auf der User Account Control Bestätigungsfeld, klicken Sie auf Ja um Ihre Zustimmung zum Fortfahren zu erteilen.
3. Verbinden Sie Ihr Samsung Galaxy-Telefon über das mitgelieferte Datenkabel mit dem PC.
4. Warten Sie, bis die Treiber für Ihr Mobilgerät auf dem PC und Ihrem Samsung Galaxy-Telefon installiert sind.
5. Auf Ihrem Telefon, wenn Sie dazu aufgefordert werden, auf dem Erlaube USB-Debugging Popup-Feld, tippen Sie auf , um das zu überprüfen Lassen Sie diesen Computer immer zu Kontrollkästchen.
6. Zapfhahn OK um Ihre Zustimmung zu erteilen, damit Samsung Galaxy dem Computer, mit dem es verbunden ist, vertrauen kann.

7. Zurück auf Ihrem Computer, klicken Sie auf der Oberfläche von DrFoneTool – Telefon-Verwaltung (Android) auf Informationen Kategorie aus dem oberen Bedienfeld und dann Kontakte auf der rechten Seite.
8.Unter KontakteStellen Sie sicher, dass die Telefon: vnd.sec.contact.phone Ordner ausgewählt ist.
9 Klicken Import von der Oberseite der Schnittstelle.
10. Klicken Sie in den angezeigten Optionen auf aus der vCard-Datei.

11.Auf der vCard-Kontakte importieren Klicken Sie auf Entdecken Suchen Sie die vCard-Datei mit den Kontakten, die Sie auf Ihr Samsung Galaxy-Telefon importieren möchten, und wählen Sie sie aus.
12. Stellen Sie erneut sicher, dass Telefon: vnd.sec.contact.phone in der Dropdown-Liste Kontaktkonto auswählen ausgewählt ist.
13 Klicken OK und warten Sie, bis die Kontakte auf Ihr Samsung Galaxy-Telefon importiert wurden.
Teil 3. So importieren Sie Kontakte vom iPhone auf das Samsung S20/S20/S20 Ultra
Wenn Sie von der Apple-Plattform auf Android oder mit anderen Worten vom iPhone auf das Samsung S20 wechseln, können Sie beim Übertragen Ihrer Kontakte auf einige Herausforderungen stoßen. Glücklicherweise haben Sie jetzt DrFoneTool – Telefonübertragung, das nicht nur die Kontakte von Ihrem iPhone auf das Samsung Galaxy überträgt, sondern den Vorgang auch extrem einfach und unkompliziert macht.


DrFoneTool – Telefonübertragung
1-Click Phone to Phone Transfer
- Einfach, schnell und sicher.
- Verschieben Sie Daten zwischen Geräten mit unterschiedlichen Betriebssystemen, z. B. iOS zu Android.
- Unterstützt iOS-Geräte, auf denen das neueste iOS 13 ausgeführt wird

- Übertragen Sie Fotos, Textnachrichten, Kontakte, Notizen und viele andere Dateitypen.
- Unterstützt über 8000+ Android-Geräte. Funktioniert für alle Modelle von iPhone, iPad und iPod.
Neueste Artikel

