Fehler „Android-App nicht installiert“ schnell beheben
Die nicht installierte Android-App ist kein unbekannter Fehlercode mehr während der Installation der Anwendung, da viele Menschen ihn täglich erleben. Die Fehlermeldung „Anwendung nicht installiert“ wird normalerweise angezeigt, wenn Sie versuchen, eine App mit der Dateierweiterung .apk von einem anderen Ort als dem Google Play Store herunterzuladen und zu installieren. Der Fehler ist zunächst sehr verwirrend, macht aber Sinn, wenn Sie erkennen, dass dieser unbekannte Fehlercode während der Anwendungsinstallation weder ein Softwareproblem noch ein Hardwareproblem ist. Es ist ein direktes Ergebnis dessen, was Sie mit Ihrem Gerät tun. Ja, das hast du richtig gehört. Ihre fehlerhaften Aktionen können dazu führen, dass die Android-App nicht installiert ist.
Wenn Sie mehr über die Ursachen dieses Fehlers und die besten Möglichkeiten zur Behebung erfahren möchten, lesen Sie weiter. Hier finden Sie alles, was Sie wissen müssen.
Teil 1: Häufige Gründe für den Fehler „Android-App nicht installiert“.
Was sind die Gründe für den Fehler „Android-App nicht installiert“? Im Folgenden sind einige Gründe aufgeführt:
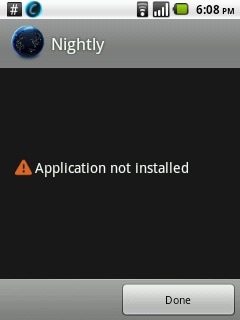
1. Unzureichender Speicherplatz
Android-Software und wenn Daten wie Fotos, Videos, Musik, Nachrichten, Apps, Kontakte, E-Mails usw. im internen Speicher gespeichert sind, ist nicht genügend Speicherplatz für eine andere App vorhanden, was zu einem Fehler „Android-App nicht installiert“ führt.
2. Beschädigte/kontaminierte App-Datei
Wenn Sie keine Apps aus dem Play Store herunterladen und dafür eine andere Plattform auswählen, sind App-Dateien normalerweise beschädigt und können daher nicht reibungslos auf Ihrem Gerät installiert werden. Sie sollten sich der Quelle, von der Sie eine App herunterladen, doppelt sicher sein, den Namen der Erweiterung überprüfen und sich bemühen, keine enthaltenen Dateien zu installieren.
3. SD-Karte nicht im Gerät eingelegt
Manchmal kann Ihr Telefon mit Ihrem PC oder einem anderen elektronischen Gerät verbunden sein, das von Ihrem Gerät aus auf die SD-Karte zugreifen kann. In solchen Situationen, wenn Sie eine App installieren und sie auf Ihrer SD-Karte speichern möchten, wird der Fehler „Android-App nicht installiert“ angezeigt, da die App die SD-Karte nicht finden kann, da sie nicht in Ihrem Gerät installiert ist.
4. Speicherort
Sie müssen sich darüber im Klaren sein, dass bestimmte Apps am besten funktionieren, wenn sie im internen Speicher des Geräts gespeichert sind, während sich andere auf einer SD-Karte befinden müssen. Wenn Sie die App nicht an einem geeigneten Ort speichern, werden Sie feststellen, dass die App aufgrund eines unbekannten Fehlercodes nicht installiert ist.
5. Beschädigter Speicher
Es ist bekannt, dass beschädigter Speicher, insbesondere eine beschädigte SD-Karte, dazu führt, dass die Android-App nicht installiert ist. Sogar der interne Speicher kann durch unnötige und unerwünschte Daten verstopft werden, von denen einige möglicherweise ein Element enthalten, das den Speicherort stört. Nehmen Sie dieses Problem ernst, da eine beschädigte SD-Karte und sogar ein verstopfter interner Speicher Ihr Gerät gefährden können.
6. Antragserlaubnis
Im Hintergrund ausgeführte Softwarevorgänge und App-Berechtigungen sind keine neuen Konzepte. Solche Fehler können auch den unbekannten Fehlercode während der App-Installation verursachen.
7. Falsche Datei
Wenn Sie bereits eine App installiert haben, aber eine andere Variante davon mit einem eindeutigen signierten oder nicht signierten Zertifikat herunterladen, kann auch der Fehler „Android App nicht installiert“ angezeigt werden. Das klingt technisch, aber dieser und alle anderen oben aufgeführten Gründe können von Ihnen angegangen werden.
Der unbekannte Fehlercode während der Installation der Anwendung kann aus einem oder mehreren der oben genannten Gründe auftreten. Lesen Sie sie daher sorgfältig durch und verstehen Sie sie gut, um solche Störungen in Zukunft zu vermeiden.
Teil 2: 9 Lösungen zur Behebung des Fehlers „Android App nicht installiert“.
Wir verstehen, dass es eine schwierige Situation sein kann, wenn der Fehler „Android App nicht installiert“ auftaucht, aber was ist, wenn wir Ihnen sagen, dass Sie ihn in einfachen und einfachen Schritten loswerden können? Ja, hier ist alles, was Sie tun müssen.
#1. Ein Klick, um den Fehler „Android-App nicht installiert“ zu beheben
Die Android-App ist also nicht auf Ihrem Telefon oder Tablet installiert? Der schrecklichste Teil ist, dass dieses Problem durch die Beschädigung der Systemdateien verursacht werden kann. In dieser Situation werden Android-Apps nicht installiert, egal welche Maßnahmen Sie ergreifen. Die Reparatur des Android-Systems ist die einzige effektive Lösung, um dieses Problem zu lösen.
Die Reparatur von Android-Systemen erforderte früher hohe technische Fähigkeiten. Aber die meisten Benutzer wissen wenig über technische Dinge. Nun, keine Sorge! DrFoneTool – Systemreparatur (Android) ermöglicht es Ihnen, Android einfach zu reparieren, das heißt, die Reparatur mit nur einem Klick abzuschließen.

DrFoneTool – Systemreparatur (Android)
Ein leistungsstarkes Tool, um den Fehler „Android-App nicht installiert“ mit einem Klick zu beheben
- Beheben Sie alle Probleme mit dem Android-System, z. B. Android-App nicht installiert, System-Benutzeroberfläche funktioniert nicht usw.
- Ein Klick, um die nicht installierte Android-App zu reparieren. Keine technischen Fähigkeiten erforderlich.
- Unterstützt alle neuen Samsung-Geräte usw.
- Anweisungen auf dem Bildschirm zur Vermeidung von Fehlbedienungen.
Hinweis: Durch die Reparatur Ihres Android-Systems können die vorhandenen Gerätedaten gelöscht werden. Es wird empfohlen, dass Sie dies tun sollten Sichern Sie Ihre Android-Daten bevor Sie mit der Android-Reparatur beginnen.
Die folgenden Schritte veranschaulichen, wie Sie den Fehler „Android-App nicht installiert“ mit einem Klick beheben:
- Installieren Sie DrFoneTool auf Ihrem Windows. Starten Sie es danach und verbinden Sie Ihr Android mit dem Computer.

- Wählen Sie die Option „Android-Reparatur“ und klicken Sie auf „Start“.

- Wählen Sie in jedem Feld Geräteinformationen wie Marke, Name, Modell, Land usw. aus und bestätigen Sie durch Eingabe des Codes „000000“.

- Befolgen Sie die Anweisungen auf dem Bildschirm, um Ihr Android im Download-Modus zu starten, und erlauben Sie dem Tool, die Firmware auf Ihr Gerät herunterzuladen.

- Nachdem die Firmware heruntergeladen wurde, beginnt das Tool mit der Reparatur Ihres Android, wodurch der Fehler „Android-App nicht installiert“ behoben wird.

#2. Löschen Sie unnötige Dateien/Apps
Schaffen Sie Speicherplatz auf Ihrem Gerät, indem Sie unerwünschte Daten bereinigen und zusätzliche Medien und andere Dateien löschen. Sie können schwere Apps auch loswerden, indem Sie:
Besuchen Sie die „Einstellungen“ auf Ihrem Gerät. Wählen Sie dann „Application Manager“ oder „Apps“ aus der Liste der Optionen vor Ihnen.
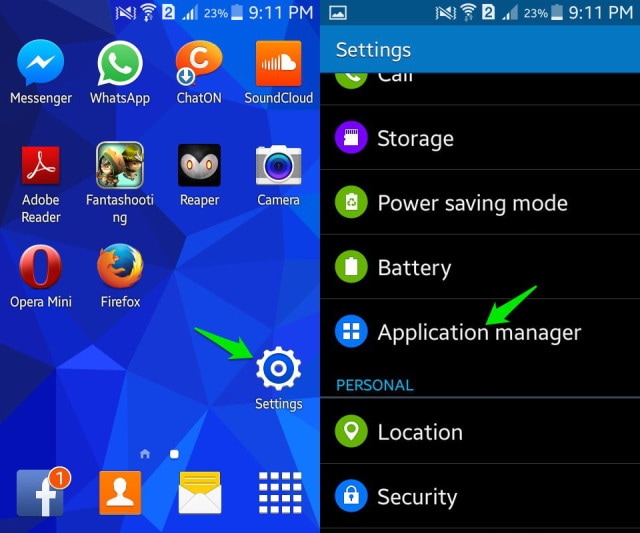
Wählen Sie nun die App aus, die Sie deinstallieren möchten, und warten Sie, bis sich der App-Info-Bildschirm öffnet, und klicken Sie dann auf „Deinstallieren“, wie im Screenshot gezeigt.
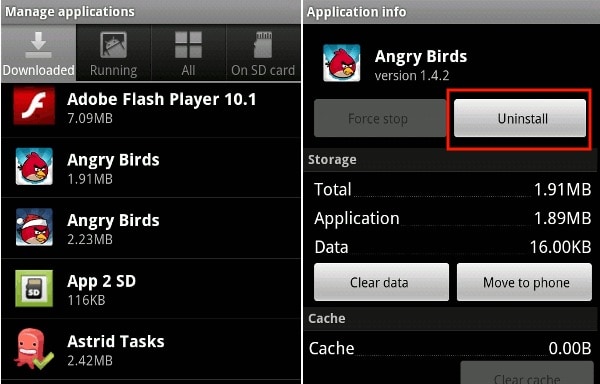
#3. Verwenden Sie nur den Google Play Store
Wie Sie alle wissen, ist der Play Store speziell für Android-Software konzipiert und enthält nur vertrauenswürdige und sichere Apps. Es wird oft als „Android Market“ bezeichnet, weil es mit verschiedenen Arten von Apps geladen ist, um alle Ihre Anforderungen zu erfüllen, sodass Sie sich nicht auf andere Quellen von Drittanbietern verlassen müssen, um Apps zu kaufen/installieren.
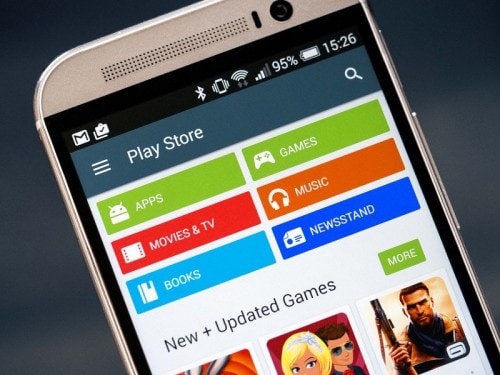
#4. Montieren Sie Ihre SD-Karte
Eine weitere Abhilfe für den Fehler „Android-App nicht installiert“ besteht darin, sicherzustellen, dass die in Ihr Gerät eingelegte SD-Karte nicht unzugänglich ist.
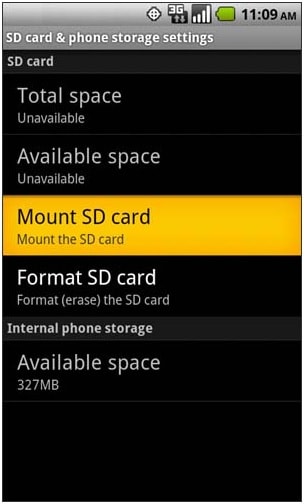
Um dasselbe zu überprüfen:
Trennen Sie zuerst Ihr Gerät von Ihrem PC und besuchen Sie dann „Einstellungen“ auf Ihrem Android und wählen Sie „Speicher“ aus den angezeigten Optionen. Klicken Sie abschließend auf „Mount SD Card“ im Bildschirm „Storage Info“.
Sie können Ihr Gerät jetzt neu starten und versuchen, die App jetzt zu installieren, es sollte funktionieren!
#5. Wählen Sie den App-Standort mit Bedacht aus
Es ist ratsam, den Standort der App nicht zu manipulieren und die Software entscheiden zu lassen, wo sie platziert werden muss. Belassen Sie die Apps nach Möglichkeit im internen Speicher Ihres Geräts.
#6. SD-Karte formatieren
Die Wahrscheinlichkeit, dass Ihre SD-Karte beschädigt wird, ist sehr hoch. Sie können es entweder in Ihrem Gerät oder extern formatieren.
Um Ihre SD-Karte jetzt zu bereinigen, besuchen Sie einfach „Einstellungen“ und wählen Sie „Speicher“ und tippen Sie auf „SD-Karte formatieren“ und montieren Sie sie erneut, um sie reibungslos zu verwenden.
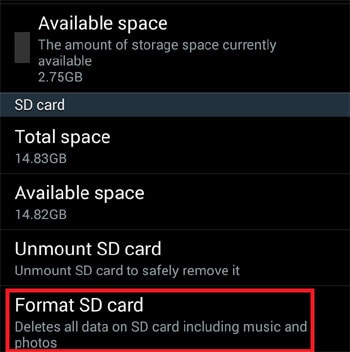
#7. App-Berechtigungen
Sie können App-Berechtigungen zurücksetzen, um den Fehler „Android App nicht installiert“ zu bekämpfen, indem Sie „Einstellungen“ aufrufen und dann „Apps“ auswählen. Greifen Sie nun auf das Apps-Menü zu und klicken Sie auf „App-Einstellungen zurücksetzen“ oder „Anwendungsberechtigungen zurücksetzen“. Dadurch können Apps von Drittanbietern auf Ihrem Gerät installiert werden.
#8. Wählen Sie die richtige App-Datei
Stellen Sie sicher, dass Sie eine App-Datei immer nur von einer vertrauenswürdigen und sicheren Quelle herunterladen, um Fehler während der Installation zu vermeiden.
#9. Starte dein Gerät neu
Wenn nichts anderes funktioniert, starten Sie Ihr Gerät neu, um alle Vorgänge zu beenden, die den genannten Fehler verursachen könnten. Um neu zu starten, drücken Sie einfach den Netzschalter, bis Sie ein Popup-Fenster sehen. Wählen Sie „Neu starten“ und warten Sie, bis Ihr Gerät neu gestartet wird.
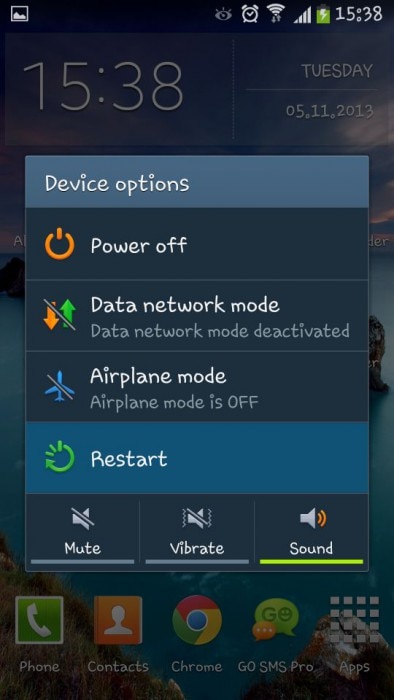
Fazit:
Daher haben wir gesehen, dass der Fehler „Android App nicht installiert“ schnell behoben werden kann, wenn Sie die Tipps in diesem Artikel beachten. Bitte stellen Sie jedoch sicher, dass Sie jede Anweisung sorgfältig befolgen, um weitere Fehler zu vermeiden.
Neueste Artikel

