4 detaillierte Lösungen zur Behebung des Problems mit dem Absturz des Android-Systems
Android-Absturz, besser bekannt als Android-Systemabsturz, ist kein neues Problem und hat auch in der Vergangenheit viele Benutzer beunruhigt. Dies bedeutet, wenn Ihr Gerät plötzlich abstürzt und sich nicht mehr einschalten lässt oder wenn Ihr Gerät einfriert und nicht mehr reagiert. Es kann auch vorkommen, dass Ihr Android-Gerät abrupt abstürzt, aber normal hochfährt, um nach einigen Minuten oder Stunden erneut abzustürzen. Android-Absturz klingt nach einem sehr ernsten Problem und etwas, das Ihr Gerät beschädigen oder die Software dauerhaft zerstören könnte, aber ein Absturz des Android-Systems kann leicht behoben werden. Nur für den Fall, dass Sie unter einem Android-Absturz leiden und wissen möchten, wie Sie das Problem mit dem Absturz des Android-Systems beheben können, seien Sie versichert, dass dieses Problem behoben werden kann. Es gibt verschiedene Möglichkeiten, die Situation anzugehen, die weiter besprochen werden, und Sie können diejenige auswählen, die am besten zu Ihnen passt.
In diesem Artikel werden wir auch über eine einzigartige Technik sprechen, um die Daten von Ihrem Gerät abzurufen, auf dem ein Problem mit dem Absturz des Android-Systems auftritt. Machen wir also weiter und lesen Sie weiter, um mehr zu erfahren, um den Android-Absturzfehler zu beheben.
- Teil 1: Wie kann man Daten retten, wenn das Android-System abstürzt?
- Teil 2: Deinstallieren Sie inkompatible Apps, um das Absturzproblem von Android zu beheben
- Teil 3: Cache-Partition löschen, um das Android-Absturzproblem zu beheben
- Teil 4: Entfernen Sie die SD-Karte, um das Android-Absturzproblem zu beheben
- Teil 5: Setzen Sie das Gerät auf die Werkseinstellungen zurück, um das Android-Absturzproblem zu beheben
Teil 1: Wie kann man Daten retten, wenn das Android-System abstürzt?
Wenn Sie auf einen Absturz des Android-Systems stoßen, stellen Sie sicher, dass Sie alle auf Ihrem Gerät gespeicherten Daten und Informationen abrufen, bevor Sie nach Lösungen suchen, um das Problem zu beheben. Das mag mühsam klingen, ist aber in der Tat ein sehr wichtiger Schritt.
DrFoneTool – Datenwiederherstellung (Android) Software derzeit die weltweit führende Schnittstelle zum Abrufen von Daten nicht nur von defekten oder beschädigten, gesperrten Geräten, nicht reagierenden Geräten, sondern auch von Geräten, die einem Absturz des Android-Systems ausgesetzt sind. Sie können die Software 30 Tage lang kostenlos testen, um ihre Funktionsweise zu verstehen. Das Datenextraktionstool von DrFoneTool ruft nicht nur Kontakte und Nachrichten ab und sichert sie, sondern auch Ihre Fotos, Videos, Audiodateien, WhatsApp, Dokumente, Anrufprotokolle und andere Dateiordner. Es ist auch ausgestattet, um Daten aus dem internen Speicher des Geräts sowie einer SD-Karte abzurufen.

DrFoneTool – Datenwiederherstellung (Android)
Die weltweit erste Datenabrufsoftware für defekte Android-Geräte.
- Es kann auch verwendet werden, um Daten von defekten Geräten oder Geräten wiederherzustellen, die auf andere Weise beschädigt wurden, z. B. solche, die in einer Neustartschleife hängen bleiben.
- Höchste Abrufrate in der Branche.
- Stellen Sie Fotos, Videos, Kontakte, Nachrichten, Anrufprotokolle und mehr wieder her.
- Kompatibel mit Samsung Galaxy-Geräten.
Sie können die unten angegebenen Schritte ausführen, um Ihre Daten von abgestürzten Android-Geräten zu retten.
1. Laden Sie die Software herunter und installieren Sie sie auf Ihrem PC. Führen Sie die Software aus und wählen Sie dann aus Datenwiederherstellung Besonderheit. Verbinden Sie Ihr Gerät über USB mit dem PC.

2. Wählen Sie auf der linken Registerkarte „Von defektem Telefon wiederherstellen“ und kreuzen Sie dann den Datentyp an, den Sie vom abgestürzten Android-Telefon abrufen möchten. Klicken Sie dann auf „Weiter“.
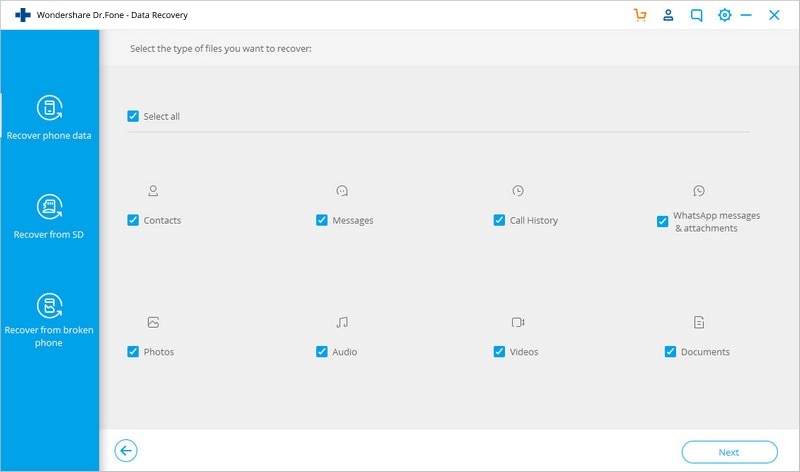
3. Wählen Sie „Touchscreen reagiert nicht oder kann nicht auf das Telefon zugreifen“, um fortzufahren.

4. Sie sehen nun Geräteoptionen vor sich. Wählen Sie Ihres aus und fahren Sie fort, um Ihren Gerätenamen und Modelldetails einzugeben.

5. Drücken Sie nun gleichzeitig die Leiser-, Einschalt- und Home-Taste auf Ihrem Gerät, um das Telefon im Download-Modus zu starten.

6. Solange sich Ihr Telefon im Download-Modus befindet, beginnt die Software mit der Analyse der Telefondaten.

7. Schließlich dauert der Vorgang einige Minuten, um Ihre Telefondaten zu scannen und anzuzeigen. Wählen Sie „Auf Computer wiederherstellen“, um alle Daten auf Ihrem PC als Backup abzurufen.

Die Verwendung der Software DrFoneTool Damage Extraction ist intuitiv und sehr sicher. Es verhindert Datenverlust und ermöglicht Ihnen verschiedene Möglichkeiten, Ihr Gerät nach dem Absturz des Android-Systems wiederherzustellen.
Teil 2: Deinstallieren Sie inkompatible Apps, um das Absturzproblem von Android zu beheben
Sobald Sie Ihre Daten erfolgreich abgerufen haben, sollten Sie das Android-Absturzproblem so schnell wie möglich lösen. Um die richtige Methode zur Behebung des Absturzproblems des Android-Systems auszuwählen, müssen Sie zunächst die Schwere des Problems verstehen. Wenn Ihr Android-System häufig abstürzt, sich das Gerät danach jedoch normal einschaltet, besteht die Möglichkeit, dass einige Apps das Problem verursachen. Unnötige und große App-Dateien belasten das Gerätesystem und zwingen es hin und wieder zum Absturz. Stellen Sie sicher, dass Sie nur solche Apps herunterladen, installieren und speichern, die vollständig mit Ihrem Android-System kompatibel sind. Laden Sie KEINE Apps aus anderen unbekannten Quellen herunter und verwenden Sie für diesen Zweck nur den Google Play Store. Alle anderen inkompatiblen Apps müssen gelöscht werden, um zu verhindern, dass sie Ihre Software optimieren.
Führen Sie die folgenden Schritte aus, um unerwünschte und inkompatible Apps zu deinstallieren.
1. Besuchen Sie „Einstellungen“ und suchen Sie nach „Anwendungsmanager“ oder „Apps“.
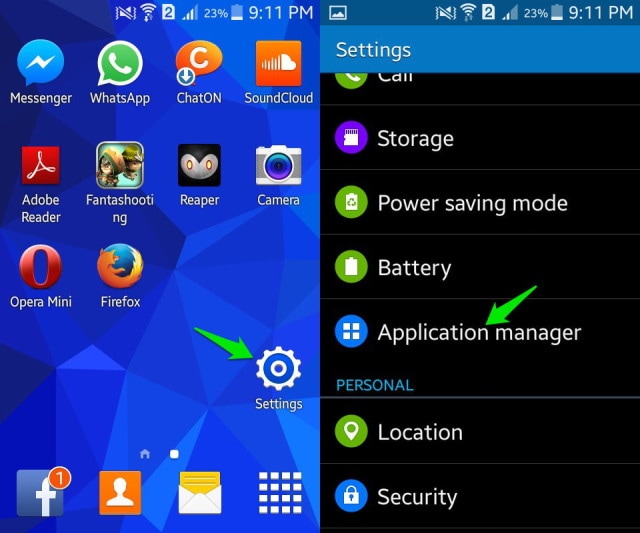
Wählen Sie die App aus, die Sie deinstallieren möchten. Klicken Sie in den angezeigten Optionen auf „Deinstallieren“, um die App von Ihrem Gerät zu löschen.
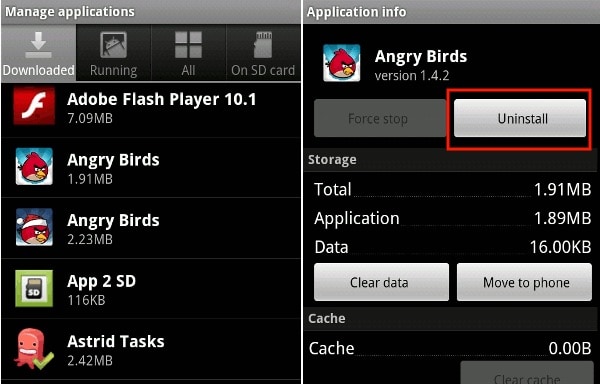
Sie können eine App auch direkt vom Startbildschirm (nur bei bestimmten Geräten möglich) oder aus dem Google Play Store deinstallieren.
Teil 3: Cache-Partition löschen, um das Android-Absturzproblem zu beheben
Das Löschen des Caches ist eine gute Idee, da es Ihr Gerät reinigt und die Belastung der Android-Software verringert und ihm genügend Platz gibt, um normal zu funktionieren und unsere Operationen durchzuführen.
Falls das Problem mit dem Absturz des Android-Systems vorübergehend ist, führen Sie die folgenden Schritte aus, um den Cache Ihres Geräts zu löschen:
1. Gehen Sie auf Ihrem Android-Phobe zu „Einstellungen“ und suchen Sie „Speicher“
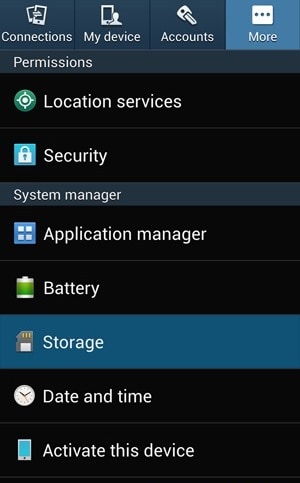
2. Tippen Sie nun auf „Zwischengespeicherte Daten“ und dann auf „OK“, um alle unerwünschten Caches von Ihrem Gerät zu löschen, wie oben gezeigt.
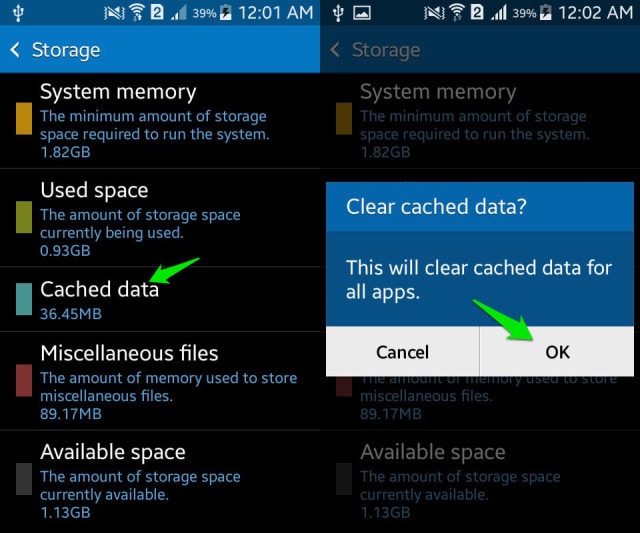
Wenn das Android-Absturzproblem jedoch so ist, dass Ihr Telefon eingefroren ist, nicht mehr reagiert und sich nicht einschaltet, müssen Sie zuerst in den Wiederherstellungsmodus-Bildschirm booten.
1. Drücken Sie gleichzeitig die Leiser-Taste und die Ein-/Aus-Taste, bis Sie einen Bildschirm mit mehreren Optionen vor sich sehen.

2. Wenn Sie sich im Wiederherstellungsmodus-Bildschirm befinden, verwenden Sie die Leiser-Taste, um nach unten zu scrollen, und wählen Sie „Cache-Partition löschen“, wie unten gezeigt.

3. Nachdem der Vorgang abgeschlossen ist, wählen Sie „System neu starten“, was die erste Option im Bildschirm des Wiederherstellungsmodus ist.
Diese Methode hilft Ihnen, alle verstopften und unerwünschten Dateien zu löschen und das Problem mit dem Absturz des Android-Systems zu lösen. Wenn das Löschen des Cache nicht hilft, versuchen Sie, Ihre SD-Karte zu formatieren.
Teil 4: Entfernen Sie die SD-Karte, um das Android-Absturzproblem zu beheben
Das Entfernen und Formatieren Ihrer SD-Karte zur Behebung des Absturzproblems des Android-Systems ist hilfreich, wenn eine beschädigte SD-Karte die Android-Software stört und sie zum plötzlichen Herunterfahren zwingt.
Befolgen Sie zum Formatieren Ihrer SD-Karte einfach die nachstehenden Anweisungen.
1. Werfen Sie es zuerst aus dem Gerät aus.
2. Legen Sie die Karte dann mit einem Lesegerät für SD-Karten in Ihren PC ein. Öffnen Sie Computer und klicken Sie dann mit der rechten Maustaste auf die SD-Karte, um sie zu formatieren.
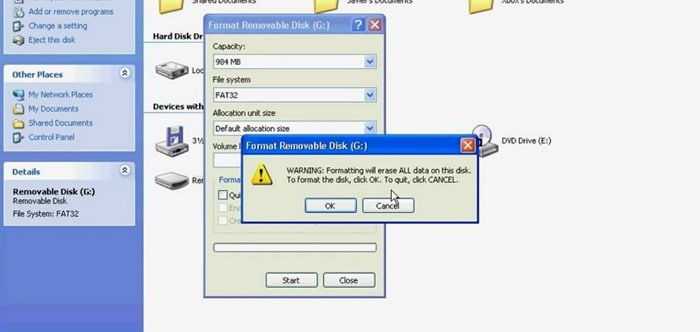
Teil 5: Setzen Sie das Gerät auf die Werkseinstellungen zurück, um das Android-Absturzproblem zu beheben
Das Zurücksetzen auf die Werkseinstellungen ist nur ratsam, wenn nichts anderes funktioniert. Außerdem gibt es zwei Möglichkeiten, dies zu tun, je nachdem, ob der Android-Absturz dauerhaft oder vorübergehend ist.
Führen Sie die folgenden Schritte aus, um Ihr Gerät auf die Werkseinstellungen zurückzusetzen, während es eingeschaltet ist:
1. Besuchen Sie „Einstellungen“.
Wählen Sie nun „Sichern und zurücksetzen“.
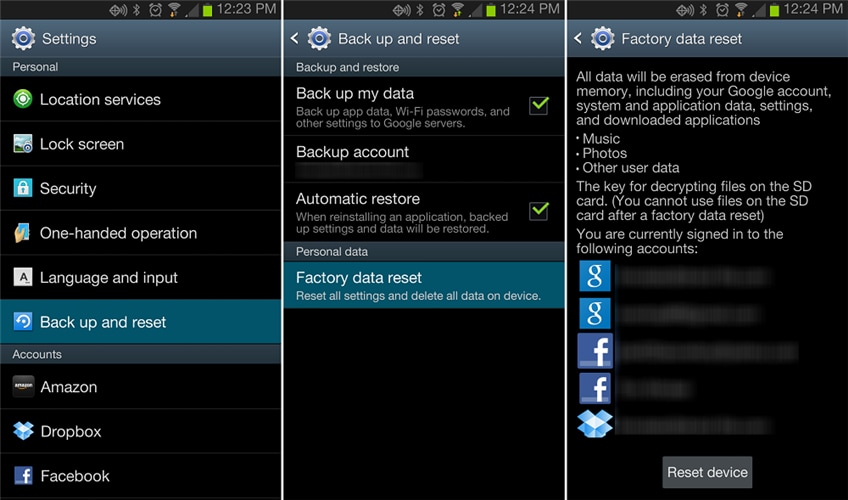
Wählen Sie in diesem Schritt „Zurücksetzen auf Werkseinstellungen“ und dann „Gerät zurücksetzen“, um das Zurücksetzen auf die Werkseinstellungen zu bestätigen.
Das Zurücksetzen Ihres Android-Geräts auf die Werkseinstellungen ist riskant und umständlich, da alle Daten gelöscht wurden, aber es hilft, den Absturzfehler des Android-Systems zu beheben.
Sie können auch die nachstehenden Anweisungen befolgen, um Ihr Gerät in den Wiederherstellungsmodus zu versetzen, wenn es sich nach einem Absturz des Android-Systems nicht einschalten lässt:
Wenn Sie sich im Wiederherstellungsmodus-Bildschirm befinden, scrollen Sie mit der Leiser-Taste nach unten und wählen Sie aus den angegebenen Optionen mit der Ein- / Aus-Taste „Factory Reset“ aus.
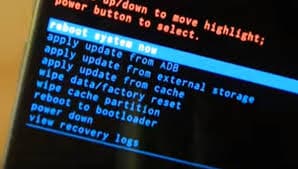
Warten Sie, bis Ihr Gerät die Aufgabe ausgeführt hat, und gehen Sie dann wie folgt vor:
Starten Sie das Telefon im Wiederherstellungsmodus neu, indem Sie die erste Option auswählen.
Unterm Strich haben die oben gegebenen Tipps vielen geholfen, das Problem mit dem Absturz des Android-Systems zu lösen. Zögern Sie also nicht, sie auszuprobieren, aber vergessen Sie nicht, Ihre Daten mit dem Datenextraktionstool von DrFoneTool zu extrahieren und zu sichern.
Neueste Artikel

