Einfache Lösungen: Beheben Sie den Fehler „Android SystemUI wurde gestoppt“
Android SystemUI reagiert nicht oder Android hat leider den Prozess com.android.systemui gestoppt ist ein nicht seltener Fehler und wird heutzutage bei allen Android-Geräten beobachtet. Der Fehler erscheint normalerweise auf Ihrem Gerät, während Sie es verwenden, mit einer Meldung auf dem Bildschirm, die Android besagt. Leider wurde der Prozess com.android.systemui gestoppt.
Die Fehlermeldung „Android SystemUI reagiert nicht“ kann auch lauten: „Leider wurde SystemUI gestoppt“.
Der Android SystemUI-Fehler kann sehr verwirrend sein, da betroffene Benutzer nur eine Option haben, dh „OK“, wie in den obigen Bildern gezeigt. Wenn Sie auf „OK“ klicken, können Sie Ihr Gerät weiterhin reibungslos verwenden, jedoch nur, bis der Fehler „SystemUI reagiert nicht“ erneut auf Ihrem Hauptbildschirm angezeigt wird. Sie können Ihr Gerät neu starten, aber die Android-SystemUI hat das Problem gestoppt, das Sie weiterhin ärgert, bis Sie eine dauerhafte Lösung dafür finden.
Wenn Sie auch zu den verschiedenen Benutzern gehören, die sehen, dass Android leider den Prozess com.android.systemui gestoppt hat, dann machen Sie sich keine Sorgen. SystemUI reagiert nicht. Fehler sind kein ernstes Problem und können leicht angegangen werden, indem die Gründe für das Problem sorgfältig untersucht werden.
Suchen Sie nach geeigneten Lösungen, um den Fehler „Android SystemUI wurde gestoppt“ zu beheben? Lesen Sie dann weiter, um alles über den Fehler „Android SystemUI reagiert nicht“ und die effektivsten Methoden zur Behebung des Fehlers zu erfahren.
- Teil 1: Warum passiert Android SystemUI gestoppt?
- Teil 2: So beheben Sie „com.android.systemui wurde gestoppt“ mit einem Klick
- Teil 3: Deinstallieren Sie Google-Updates, um das Problem mit der Android SystemUI zu beheben
- Teil 4: Löschen Sie die Cache-Partition, um den Android SystemUI-Fehler zu beheben
- Teil 5: Android-SystemUI-Fehler durch Zurücksetzen auf die Werkseinstellungen beheben
Teil 1: Warum passiert Android SystemUI gestoppt?
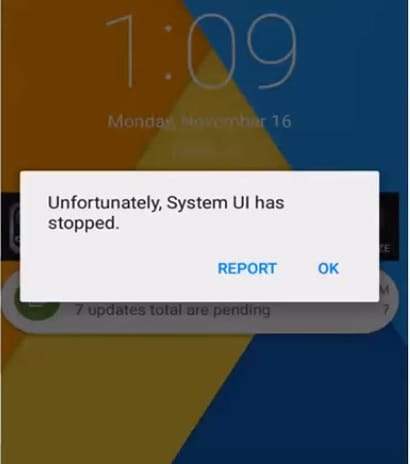
Besitzer von Android-Geräten würden zustimmen, dass Betriebssystem-Updates sehr hilfreich sind, da sie das Fehlerproblem beheben und die Gesamtfunktion Ihres Geräts verbessern. Manchmal können diese Updates jedoch infiziert sein, wodurch sie nicht ordnungsgemäß heruntergeladen und installiert werden können. Ein beschädigtes Betriebssystem-Update kann Android verursachen; Leider wurde der Prozess com.android.systemui durch einen Fehler gestoppt. Alle Android-Updates sind direkt um die Google-App herum konzipiert, und daher bleibt das Problem bestehen, bis auch die Google-App aktualisiert wird. Manchmal kann sogar das Google App-Update einen solchen Fehler verursachen, wenn es nicht erfolgreich heruntergeladen und installiert wird.
Ein weiterer Grund dafür, dass die Android SystemUI nicht reagiert, ist ein Fehler, der möglicherweise aufgrund des Flashens eines neuen ROMs oder aufgrund einer unsachgemäßen Installation des Firmware-Updates auftritt. Auch wenn Sie die gesicherten Daten aus der Cloud oder Ihrem Google-Konto wiederherstellen, wie z. B. Android, kann der Fehler „Prozess com.android.systemui wurde leider gestoppt“ angezeigt werden.
Es ist nicht sicher zu sagen, welcher der oben genannten Gründe dazu führt, dass Ihr Gerät den Fehler „Android SystemUI reagiert nicht“ anzeigt. Was wir jedoch tun können, ist, die Android-SystemUI zu reparieren, indem wir einer der drei Methoden folgen, die in den folgenden Segmenten angegeben sind.
Teil 2: Wie man „com.android.systemui wurde gestoppt“ mit einem Klick behebt
Wie wir erfahren haben, ist das Problem, dass die Benutzeroberfläche des Android-Systems nicht reagiert, hauptsächlich darauf zurückzuführen, dass die Updates des Android-Betriebssystems nicht ordnungsgemäß installiert wurden oder beschädigt waren. Daher ist ein leistungsstarkes Reparaturtool für Android-Systeme erforderlich, mit dem Sie solche lästigen Fehler beheben können.
Um dem Zweck gerecht zu werden, möchten wir vorstellen, DrFoneTool – Systemreparatur (Android). Es ist eine Anwendung dieser Art und wird dringend empfohlen, da es eine nachgewiesene Erfolgsquote bei der Lösung fast aller Probleme mit Android-Systemen aufweist.
Es ist jetzt an der Zeit zu verstehen, wie man Android reparieren kann, „leider wurde der Prozess com.android.systemui gestoppt“ oder in einfachen Worten, die Benutzeroberfläche des Android-Systems reagiert nicht.
Hinweis: Bevor wir mit der Android-Reparatur fortfahren, vergewissern Sie sich bitte, dass dies der Fall ist eine Sicherungskopie aller Ihrer Daten erstellen. Dies liegt daran, dass der Android-Reparaturprozess möglicherweise alle Daten auf Ihrem Gerät löscht, um die Probleme mit dem Android-Betriebssystem zu beheben.
Phase 1: Schließen Sie Ihr Android-Gerät an und bereiten Sie es vor
Schritt 1 – Laden Sie das DrFoneTool-Toolkit über Ihren PC herunter. Installieren Sie es und starten Sie es über. Wählen Sie auf dem Hauptbildschirm die Registerkarte „Systemreparatur“ und verbinden Sie Ihr Android-Gerät mit dem PC.

Schritt 2 – Sie müssen im linken Bereich „Android-Reparatur“ auswählen und dann auf die Schaltfläche „Start“ klicken.

Schritt 3 – Als Nächstes müssen Sie die richtigen Informationen zu Ihrem Gerät auswählen (z. B. Marke, Name, Modell, Land/Region und Netzbetreiberdetails). Überprüfen Sie die Warnung unten und klicken Sie auf „Weiter“.

Phase 2: Starten Sie Android im „Download“-Modus, um die Reparatur durchzuführen.
Schritt 1 – Sie müssen Ihr Android jetzt im Download-Modus starten. Folgendes müssen Sie tun, um Ihr Android in den DFU-Modus zu versetzen.
Wenn Ihr Android einen Home-Button hat:
- Schalten Sie Ihr Gerät aus. Halten Sie die Tasten „Leiser + Home + Power“ insgesamt etwa 10 Sekunden lang gedrückt. Lassen Sie die Tasten danach los und drücken Sie die Lauter-Taste, um im Download-Modus zu booten.

Falls Ihr Android keinen Home-Button hat:
- Schalten Sie Ihr Gerät aus. Halten Sie die Tasten „Volume Down + Bixby + Power“ insgesamt etwa 10 Sekunden lang gedrückt. Lassen Sie die Tasten danach los und drücken Sie die Lauter-Taste, um im Download-Modus zu booten.

Schritt 2 – Wenn Sie fertig sind, klicken Sie auf „Weiter“, um das Herunterladen der Firmware zu starten.

Schritt 3 – Sobald der Download abgeschlossen ist, wird die Android-Reparatur automatisch vom Programm gestartet.

Schritt 4 – In nur wenigen Minuten wird das Problem, dass die Benutzeroberfläche Ihres Android-Systems nicht reagiert, behoben.

Teil 3: Deinstallieren Sie Google-Updates, um das Problem mit der Android SystemUI zu beheben
Alle Android SystemUI reagiert nicht Fehler werden in der Google App eingekreist, da die Android-Plattform stark davon abhängig ist. Wenn Sie kürzlich Ihre Google-App und das Android-Gerät aktualisiert haben, taucht der Fehler „Prozess com.android.systemui wurde gestoppt“ leider in regelmäßigen Abständen auf. Stellen Sie sicher, dass Sie Google-App-Updates so bald wie möglich deinstallieren.
Führen Sie die folgenden Schritte aus, um das Problem „Android SystemUI wurde gestoppt“ zu beheben, indem Sie die Google App-Updates rückgängig machen:
- Gehen Sie zu „Einstellungen“ und wählen Sie „Apps“ oder „Anwendungsmanager“.
- Streichen Sie jetzt, um „Alle“ Apps anzuzeigen.
- Wählen Sie aus der Liste der Apps „Google App“ aus.
- Tippen Sie schließlich wie unten gezeigt auf „Updates deinstallieren“.
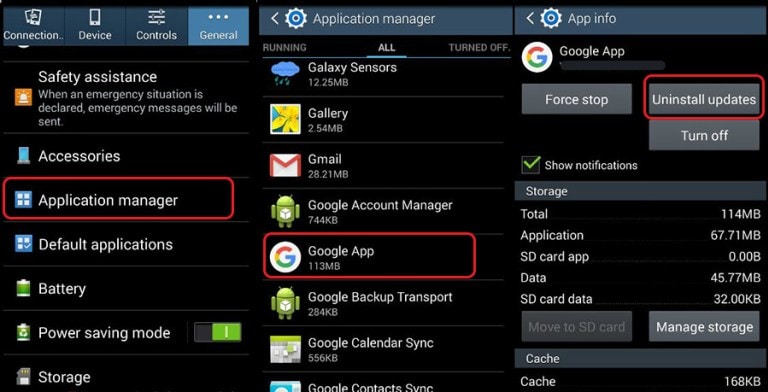
Hinweis: Um zu verhindern, dass in Zukunft der Fehler „Android SystemUI reagiert nicht“ auftritt, vergessen Sie nicht, Ihre Google Play Store-Einstellungen auf „Apps nicht automatisch aktualisieren“ zu ändern.
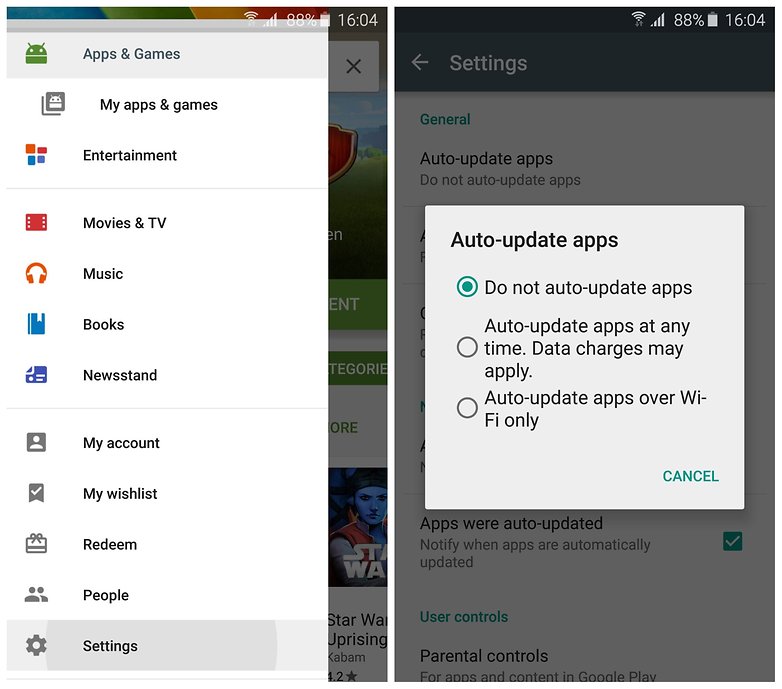
Teil 4: Löschen Sie die Cache-Partition, um den Android SystemUI-Fehler zu beheben
Android, leider hat der Prozess com.android.systemui gestoppt Fehler kann auch behoben werden, indem Sie Ihre Cache-Partitionen löschen. Diese Partitionen sind nichts anderes als Speicherorte für Ihr Modem, Kernel, Systemdateien, Treiber und integrierte Apps-Daten.
Es ist ratsam, Cache-Teile regelmäßig zu löschen, um Ihre Benutzeroberfläche sauber und frei von Störungen zu halten.
Der Fehler „Android SystemUI reagiert nicht“ kann behoben werden, indem der Cache im Wiederherstellungsmodus geleert wird.
Verschiedene Android-Geräte haben unterschiedliche Möglichkeiten, sie in den Wiederherstellungsmodus zu versetzen. Schlagen Sie im Handbuch Ihres Geräts nach, um den Wiederherstellungsmodus-Bildschirm auf Ihrem Gerät aufzurufen, und befolgen Sie dann die unten angegebenen Schritte, um Android zu reparieren. Leider hat der Prozess com.android.systemui den Fehler gestoppt, indem er die Cache-Partition gelöscht hat:
- Sobald Sie sich im Wiederherstellungsmodus-Bildschirm befinden, sehen Sie mehrere Optionen, wie im Screenshot gezeigt.

- Verwenden Sie die Leiser-Taste, um nach unten zu scrollen, und wählen Sie „Cache-Partition löschen“, wie unten gezeigt.

- Nachdem der Vorgang abgeschlossen ist, wählen Sie „System neu starten“, was die erste Option im Bildschirm des Wiederherstellungsmodus ist.
Diese Methode hilft Ihnen dabei, Ihr Gerät zu entrümpeln und alle verstopften unerwünschten Dateien zu löschen. Sie können auch App-bezogene Daten verlieren, aber das ist ein kleiner Preis, den Sie zahlen müssen, um den Fehler „Android SystemUI reagiert nicht“ zu beheben.
Wenn die Android-SystemUI gestoppt wurde, bleibt das Problem bestehen, es gibt nur einen Ausweg. Lesen Sie weiter, um mehr darüber zu erfahren.
Teil 5: Android-SystemUI-Fehler durch Zurücksetzen auf die Werkseinstellungen beheben
Zurücksetzen Ihres Geräts auf die Werkseinstellungen, um Android zu reparieren; Leider ist der Fehler, dass der Prozess com.android.systemui gestoppt wurde, eine verzweifelte Maßnahme und sollte das letzte sein, was Sie auf Ihrer Liste tun sollten. Machen Sie diesen Schritt nur, wenn die beiden oben genannten Techniken nicht funktionieren.
Stellen Sie außerdem sicher, dass Sie eine Sicherungskopie aller Ihrer Daten und Inhalte erstellen, die auf Ihrem Android-Gerät in der Cloud, im Google-Konto oder auf einem externen Speichergerät gespeichert sind, da nach dem Zurücksetzen auf die Werkseinstellungen alle Medien, Inhalte, Daten und andere Dateien werden gelöscht, einschließlich Ihrer Geräteeinstellungen.
Führen Sie die folgenden Schritte aus, um Ihr Gerät auf die Werkseinstellungen zurückzusetzen, um das Problem „Android SystemUI reagiert nicht“ zu lösen:
- Besuchen Sie „Einstellungen“, indem Sie wie unten gezeigt auf das Einstellungssymbol klicken.
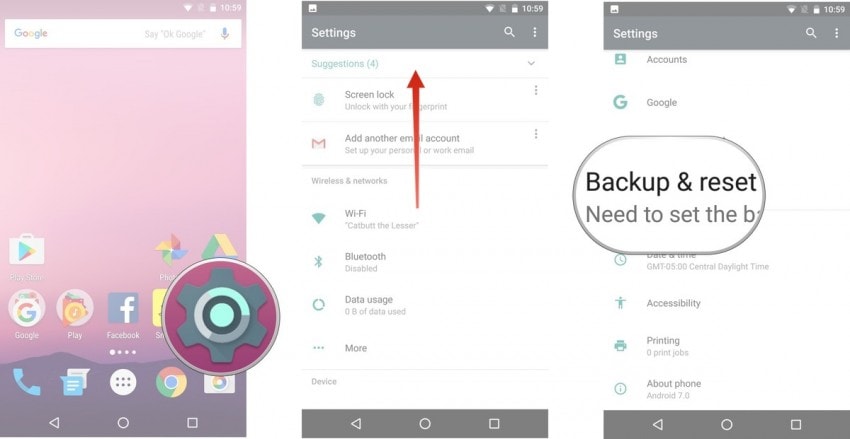
- Wählen Sie nun „Sichern und zurücksetzen“.
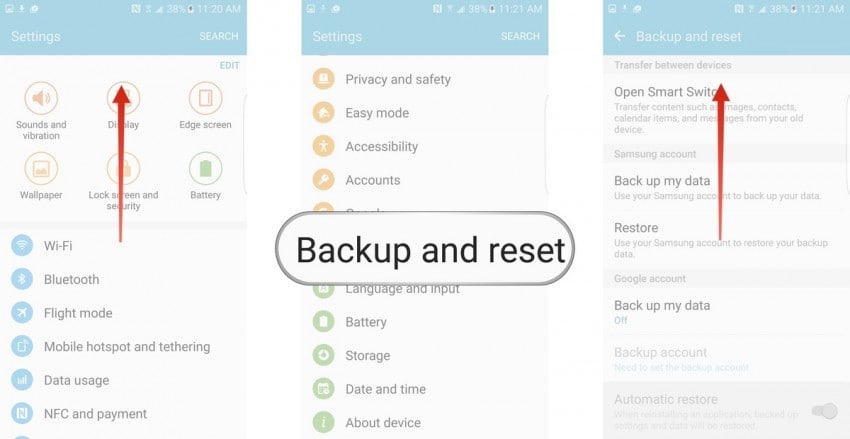
- Wählen Sie in diesem Schritt „Werksdaten zurücksetzen“ und dann „Gerät zurücksetzen“.
- Tippen Sie schließlich wie unten gezeigt auf „ALLES LÖSCHEN“, um Ihr Gerät auf die Werkseinstellungen zurückzusetzen.

Nachdem der Vorgang zum Zurücksetzen auf die Werkseinstellungen abgeschlossen ist, wird Ihr Gerät automatisch neu gestartet und Sie müssen es erneut einrichten.
Der gesamte Prozess des Zurücksetzens Ihres Android-Geräts auf die Werkseinstellungen mag mühsam, riskant und umständlich klingen, aber es hilft, den Fehler „Android SystemUI wurde gestoppt“ in 9 von 10 Fällen zu beheben. Denken Sie also sorgfältig nach, bevor Sie dieses Mittel anwenden.
Android SystemUI reagiert nicht oder Android, der Prozess com.android.systemui wurde leider gestoppt Fehler wird häufig von Benutzern auf ihren Geräten gesehen. Es ist kein zufälliger Fehler und hängt entweder mit der Software, der Google-App, der Cache-Partition oder den auf dem Gerät gespeicherten Daten zusammen. Es ist ziemlich einfach, dieses Problem zu lösen, da Sie lediglich Ihr Android-Betriebssystem-Update installieren oder rückgängig machen, Google App-Updates deinstallieren, die Cache-Partition löschen oder Ihr Gerät auf die Werkseinstellungen zurücksetzen müssen, um alle darin gespeicherten Daten, Dateien und Einstellungen zu löschen es. Die oben aufgeführten und erklärten Methoden sind die besten Möglichkeiten, um das Problem zu bekämpfen und zu verhindern, dass es Sie in Zukunft beunruhigt. Diese Methoden wurden von betroffenen Benutzern auf der ganzen Welt übernommen, die sie empfehlen, weil sie sicher sind und im Vergleich zu anderen Tools zur Behebung des Fehlers „Android SystemUI wurde gestoppt“ nur minimale Risiken beinhalten. Also mach weiter und probiere sie jetzt aus!
Neueste Artikel