App lässt sich auf Ihrem Android-Telefon nicht öffnen? – Alle Korrekturen!
Es ist kein sehr seltenes Phänomen, dass sich eine App nicht öffnet, abrupt abstürzt oder Probleme beim Start auf einem Android-Gerät hat. Viele Benutzer von Android-Telefonen fügen außerdem hinzu, dass jedes Mal, wenn sie versuchen, eine App zu starten, diese weiterhin geladen wird, aber nicht reibungslos läuft, wie es unter normalen Umständen sein sollte.
In einem solchen Szenario ist es für Benutzer von Android-Smartphones offensichtlich, nach möglichen Lösungen für einen solchen zufälligen Fehler zu suchen, damit ihre App/Apps geladen werden und normal funktionieren.
Viele Menschen sind auch daran interessiert, die Ursachen dafür zu erfahren, warum eine App nicht geöffnet wird oder warum mehrere/alle Apps nicht geöffnet werden. Dieser Artikel beantwortet Ihre Frage, warum sich meine App auf einem Android-Telefon nicht öffnen lässt, indem er einige mögliche Ursachen für das Problem auflistet.
Hier sind alle Korrekturen, die Sie benötigen, wenn sich eine App auf Ihrem Android-Telefon nicht öffnen lässt. Lesen Sie weiter, um alles darüber zu erfahren, warum Apps auf Ihrem Android-Telefon nicht geöffnet werden, und Lösungen, um ein solches Problem zu lösen.
- Teil 1: Mögliche Gründe dafür, dass Apps nicht geöffnet werden
- Teil 2: Am schnellsten zu behebende Lösung Apps werden nicht geöffnet auf Android
- Teil 3: 3 allgemeine Korrekturen, wenn eine bestimmte App nicht geöffnet wird
Teil 1: Mögliche Gründe dafür, dass Apps nicht geöffnet werden
Wenn Sie ein Android-Telefonbenutzer sind und beim Versuch, eine App auf Ihrem Gerät zu öffnen, auf ein Problem stoßen, werden Sie sich fragen: „Warum öffnet sich meine App nicht?“. Um Ihre Frage zu beantworten und Ihnen zu erklären, warum eine App auf Ihrem Telefon nicht geöffnet wird, finden Sie hier einige wahrscheinliche und einfache Gründe, damit Sie das eigentliche Problem verstehen.
Es ist angebracht, unsere Generation als Smartphone-Süchtige zu bezeichnen, weil wir Smartphones für alles und jeden verwenden. Alle unsere wichtigen Informationen wie Fotos, Videos, Audiodateien, Dokumente, Notizen, Kalender, E-Mails usw. werden auf unseren Telefonen gespeichert. Dies verursacht ein großes Speicher-/Platzproblem in unseren Telefonen und ein Mangel an Speicherplatz ist einer der Hauptgründe, warum eine App nicht geöffnet wird oder warum nicht alle Apps auf Ihrem Android-Gerät geöffnet werden. Um zu sehen, wie viel Speicherplatz von Apps belegt ist, gehen Sie zu „Einstellungen“ und wählen Sie „Anwendungsmanager“.
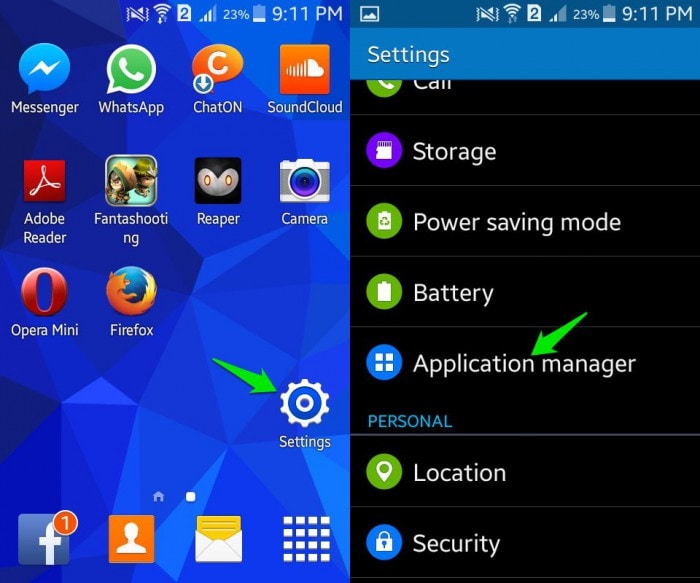
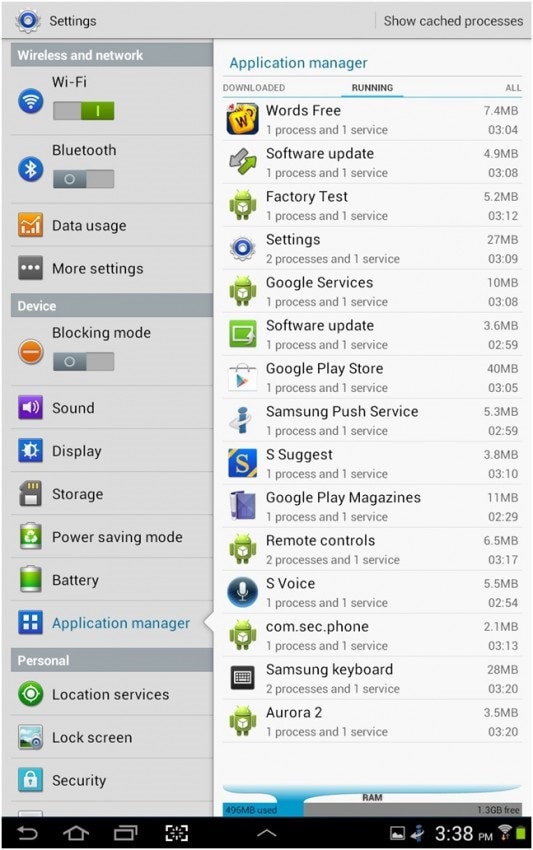
Ein weiterer möglicher Grund für das Abstürzen von Apps oder das Nichtöffnen einer App ist ein möglicher Datenabsturz. Dies kann aufgrund von auftreten eine instabile Internetverbindung or verschiedene andere Unterbrechungen der Hintergrundsoftware.
Die Ursachen für das Auftreten des Problems sind vielfältig und es kann kein bestimmter Grund als einziger Grund festgestellt werden, warum Apps auf Ihrem Android-Gerät nicht geöffnet werden. Es gibt viele Spekulationen darüber, warum ein solches Problem auftritt und weiterhin besteht, aber es ist wichtiger, sich darauf zu konzentrieren, wie man es beheben kann, wenn eine bestimmte App nicht geöffnet wird oder wenn alle Apps auf Android nicht geöffnet werden.
Teil 2: Am schnellsten zu behebende Lösung Apps werden nicht geöffnet auf Android
Sie haben bereits verstanden: „Warum lässt sich Ihre App nicht öffnen?“ am Anfang dieses Artikels. Sie sind jedoch mit den herkömmlichen Lösungen zur Behebung des Problems „App wird nicht geöffnet“ nicht zufrieden.
Nun, in so einem Fall DrFoneTool – Systemreparatur (Android) kann sich als dein Retter erweisen. Es behebt Probleme mit fehlgeschlagenen Android-Systemaktualisierungen, abstürzenden Apps und schwarzem Bildschirm des Todes. Es kann auch ein nicht reagierendes oder gemauertes Android-Gerät oder ein in der Boot-Schleife feststeckendes Gerät mit einem Klick reparieren.

DrFoneTool – Systemreparatur (Android)
Warum öffnet sich meine App nicht? Die schnelle Lösung ist da!
- Dies ist die erste Software in der Branche, die Android-Systeme repariert.
- Alle aktuellen Samsung-Tablets und -Handys sind damit kompatibel.
- Mit der Ein-Klick-Bedienung ist das Beheben von Problemen mit der App wird nicht geöffnet supereinfach.
- Es sind keine technischen Fähigkeiten erforderlich, um das Tool zu verwenden.
- Die hohe Erfolgsquote bei der Behebung von Problemen mit Samsung Android-Geräten.
Hier kommt die detaillierte Anleitung zur Behebung des Problems, dass sich Apps nicht öffnen lassen, mit DrFoneTool – Systemreparatur (Android)
Hinweis: Wenn Sie bereit sind, Apps zu reparieren, öffnen keine Probleme, stellen Sie sicher, dass dies der Fall ist Sichern Sie Ihr Android-Gerät vorweg. Diese Prozesse können zum Löschen von Daten führen, und Sie möchten auf diese Weise keinen Datenverlust erleiden.
Phase 1: Vorbereitung und Verbindung des Android-Geräts
Schritt 1: Nach der Installation und dem Start von DrFoneTool auf Ihrem Computer müssen Sie auf die Registerkarte „Systemreparatur“ klicken. Schließen Sie das Android-Gerät später an.

Schritt 2: Klicken Sie im linken Bereich auf „Android-Reparatur“, und tippen Sie anschließend auf die Schaltfläche „Start“.

Schritt 3: Geben Sie die Details Ihres Android-Geräts unter dem Geräteinformationsbildschirm ein. Bitte überprüfen Sie die Warnung und klicken Sie direkt danach auf die Schaltfläche „Weiter“.

Phase 2: Reparieren Sie Ihr Android-Gerät im „Download“-Modus
Schritt 1: Sie müssen das Android-Gerät im Download-Modus starten, da dies wichtig ist. Die Schritte dafür sind wie folgt –
- Android-Gerät mit „Home“-Taste – Drücken Sie nach dem Ausschalten des Geräts 5 bis 10 Sekunden lang gleichzeitig die Tasten „Leiser“, „Home“ und „Power“. Lassen Sie sie danach los und klicken Sie auf die Schaltfläche „Lauter“, um in den „Download“-Modus zu gelangen.

- Wenn es keine „Home“-Taste gibt – Schalten Sie das Gerät aus und halten Sie dann für 5 bis 10 Sekunden die Tasten „Leiser“, „Bixby“ und „Power“ gedrückt. Tippen Sie auf die Schaltfläche „Lauter“, nachdem Sie alle Tasten losgelassen haben, um in den „Download“-Modus zu gelangen.

Schritt 2: Durch Klicken auf die Schaltfläche „Weiter“ wird der Download der Android-Firmware gestartet.

Schritt 3: Sobald DrFoneTool – Systemreparatur (Android) die heruntergeladene Firmware verifiziert hat, beginnt es mit der Reparatur der App und öffnet das Problem nicht so schnell wie möglich.

Teil 3: 3 allgemeine Korrekturen, wenn eine bestimmte App nicht geöffnet wird
In diesem Abschnitt besprechen wir die drei besten Möglichkeiten, um Ihnen bei der Behebung des Problems zu helfen, wenn nur eine bestimmte App nicht geöffnet/gestartet/ausgeführt wird und eine unbestimmte Zeit zum Laden benötigt.
1. Aktualisieren Sie die App
Es ist immer ratsam, Ihre Android-Software sowie Ihre Apps auf dem neuesten Stand zu halten, und Sie müssen ständig nach Updates suchen, die möglicherweise im Google Play Store verfügbar sind.
Führen Sie die folgenden Schritte aus, um die App zu aktualisieren, die sich auf Ihrem Telefon nicht öffnen lässt:
• Besuchen Sie den Google Play Store auf Ihrem Android-Telefon.
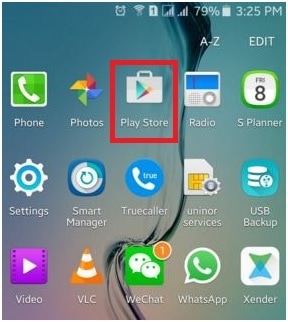
• Wählen Sie nun im Hauptmenü „Meine Apps & Spiele“.
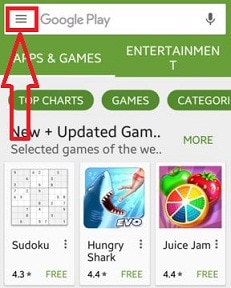
• In diesem Schritt können Sie auf „Alle aktualisieren“ klicken, um alle Apps zu aktualisieren, für die ein Update verfügbar ist, oder manuell die Apps auswählen, die Sie aktualisieren möchten.
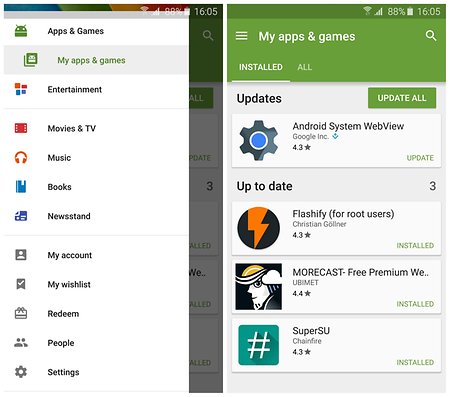
Sobald die App aktualisiert ist, schließen Sie alle Apps und Registerkarten, die im Hintergrund ausgeführt werden. Versuchen Sie nun erneut, die App zu starten. Wenn es sich öffnet, ist Ihr Problem gelöst. Wenn nicht, machen Sie sich keine Sorgen, da es mehr Möglichkeiten gibt, Ihnen zu helfen.
2. Erzwinge das Beenden der App
Es ist eine gute Idee, die App vollständig zu schließen, die sich auf Ihrem Telefon nicht öffnen lässt. Um sicherzustellen, dass keine Vorgänge im Zusammenhang mit der App im Hintergrund ausgeführt werden, müssen Sie sie „Stoppen erzwingen“. Dies zu tun ist extrem einfach und alles, was Sie tun müssen, ist, die hier aufgeführten Schritte zu befolgen:
• Besuchen Sie „Einstellungen“ auf Ihrem Telefon.
• Klicken Sie auf „Apps“, um eine Liste aller Apps auf Ihrem Android-Telefon anzuzeigen.
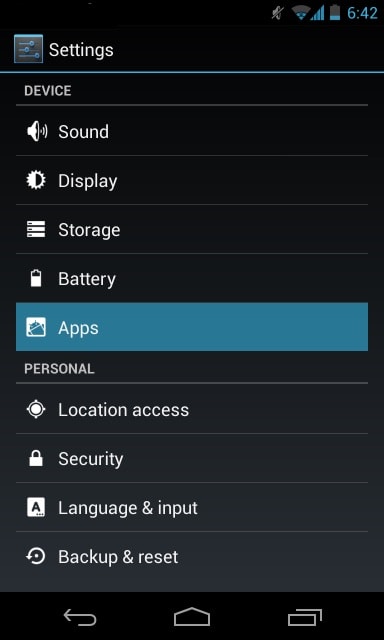
• Wählen Sie die App aus, die sich nicht öffnen lässt.
• Klicken Sie nun wie unten gezeigt auf „Force Stop“.
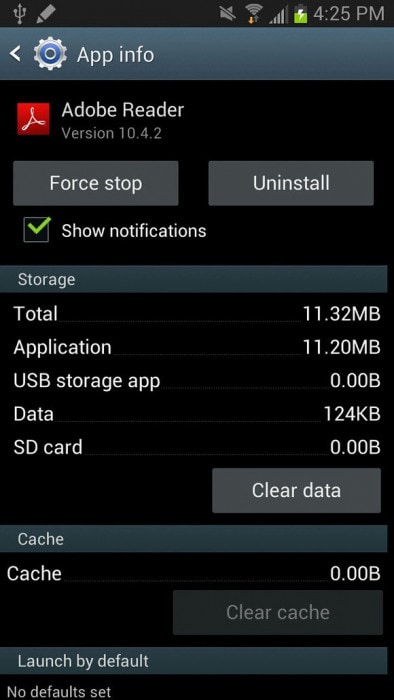
3. Löschen Sie den App-Cache und die Daten
Diese Methode löst das Problem weitgehend, indem unnötige App-Inhalte von Ihrem Gerät gelöscht werden.
Befolgen Sie sorgfältig die nachstehenden Schritt-für-Schritt-Anweisungen, um den gesamten App-Cache und alle Daten zu löschen:
• Gehen Sie zu „Einstellungen“ und wählen Sie „Apps“.
• Wählen Sie aus der angezeigten Liste der Apps die App aus, die sich nicht öffnen lässt.
• Tippen Sie nun direkt oder unter „Speicher“ auf „Cache löschen“ und „Daten löschen“.
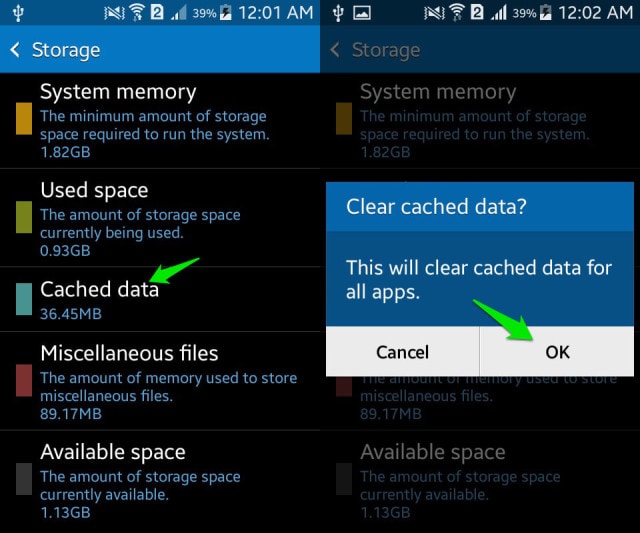
Teil 4: 3 Allgemeine Lösung, wenn alle Apps auf Android nicht geöffnet werden
In diesem Abschnitt werden wir Lösungen für das Problem diskutieren, wenn sich nicht alle Ihre Apps öffnen lassen. Sie sind einfach und leicht zu befolgen und beheben den Fehler im Handumdrehen.
1. Android-Updates
Erstens ist es sehr wichtig, dass Sie Ihre Android-Software immer auf dem neuesten Stand halten, da eine alte Android-Version neue Apps oder aktualisierte Apps möglicherweise nicht unterstützt.
So aktualisieren Sie Ihre Software:
• Besuchen Sie „Einstellungen“ und gehen Sie weiter nach unten.
• Wählen Sie nun „Über das Telefon“ aus.
• Tippen Sie in den auf dem Bildschirm verfügbaren Optionen auf „Systemaktualisierungen“.
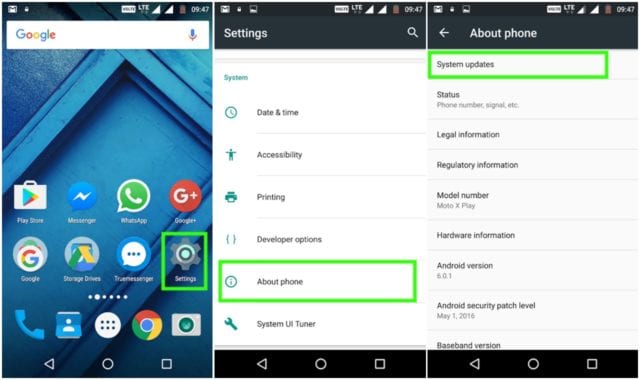
• Wenn Sie in diesem Schritt zu einem Update aufgefordert werden, befolgen Sie die gegebenen Anweisungen und tun Sie dies.
Die Aktualisierung Ihrer Android-Software löst die meisten Ihrer Probleme. Diese Methode mag seltsam klingen, wirkt aber Wunder, wenn es um App-bezogene Probleme geht.
2. Starten Sie das Telefon neu
Das Neustarten Ihres Android-Geräts zum Beheben eines Fehlers mag altmodisch klingen, liefert aber gute Ergebnisse, wenn sich Ihre Apps nicht öffnen lassen. Das Neustarten Ihres Telefons ist ziemlich einfach. Alles, was Sie tun müssen, ist:
• Drücken Sie lange auf die Ein/Aus-Taste.
• Klicken Sie nun auf „Neu starten“.
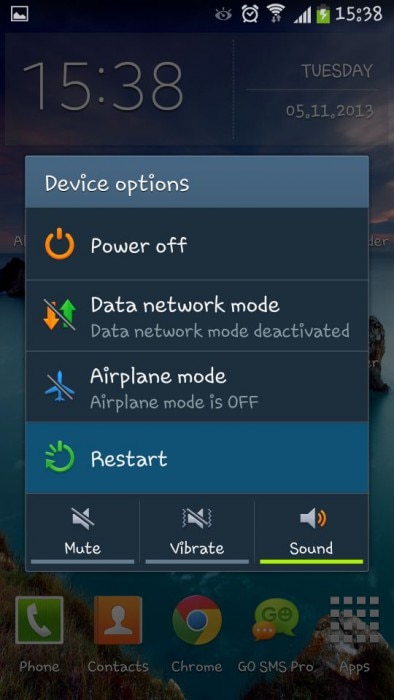
Ihr Telefon wird automatisch neu gestartet und sobald dies der Fall ist, können Sie versuchen, die App zu starten. Sie können Ihr Android-Telefon auch neu starten, indem Sie den Netzschalter etwa 15 bis 20 Sekunden lang gedrückt halten.
3. Setzen Sie die Werkseinstellungen zurück
Diese Methode ist etwas mühsam und muss an letzter Stelle auf Ihrer Liste stehen. Stellen Sie außerdem sicher, dass Sie ein Backup aller Ihrer Daten und Inhalte erstellen, die auf Ihrem Android-Telefon gespeichert sind, und diese Lösung löscht Ihr Telefon vollständig und macht es so gut wie ein neues Smartphone.
Um Ihr Android-Telefon auf die Werkseinstellungen zurückzusetzen, befolgen Sie sorgfältig die folgenden Richtlinien:
• Besuchen Sie „Einstellungen“, um die Option „Sichern und Zurücksetzen“ zu finden, wie im Screenshot unten gezeigt.
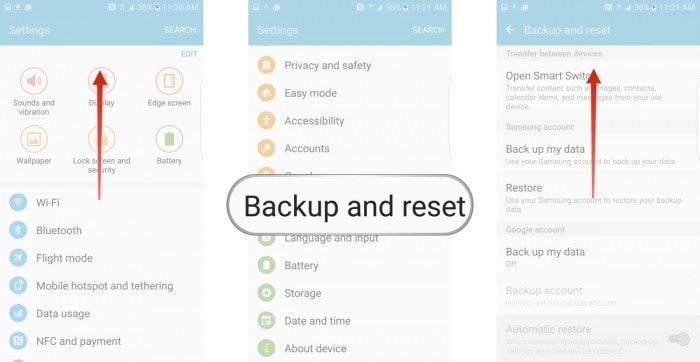
• Klicken Sie nun auf „Factory Data Reset“ > „Reset Device“ > „Erase Everything“
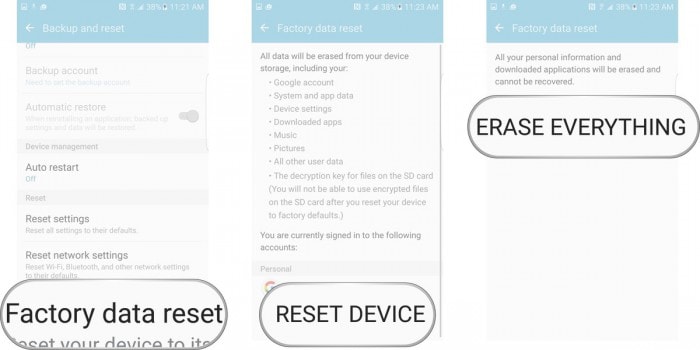
Ihr Telefon wird jetzt neu gestartet und muss von Grund auf neu eingerichtet werden.
„Warum öffnet sich meine App nicht?“ ist eine Frage, die viele Benutzer von Android-Telefonen stellen, die befürchten, dass das Problem auf einen Virenangriff oder einen Systemausfall zurückzuführen ist. Dies ist jedoch nicht der Fall. Der Grund für den Fehler an der Oberfläche ist ziemlich gering und kann von Ihnen zu Hause behoben werden, ohne auf technische oder externe Hilfe zurückgreifen zu müssen. Die oben aufgeführten Lösungen sind leicht verständlich und nicht sehr zeitaufwändig.
Also leg los und probiere sie jetzt aus!
Neueste Artikel

