So beheben Sie, dass Android Process Media gestoppt wurde
Wie jedes andere technologische System ist Android nicht ohne Probleme. Eines der häufigsten Probleme, mit denen Android-Benutzer konfrontiert sind, ist der Fehler android.process.media. Wenn Sie in letzter Zeit auf dieses Problem gestoßen sind, brauchen Sie sich keine Sorgen zu machen. In diesem Artikel wird klar erklärt, was genau diesen Fehler verursacht und wie Sie ihn sicher beheben können.
- Teil 1. Warum taucht dieser Fehler auf?
- Teil 2. Sichern Sie zuerst Ihre Android-Daten
- Teil 3. Wie man „Android. Verfahren. Fehler der Medien
Teil 1. Warum taucht dieser Fehler auf?
Es gibt mehrere Gründe, warum dieser Fehler wiederholt auftreten kann, und es lohnt sich, die verschiedenen Gründe dafür zu notieren, damit Sie das Problem in Zukunft vermeiden können. Einige der häufigsten sind:
- 1. Der Wechsel von einem benutzerdefinierten ROM zu einem anderen kann dazu führen, dass dieser Fehler auftritt
- 2. Ein fehlgeschlagenes Firmware-Upgrade kann auch schuld sein
- 3. Ein Virenbefall kann neben vielen anderen auch zu diesem Fehler führen
- 4. Das Wiederherstellen von Apps über ein Titanium-Backup ist ebenfalls eine wichtige Ursache
- 5. Ausfall bestimmter Apps wie des Download-Managers und des Medienspeichers
Teil 2. Sichern Sie zuerst Ihre Android-Daten
Es ist immer eine gute Idee, Ihre Daten zu sichern, insbesondere bevor Sie versuchen, ein Problem mit Ihrem Gerät zu beheben. Auf diese Weise haben Sie Ihre Daten immer dabei, falls etwas schief geht und Sie alle Ihre Daten verlieren. DrFoneTool – Telefon-Backup (Android) wird Ihnen helfen, Ihr Android-Gerät einfach zu sichern. Die Anwendung ermöglicht es Ihnen, das zu sichern, was Sie von Ihrem Gerät wollen.

DrFoneTool – Telefon-Backup (Android)
Android-Daten flexibel sichern und wiederherstellen
- Android-Daten mit einem Klick selektiv auf dem Computer sichern.
- Anzeigen und Wiederherstellen der Sicherung auf einem beliebigen Android-Gerät.
- Unterstützt 8000 + Android-Geräte.
- Beim Sichern, Exportieren oder Wiederherstellen gehen keine Daten verloren.
Befolgen Sie die nachstehenden Schritte, um zu erfahren, wie Sie Ihr Telefon schrittweise sichern.
Schritt 1. Laden Sie das Programm herunter, installieren Sie es und führen Sie es aus
Klicken Sie oben auf den Download-Link, um die Software auf Ihrem Computer zu installieren. Dann führen Sie es aus. Das primäre Fenster der Software sieht wie folgt aus.

Schritt 2. Verbinden Sie Ihr Gerät
Schließen Sie dann Ihr Gerät an den Computer an und stellen Sie sicher, dass es von Ihrem Computer erkannt werden kann. Klicken Sie dann im DrFoneTool-Toolkit auf „Telefonsicherung“.

Schritt 3. Wählen Sie den Dateityp und beginnen Sie mit der Sicherung
Wenn Ihr Gerät im Fenster des Programms angezeigt wird, überprüfen Sie den Typ, den Sie sichern müssen, und klicken Sie auf „Sichern“, um zu beginnen. Den Rest erledigt das Programm.

Teil 3. Wie man „Android. Verfahren. Fehler der Medien
Mit einer vollständigen Sicherung Ihres Android-Geräts können Sie sich jetzt auf den Weg machen, um den Fehler zu beheben. Es gibt mehrere Methoden, um diesen Fehler zu beheben. Wir haben hier drei der effektivsten Lösungen skizziert.
Methode 1: Löschen Sie den Cache und die Daten auf Ihrem Gerät
Schritt 1: Gehen Sie zu „Einstellungen“ > „Anwendungen“ > „Anwendungen verwalten“ und suchen Sie das Google-Dienste-Framework.
Schritt 2: Suchen Sie als Nächstes auf derselben Seite „Anwendungen verwalten“ nach Google Play.
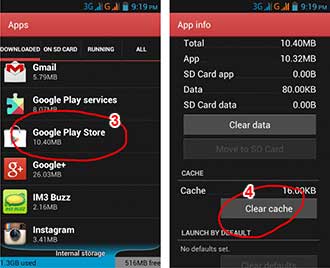
Schritt 3: Tippen Sie darauf und dann auf Cache löschen.
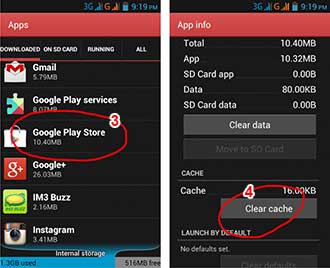
Schritt 4: Drücken Sie die Zurück-Taste, um zum Google Services-Framework zurückzukehren, und wählen Sie dann Stopp erzwingen > Cache leeren > OK
Schritt 5: Als nächstes müssen Sie Google Play öffnen und wenn ein Fehler angezeigt wird, klicken Sie auf OK
Schritt 6: Schalten Sie das Gerät aus und wieder ein. Gehen Sie erneut zum Google Services Framework und schalten Sie es ein, um zu sehen, ob das Problem behoben wurde.
Methode 2: Überprüfen Sie die Google Sync & Media Storage-Einstellungen
Schritt 1: Gehen Sie zu Einstellungen > Konten und Persönlich > Google Sync und deaktivieren Sie alle Kontrollkästchen, um die Google-Synchronisierung zu stoppen.
Schritt 2: Deaktivieren und löschen Sie alle Medienspeicherdaten, indem Sie zu Einstellungen > Apps > Alle Apps gehen. Suchen Sie den Medienspeicher> Daten löschen> Deaktivieren
Schritt 3: Verwenden Sie dieselbe Methode wie oben, um die Download Manager-Daten zu löschen
Schritt 4: Schalten Sie Ihr Gerät aus und wieder ein
Dies sollte die Fehlermeldung endgültig löschen.
Methode 3: Beheben Sie den Fehler mit einem empfindlichen Reparaturwerkzeug

DrFoneTool – Systemreparatur (Android)
Beheben Sie das Problem, dass Android-Prozessmedien gestoppt wurden, mit einem Klick
- Beheben Sie alle Probleme mit dem Android-System wie Black Screen of Death, lässt sich nicht einschalten, System-UI funktioniert nicht usw.
- Das branchenweit erste Tool für die Android-Reparatur mit einem Klick. Ohne Datenverlust.
- Unterstützt alle neuen Samsung-Geräte wie Galaxy S8, S9 usw.
- Schritt-für-Schritt-Anleitung zur Verfügung gestellt. Keine technischen Fähigkeiten erforderlich.
Schritt 1. Verbinden Sie Ihr Android-Gerät
Klicken Sie nach dem Start von DrFoneTool im Hauptfenster auf „Systemreparatur“.

Schließen Sie dann Ihr Android-Gerät mit dem richtigen Kabel an und wählen Sie unter den 3 Optionen „Android-Reparatur“.

Denken Sie daran, in der Geräteinformationsschnittstelle die richtigen Informationen auszuwählen. Bestätigen Sie dann die Warnung und klicken Sie auf „Weiter“.

Um zu bestätigen, dass die Android-Reparatur möglicherweise alle Daten auf Ihrem Gerät löscht, müssen Sie „000000“ eingeben, um fortzufahren.

Schritt 2. Reparieren Sie Ihr Android-Gerät im Download-Modus.
Lesen und befolgen Sie die führe hier um Ihr Android-Gerät im Download-Modus zu starten.

Klicken Sie dann auf „Weiter“, um mit dem Herunterladen der Firmware zu beginnen.

Es kann eine Weile dauern, also könnten Sie eine Tasse Kaffee trinken, um zu warten, bis der Reparaturvorgang abgeschlossen ist.

Wir hoffen, dass Sie angesichts dieses ziemlich häufigen Fehlers nicht in Panik geraten. Dies ist ein ziemlich mildes Problem, das leicht behoben werden kann, wie wir oben gesehen haben. Wenn alles andere fehlschlägt, sollte ein Zurücksetzen auf die Werkseinstellungen auf Ihrem Gerät das Problem beheben können.
Neueste Artikel

