Die 9 häufigsten Probleme mit Huawei-Telefonen – So beheben Sie sie!
Seit 1997 stellt Huawei weltweit Mobiltelefone her. In den letzten Jahren brachte der chinesische Hersteller von Netzwerk- und Telekommunikationsgeräten einige seiner allerbesten Smartphones auf den Markt, was es zu einer unglaublich erfolgreichen Zeit für das Unternehmen machte. Allein nach dieser Leistung zu urteilen, können wir sagen, dass es nur passend ist, dass sie das Unternehmen „Huawei“ genannt haben, da es auf Chinesisch grob mit „großartige Leistung für China“ oder „Aktion für China“ übersetzt wird.
Als drittgrößter Smartphone-Hersteller der Welt produziert Huawei nicht nur hochwertige Telefone, sondern fügt auch bemerkenswerte Funktionen hinzu, die sogar mit denen von Apple und Samsung mithalten können. Es hat sich heute sicherlich als einer der besten Smartphone-Hersteller auf dem Markt etabliert. Aber wie bei seinen Konkurrenten treten auch bei den Produkten von Huawei von Zeit zu Zeit Störungen und Mängel auf.
Huawei-Nutzer können sich damit sicherlich identifizieren und haben wahrscheinlich Stunden damit verbracht, im Internet nach Lösungen zur Fehlerbehebung zu suchen. Aber wenn Sie noch kein Huawei-Smartphone haben und planen, eines zu kaufen, wie a Huawei P10, müssen Sie sich nicht scheuen, es zu bekommen. In diesem Artikel haben wir für Sie die Top-6-Probleme von Huawei-Telefonen aufgeschlüsselt und Ihnen Lösungen zu ihrer Behebung bereitgestellt.
- 1. Huawei-Kamera funktioniert nicht
- 2. Huawei-Bluetooth-Probleme
- 3. Probleme mit dem Huawei-Touchscreen
- 4. Probleme mit dem Huawei-Akku
- 5. Probleme mit der Huawei-SIM-Karte
- 6. Huawei-Dongle-Probleme
- 7. Das Huawei-Telefon verbindet sich nicht mit dem WLAN
- 8. Huawei-Telefon lädt nicht
- 9. Huawei-Telefon empfängt keine Textnachricht
1. Huawei Kamera funktioniert nicht
Kameras sind ein wesentlicher Faktor in Smartphones. Immer mehr Menschen verlassen sich bei der Kaufentscheidung auf die Kameraspezifikationen eines Smartphones. Je mehr Megapixel und anpassbare Optionen ein Smartphone hat, desto besser. Aber Kameraprobleme in Smartphones haben die beliebtesten Fehlerbehebungssuchen im Internet. Und meistens liegt es nicht an der Qualität des Mobiltelefons, sondern einfach an natürlichen menschlichen Fehlern.
Wenn Sie mit Ihrer Kamera keine Fotos machen können oder wenn sie jedes Mal einfriert und stoppt, wenn Sie sie verwenden, haben Sie wahrscheinlich das Speicherlimit Ihres Smartphones mit Ihren Fotos überschritten. In diesem Fall müssen Sie zwei Dinge tun: Fotos und andere Dateien aus dem Gerätespeicher löschen oder Ihre neuen Fotos auf Ihrer Speicherkarte speichern. Wenn Sie von der Idee, Ihre wertvollen Fotos zu löschen, nicht begeistert sind, können Sie die Einstellungen Ihrer Kamera so einstellen, dass Ihre Fotos auf Ihrer Speicherkarte gespeichert werden.
Hier ist, was Sie tun sollten:
- Schritt 1: Öffnen Sie Ihre Kamera und gehen Sie zu den Einstellungen.
- Schritt 2: Tippen Sie in der Dropdown-Liste auf „Andere“ und gehen Sie dann zur Registerkarte „Bevorzugter Speicherort“.
- Schritt 3: Tippen Sie auf „SD-Karte“ und kehren Sie dann zum Startbildschirm zurück. Sie können Ihr Telefon bei Bedarf neu starten, indem Sie Ihr Gerät ausschalten, den Akku herausnehmen und wieder einlegen und dann neu starten.
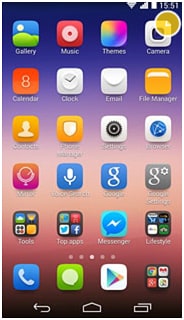
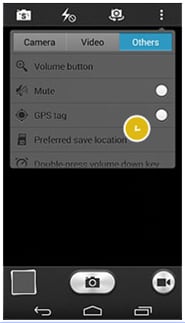
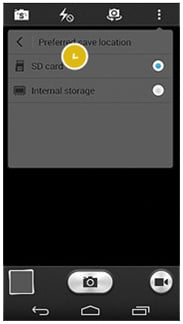
2. Huawei-Bluetooth-Probleme
Im Gegensatz zu Apple-Produkten haben Android-Smartphones wie Huawei die Funktion, Dateien über die Bluetooth-Funktion zu teilen, zu übertragen und zu empfangen. Es wird auch verwendet, um Huawei-Smartphones mit Lautsprechern, einem Headset oder einem Car Kit zu verbinden. Bevor Sie alle oben genannten Schritte ausführen können, müssen Sie zunächst sicherstellen, dass Sie die folgenden Schritte ausgeführt haben:
- Schritt 1: Halten Sie den Abstand zwischen Ihrem Huawei-Telefon und dem Gerät, das Sie verbinden möchten, gering. Sie sollten nicht weiter als 10 Meter voneinander entfernt sein.
- Schritt 2: Überprüfen Sie, ob Bluetooth des Geräts, mit dem Sie eine Verbindung herstellen möchten, eingeschaltet ist.
- Schritt 3: Schalten Sie das Bluetooth Ihres Geräts ein und aktivieren Sie seine Sichtbarkeit, indem Sie zu Ihren Bluetooth-Einstellungen auf der Registerkarte „Einstellungen“ gehen und dann auf Ihrem Smartphone auf „Alle“ tippen. Tippen Sie auf die Anzeige neben der Option „Bluetooth“ und dann auf den Namen Ihres Huawei-Smartphones, um die Bluetooth-Sichtbarkeit für andere Geräte einzuschalten.

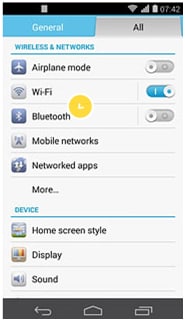
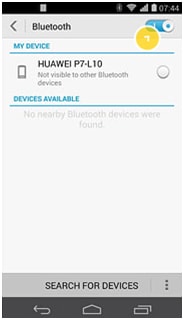
3. Huawei Touchscreen-Probleme
Es ist sehr frustrierend, wenn Ihr Touchscreen plötzlich nicht mehr funktioniert, besonders wenn Sie Ihr Huawei-Smartphone genau in diesem Moment verwenden müssen. Es kann eine Abwärtsspirale geben, wenn Sie Probleme mit dem Touchscreen haben, denn wenn es nicht mehr richtig funktioniert, können auch alle Grundfunktionen Ihres Smartphones nicht mehr reagieren.
Wenn Sie diesen Fehler in Ihrem Huawei-Gerät haben, müssen Sie es nur neu starten, indem Sie die Ein-/Aus-Taste mindestens 13 Sekunden lang gedrückt halten. Wenn dies nicht funktioniert, können Sie auch den Akku herausnehmen, einige Sekunden warten und ihn dann wieder einlegen, um einen Hard-Reset durchzuführen.

4. Probleme mit dem Huawei-Akku
Die Akkulaufzeit ist nicht nur für Huawei allein, sondern für jeden einzelnen Smartphone-Hersteller auf der Welt eine ständige Herausforderung. In den letzten Nachrichten hat das chinesische Smartphone-Unternehmen behauptet, dass Schnellladebatterien in seine zukünftigen Smartphone-Designs aufgenommen werden, von denen sie glauben, dass sie ihnen den dringend benötigten Schub auf dem Technologiemarkt geben werden. Während diese Nachricht von der bevorstehenden Batterieinnovation von Huawei für den Zielmarkt gut und gut klingt, erleben die Verbraucher immer noch Batterieprobleme mit ihren früher entworfenen Huawei-Smartphones.
In diesem Fall finden Sie hier eine einfache Anleitung, wie Sie das schnelle Entladen des Akkus Ihres Geräts vermeiden können.
Schritt 1: Stellen Sie sicher, dass alle wichtigen Netzwerkverbindungsoptionen Ihres Smartphones deaktiviert sind, insbesondere wenn Sie sie im Moment nicht benötigen. Ziehen Sie dazu Ihren Startbildschirm nach unten und tippen Sie auf das Symbol „Einstellungen“. Tippen Sie auf der Registerkarte „Alle“ auf die Netzwerkverbindungen, die derzeit aktiviert sind. Oder Sie können sie einfach alle antippen, wenn Sie ihre Symbole sehen, nachdem Sie Ihren Startbildschirm nach unten gezogen haben.
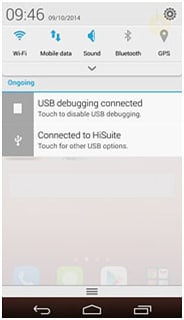
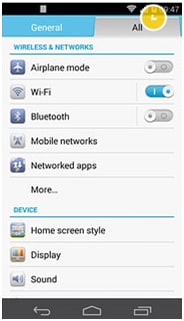
Schritt 2: Reduzieren Sie die Helligkeit Ihres Huawei-Geräts. Gehen Sie erneut zum Symbol „Einstellungen“ und tippen Sie auf die Registerkarte „Allgemein“. Tippen Sie auf „Helligkeit“ und von dort aus können Sie die Helligkeit Ihres Telefons auf automatisch oder manuell einstellen.

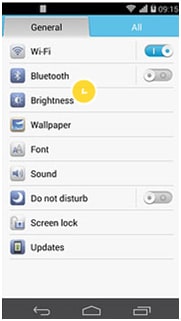
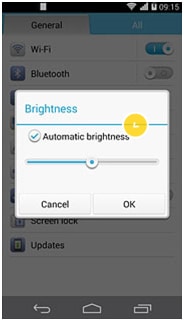
Schritt 3: Beenden Sie alle aktiven Anwendungen, da diese Ihre Akkulaufzeit beeinträchtigen. Tippen Sie auf dem Startbildschirm auf das Anwendungssymbol und halten Sie dann eine der aktiven Anwendungen gedrückt, bis eine Dropdown-Liste mit Optionen angezeigt wird. Nachdem Sie auf die Registerkarte „App-Info“ getippt haben, tippen Sie auf „Stopp erzwingen“ und dann zur Bestätigung auf „OK“.
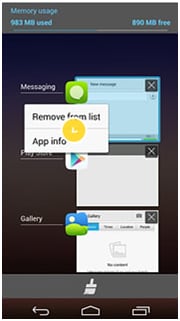
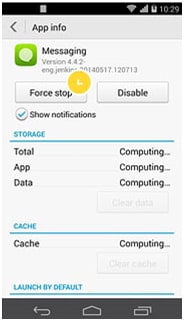
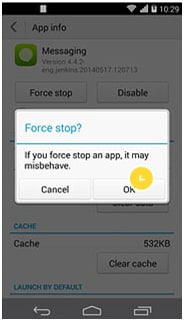
5. Probleme mit der Huawei-SIM-Karte
Es ist allzu einfach, unseren Smartphones die Schuld zu geben, wenn wir Probleme mit SIM-Karten haben, aber es gibt eine wenig bekannte Tatsache, die Huawei-Benutzer nicht wissen: Sie können Ihre SIM-Kartenprobleme in den Einstellungen Ihres Smartphones beheben. In den meisten Fällen kann dieses Problem auf eine schlechte oder keine Netzabdeckung zurückgeführt werden. Wenn Sie also keine SMS und Anrufe mehr empfangen, suchen Sie nach einem besseren Netzempfang oder warten Sie, bis das Netz wieder funktioniert. Überprüfen Sie auch, ob Sie noch Prepaid-Guthaben haben, um einen Anruf oder eine SMS zu tätigen, und ob der Flugmodus aktiviert ist. Wenn diese Schritte keinen Unterschied machen, befinden Sie sich möglicherweise außerhalb der Reichweite Ihres ausgewählten Netzwerks.
Um dies zu überprüfen, sollten Sie Folgendes tun:
- Schritt 1: Tippen Sie auf der Registerkarte „Alle“ im Symbol „Einstellungen“ auf die Registerkarte „Mobile Netzwerke“.
- Schritt 2: Nachdem Sie auf die Registerkarte „Netzbetreiber“ geklickt haben, werden Sie aufgefordert, zu überprüfen, ob Ihre mobilen Daten aktiviert sind. Tippen Sie auf „Okay“, um fortzufahren.
- Schritt 3: Sie können dann Ihr Netzwerk manuell auswählen, indem Sie auf das gewünschte Netzwerk tippen (das als erstes in der Liste angezeigt wird), oder Ihr Smartphone Ihr Netzwerk automatisch finden lassen, indem Sie auf die Registerkarte „Automatisch auswählen“ tippen.
- Schritt 4: Gehen Sie zurück zum Startbildschirm und starten Sie Ihr Telefon bei Bedarf neu.
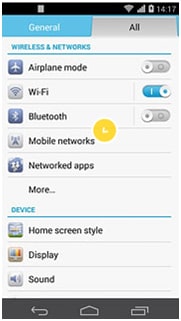
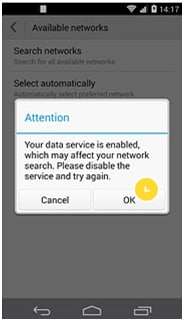
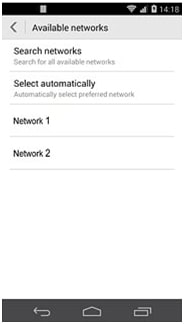
6. Huawei-Dongle-Probleme
Nun wird die Huawei-Dongle ist eine völlig andere Hardware, die von dem chinesischen Unternehmen hergestellt wird, und obwohl sie zur Verwaltung eines Huawei-Geräts verwendet werden kann, wird sie hauptsächlich als drahtlose Breitbandverbindung zu einem Laptop oder PC verwendet. Bevor Sie extreme Maßnahmen ergreifen (z. B. einen neuen kaufen oder den technischen Support Ihres Anbieters belästigen), stellen Sie sicher, dass Sie zuerst diese grundlegenden Tipps zur Fehlerbehebung befolgen:
- Schritt 1: Starten Sie Ihren Dongle neu, indem Sie ihn ausstecken und nach 10 oder mehr Sekunden wieder einstecken. Ein durchgehend blaues oder cyanfarbenes Licht zeigt Ihnen an, dass es tatsächlich eingeschaltet ist.
- Schritt 2: Überprüfen Sie, ob Ihr Dongle richtig angeschlossen ist. Stellen Sie sicher, dass sich zwischen Ihrem Dongle und dem USB-Anschluss Ihres Laptops/PCs keine Ablenkungen befinden.
- Schritt 3: Überprüfen Sie auch, ob die SIM-Karte in Ihrem Dongle richtig eingesteckt und verriegelt ist.
- Schritt 4: Bestätigen Sie, dass Ihre Browsereinstellungen mit Ihrem Dongle kompatibel sind. Wenn Sie Ihren Dongle bereits an Ihren Laptop/PC angeschlossen haben, gehen Sie im Explorer Ihres Betriebssystems zur Option „Tools“. Klicken Sie auf „Internetoptionen“ und dann auf die Registerkarte „Verbindungen“. Aktivieren Sie das Kontrollkästchen „Keine Verbindung wählen“ und gehen Sie dann zu den „LAN“-Einstellungen. Stellen Sie auf dieser Seite sicher, dass nicht alles angekreuzt ist.
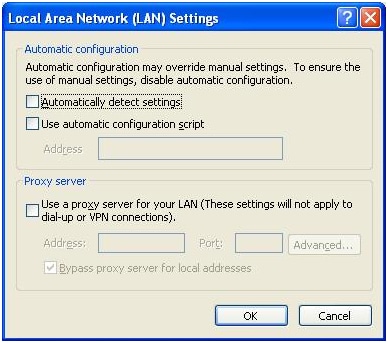
7. Das Huawei-Telefon verbindet sich nicht mit dem WLAN
Dies ist eines der häufigsten Probleme im Zusammenhang mit Huawei. Es kommt manchmal vor, dass Ihr Huawei-Telefon keine Verbindung zum WLAN herstellt oder viel Zeit benötigt, um sich mit dem WLAN-Netzwerk zu verbinden, und das passiert nicht nur mit einem Gerät von zwei. Es passiert einige Male auf Huawei-Geräten. Aber einige Schritte können befolgt werden, um zu überprüfen und zu beheben und Probleme zu lösen, und hier sind einige davon:
Schritt 1: Stellen Sie als ersten Schritt zur Überprüfung des Problems sicher, dass der Flugzeugmodus nicht aktiviert ist.
Schritt 2: Authentifizierung fehlgeschlagen
‘Authentifizierung fehlgeschlagen“-Meldungen werden angezeigt, wenn das eingegebene Passwort falsch ist. Die Überprüfung ist also, dass das Passwort wieder korrekt ist. Wenn das Passwort korrekt ist, schalten Sie dann WLAN und mobile Daten aus und den Flugzeugmodus ein. Schalten Sie das WLAN wieder ein, während es aktiv ist, und stellen Sie eine Verbindung zum WLAN-Netzwerk her. Überprüfen Sie, ob das WLAN verbunden wird
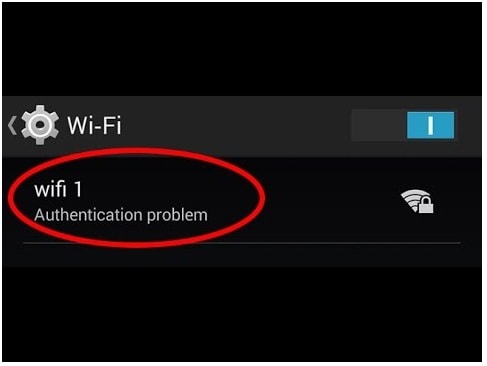
Schritt 3: Überprüfen Sie, ob das verfügbare Netzwerk verbunden werden kann. Versuchen Sie, ein anderes Gerät mit dem angegebenen WLAN-Netzwerk zu verbinden. Wenn das andere Gerät auch keine Verbindung herstellt, überprüfen Sie dies mit dem Router. Überprüfen Sie die Gesamtzahl der verbundenen Geräte und die begrenzte Anzahl von Benutzern, die verbunden werden können. Starten Sie den Router neu und schalten Sie ihn wieder ein.
Schritt 4: Wenn Sie die Meldung „Mit WLAN verbunden, aber kein Internet“ finden, starten Sie das Telefon und den Router erneut. Dadurch wird das Verbindungsproblem mit dem Internet behoben.
Schritt 5: Ein Soft-Reset des Netzwerks reicht manchmal aus. Trennen Sie dazu das Kabel vom Router und schließen Sie es innerhalb von 30 Sekunden bis zu einer Minute wieder an.
Schritt 6: Wenn das Zurücksetzen nicht funktioniert hat, führen Sie einen Soft-Reset des Huawei-Geräts durch. Versuchen Sie, das Telefon neu zu starten, indem Sie einfach die Neustartoption auswählen und prüfen, ob das Gerät mit dem WLAN verbunden ist. Wenn dies nicht den Zweck erfüllt, versuchen Sie es mit einem Soft-Reset des Geräts.
Schritt 7: Vergessen Sie das WLAN-Netzwerk auf dem Telefon, starten Sie das Telefon und den Router neu und melden Sie sich wieder beim Netzwerk an.
8. Huawei-Telefon lädt nicht
Dies ist ein weiteres Problem, das auf dem Huawei-Gerät auftreten kann. Einige der häufigsten Ursachen könnten die folgenden sein:
- • Defektes Telefon
- • Vorübergehendes Problem am Telefon
- • Beschädigter Akku
- • Ladegerät oder Kabel defekt
Schritt 1: Versuchen Sie, das Ladekabel auszutauschen, da das Huawei-Telefon manchmal nicht aufgeladen wird, wenn das Ladekabel beschädigt ist. Überprüfen Sie, ob das Telefon aufgeladen wird, nachdem Sie das Ladekabel gewechselt haben.
Schritt 2: Setzen Sie das Gerät zurück
Manchmal erfordert die Software einen Neustart, damit das Telefon ordnungsgemäß aufgeladen wird. Setzen Sie das Gerät zurück und prüfen Sie, ob das Problem behoben ist.
Schalten Sie das Telefon aus und drücken Sie die Lauter-, Leiser- und Einschalttaste, bis der Testbildschirm angezeigt wird. Lassen Sie die Tasten los, nachdem der Bildschirm angezeigt wird. Wählen Sie Zurücksetzen auf Werkseinstellungen und dann „Löschen aller Benutzerdaten bestätigen“. Wählen Sie „Ja“, um die Auswahl zu bestätigen, und wählen Sie dann „Ja – alle Benutzerdaten löschen“. OK klicken.
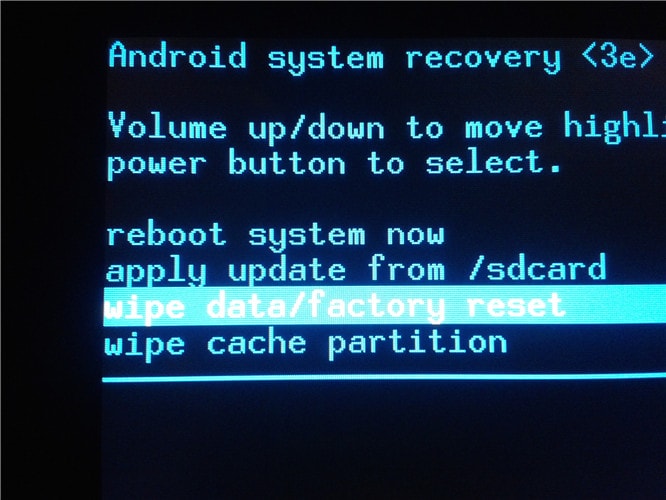
Dadurch werden alle Daten vom Telefon gelöscht und das Telefon ist jetzt so gut wie neu.
Schritt 3: Reinigen Sie den USB-Anschluss, da das Telefon manchmal aufgrund einer Blockierung der Verbindung im USB-Anschluss nicht aufgeladen wird.
9. Huawei-Telefon empfängt keine Textnachricht
Es ist frustrierend, wenn das Telefon die Nachricht nicht mehr empfängt und Sie keine Ahnung davon haben. Ja, es passiert manchmal mit Huawei-Geräten. Aber es könnte einige Gründe dafür geben. Dies könnte eher ein Speicherproblem als ein Textnachrichtenproblem sein. Um Probleme wie den Nichtempfang von Textnachrichten zu beheben, müssen Sie einige Schritte befolgen.
Schritt 1: Starten Sie als erste Maßnahme das Telefon neu.
Schritt 2: Wenn ein Neustart des Telefons nicht den Zweck erfüllt, versuchen Sie, das Telefon erneut auszuschalten und das Telefon unverändert zu lassen.
Schritt 3: Dieses Problem erfordert jetzt ein Zurücksetzen des Telefons. Um das Telefon zurückzusetzen, stellen Sie sicher, dass das Telefon ausgeschaltet ist.
Halten Sie die Lauter-Taste zusammen mit den Einschalttasten 10 Sekunden lang gedrückt und lassen Sie die Tasten los, sobald das Huawei-Logo angezeigt wird.
Verwenden Sie die Leiser-Taste, um auszuwählen Daten löschen / Zurücksetzen auf Werkseinstellungen Möglichkeit. Verwenden Sie die Einschalttaste, um es auszuwählen.
Dadurch werden die Telefondaten gelöscht und die Cache-Partition gelöscht. Wählen Sie mit der Einschalttaste „reboot system now“ aus.
Dadurch wird das Problem behoben, dass Textnachrichten nicht empfangen werden.
Da haben Sie es also. Jetzt wissen Sie, wie Sie die 9 häufigsten Probleme beheben können, die Sie normalerweise in einem Huawei-Telefon finden würden. Beheben Sie diese Probleme und Sie werden Ihr Huawei-Smartphone wie nie zuvor genießen.
Neueste Artikel