[Gelöst] Samsung-Telefon steckt im Odin-Modus fest
Der Odin-Modus ist nur auf Samsung-Geräten zu sehen und wird daher als Samsung-Odin-Modus bezeichnet. Odin ist eine Software, die von Samsung verwendet wird, um seine Geräte zu flashen und neue und benutzerdefinierte ROMs und Firmware einzuführen. Viele Benutzer rufen den Odin-Modus auf ihren Samsung-Telefonen auf, um ihn zu flashen, und andere erleben ihn versehentlich und suchen dann nach Lösungen, wie sie den Odin-Modus beenden können. Der Odin-Modus-Bildschirm kann einfach verlassen werden, aber wenn Sie auf ein Problem wie Odin-Fehler stoßen, dh wenn Sie auf dem Samsung-Odin-Modus-Bildschirm hängen bleiben, müssen Sie möglicherweise die in diesem Artikel erläuterten Techniken zu Rate ziehen.
Odin schlägt fehl Das Problem tritt auf vielen Samsung-Geräten auf, insbesondere auf Samsung-Telefonen, und daher sind Benutzer ständig auf der Suche nach Lösungen. Wenn Sie auch einen Samsung-Odin-Modus-Bildschirm auf Ihrem Telefon sehen und ihn nicht verlassen können, geraten Sie nicht in Panik. Dies ist eine typische Situation eines Odin-Fail-Fehlers, und wir haben alles, was Sie über dieses besondere Problem wissen müssen.
Bevor wir uns mit dem Odin-Fail-Problem befassen, lassen Sie uns darüber nachdenken, was genau ein Samsung-Odin-Modus ist und wie Sie problemlos daraus hervorgehen können.
- Teil 1: Was ist der Odin-Modus?
- Teil 2: Wie verlasse ich den Odin-Modus?
- Teil 3: So verlassen Sie den Odin-Modus mit einem Klick
- Teil 4: Herunterladen im Odin-Modus beheben, Ziel nicht ausschalten
- Teil 5: Beheben Sie das Problem mit dem fehlgeschlagenen Odin-Flash-Stock
Teil 1: Was ist der Odin-Modus?
Der Samsung-Odin-Modus, besser bekannt als Download-Modus, ist ein Bildschirm, den Sie auf Ihrem Samsung-Gerät sehen, wenn Sie die Leiser-, Einschalt- und Home-Taste zusammen drücken. Der Samsung Odin-Modus-Bildschirm bietet Ihnen zwei Optionen, nämlich „Fortfahren“ durch Drücken der Lauter-Taste und „Abbrechen“ durch Drücken der Leiser-Taste. Eine andere Möglichkeit, den Samsung Odin-Modus zu erkennen, besteht darin, dass auf dem Bildschirm ein Dreieck mit einem Android-Symbol und einer Meldung mit der Aufschrift „Herunterladen“ angezeigt wird.
Wenn Sie auf „Abbrechen“ tippen, indem Sie die Leiser-Taste drücken, können Sie den Samsung Odin-Modus verlassen und Ihr Gerät wird neu gestartet. Wenn Sie weiter „Fortfahren“, werden Sie aufgefordert, Ihr Gerät zu flashen oder eine neue Firmware einzuführen.
Wenn Sie jedoch die Leiser-Taste drücken, aber den Samsung Odin-Modus nicht verlassen können, soll ein sogenanntes Odin-Fail-Problem auftreten. In dieser Situation wird Ihr Telefon nicht neu gestartet und bleibt im Samsung Odin-Modus-Bildschirm hängen. Nur für den Fall, dass Sie die Lauter-Taste drücken und mit dem Flashen einer neuen ROM/Firmware fortfahren, können Sie den Samsung Odin-Modus verlassen, indem Sie ein paar einfache Schritte befolgen, die im folgenden Abschnitt erklärt werden.
Teil 2: Wie verlasse ich den Odin-Modus?
Das Beenden des Samsung Odin-Modus ist eine einfache und einfache Aufgabe. Dazu gibt es drei verschiedene Möglichkeiten. Schauen wir uns diese unten angegebenen Methoden an.
- Drücken Sie zunächst, wie oben erläutert, auf dem Hauptbildschirm des Samsung Odin-Modus die Leiser-Taste, um den Download-Vorgang abzubrechen und Ihrem Gerät einen Neustart zu befehlen.
- Zweitens, wenn bei Ihnen ein Odin-Fehler auftritt, halten Sie die Lautstärketaste und den Netzschalter gleichzeitig gedrückt und warten Sie einige Minuten, bevor sich Ihr Telefon neu startet.
- Drittens entfernen Sie, wenn möglich, den Akku aus Ihrem Gerät. Warten Sie ein oder zwei Minuten und legen Sie dann den Akku erneut ein und versuchen Sie, Ihr Gerät einzuschalten.
Wenn Ihnen diese Techniken jedoch nicht helfen, den Samsung Odin-Modus zu verlassen, und der Odin-Fehler weiterhin besteht, sollten Sie die in den anderen Abschnitten dieses Artikels beschriebenen Methoden ausprobieren. Bevor Sie dies tun, müssen Sie eine vollständige durchführen Backup Ihrer Daten, Medien und anderer Dateien, die auf Ihrem Samsung-Gerät gespeichert sind, da Änderungen an der Firmware während der Behebung des Problems Ihre Daten löschen könnten.
Das Sichern Ihrer Daten verhindert Datenverlust und bietet umfassenden Schutz für den Fall, dass Sie Daten verlieren, während Sie den Odin-Fehler beheben.
DrFoneTool – Telefon-Backup (Android) ist ein großartiges Tool, um Ihre Daten mit nur einem einzigen Klick auf Ihrem PC zu sichern. Sie können es kostenlos testen und alle Funktionen nutzen, bevor Sie das Produkt kaufen. Mit dieser Software können Sie alle Arten von Daten wie Fotos, Videos, Kontakte, Audiodateien, Apps, Dokumente, Notizen, Memos, Kalender, Anrufprotokolle und vieles mehr sichern und wiederherstellen.

DrFoneTool – Telefon-Backup (Android)
Android-Daten flexibel sichern und wiederherstellen
- Sichern Sie Android-Daten selektiv mit einem Klick auf dem Computer.
- Vorschau und Wiederherstellung der Sicherung auf allen Android-Geräten.
- Unterstützt 8000 + Android-Geräte.
- Beim Sichern, Exportieren oder Wiederherstellen gehen keine Daten verloren.
Teil 3: So verlassen Sie den Odin-Modus mit einem Klick
Während die oben genannten Methoden Ihr Telefon auf seinen ursprünglichen Betriebszustand zurücksetzen sollten, bleibt Ihr Odin-Fehler manchmal bestehen und Sie werden im Download-Modus stecken bleiben. Wenn dies der Fall ist, gibt es eine Lösung, die Sie verwenden können DrFoneTool – Systemreparatur.

DrFoneTool – Systemreparatur (Android)
Bestes Android-Reparaturtool, um Samsung aus dem Odin-Modus zu holen
- Die branchenweit führende Android-Reparatursoftware
- Saubere und benutzerfreundliche Oberfläche
- Ein-Klick-Fix zum Verlassen des Odin-Modus
- Mit Windows kompatible Software
- Keine technische Erfahrung erforderlich
Dies ist mit Sicherheit eine der besten verfügbaren Lösungen.
Um Ihnen den Einstieg zu erleichtern, finden Sie hier eine Schritt-für-Schritt-Anleitung zur Einrichtung und zum Ausführen der Reparatur Ihres Samsung-Telefons (hängt im Samsung Odin-Modus fest).
Hinweis: Bitte beachten Sie, dass die Ausführung dieser Ein-Klick-Lösung möglicherweise alle Daten auf Ihrem Gerät, einschließlich Ihrer Dateien, löscht. Stellen Sie immer sicher Sie sichern Ihr Gerät vorher.
Schritt #1: Starten Sie DrFoneTool und wählen Sie im Hauptmenü die Option „Systemreparatur“.

Schließen Sie Ihr Samsung-Gerät mit dem offiziellen Kabel an und wählen Sie im Menü auf der linken Seite die Option „Android-Reparatur“.

Schritt #2: Überprüfen Sie auf dem nächsten Bildschirm Ihre Geräteinformationen, um sicherzustellen, dass Sie die richtige Firmware-Version reparieren, und klicken Sie dann auf die Schaltfläche Weiter.

Schritt #3: Folge den Anweisungen auf dem Bildschirm. Da sich Ihr Gerät bereits im Download-Modus befindet, müssen Sie sich durch die Menüoptionen klicken, bis der Download der Firmware beginnt.

Nach dem Herunterladen der entsprechenden Firmware beginnt Ihr Samsung-Gerät mit der Selbstreparatur und Ihr Telefon befindet sich wieder in seinem ursprünglichen Betriebszustand.
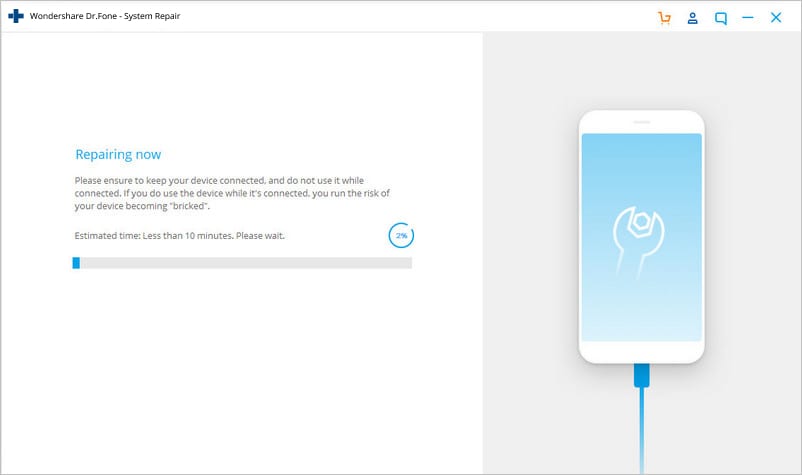
Teil 4: Herunterladen im Odin-Modus beheben, Ziel nicht ausschalten
Das Beenden des Samsung Odin-Modus oder das Bekämpfen des Odin-Fehlers kann eine einfache Aufgabe sein, bis Sie eine Meldung sehen, die besagt: „…herunterladen, Ziel nicht ausschalten..“ Wenn Sie die Taste zum Erhöhen der Lautstärke passieren.
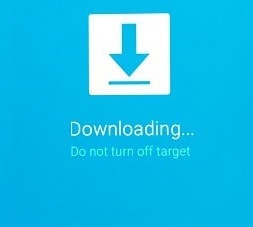
Dieser Fehler kann auf zwei Arten behoben werden. Gehen wir sie nacheinander durch.
1. Wie behebt man das Herunterladen im Odin-Modus ohne Firmware?
Dieser Schritt ist einfach und erfordert nur, dass Sie den Akku aus Ihrem Gerät entfernen und nach einigen Minuten wieder einsetzen. Schalten Sie es wieder ein und warten Sie, bis es normal startet. Schließen Sie es dann an den PC an und prüfen Sie, ob es als Speichergerät erkannt wird.
2. Wie behebt man das Herunterladen im Odin-Modus mit dem Odin Flash-Tool?
Diese Methode ist etwas mühsam, befolgen Sie die Schritte daher sorgfältig:
Schritt 1: Laden Sie eine geeignete Firmware, Treibersoftware und das Odin-Flashing-Tool herunter. Wenn Sie fertig sind, klicken Sie mit der rechten Maustaste auf die heruntergeladene Odin-Datei, um „Als Administrator ausführen“ auszuwählen.
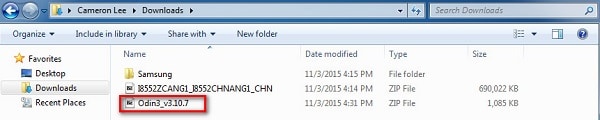
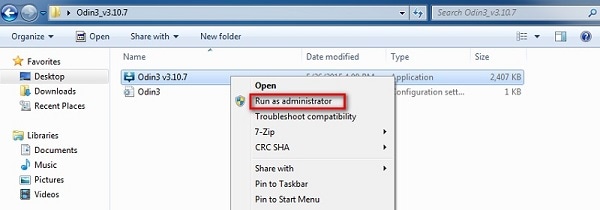
Schritt 2: Starten Sie das Gerät in den Download-Modus, indem Sie gleichzeitig die Ein-/Aus-, Leiser- und Home-Taste drücken. Wenn das Telefon vibriert, lassen Sie nur die Ein/Aus-Taste los.
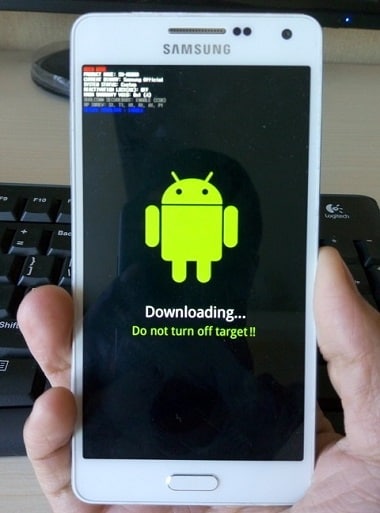
Schritt 3: Jetzt müssen Sie vorsichtig die Lauter-Taste drücken und Sie sehen den Download-Modus-Bildschirm.
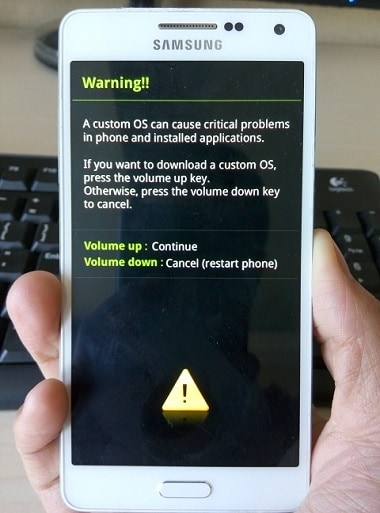
Schritt 4: Sobald Sie Ihr Gerät über ein USB-Kabel mit dem PC verbinden, erkennt Odin Ihr Gerät automatisch und im Odin-Fenster sehen Sie eine Meldung mit der Aufschrift „Hinzugefügt“.

Schritt 5: Suchen Sie nun nach der heruntergeladenen Firmware, indem Sie im Odin-Fenster auf „PDA“ oder „AP“ klicken, und klicken Sie dann auf „Start“, wie im Bild unten gezeigt.
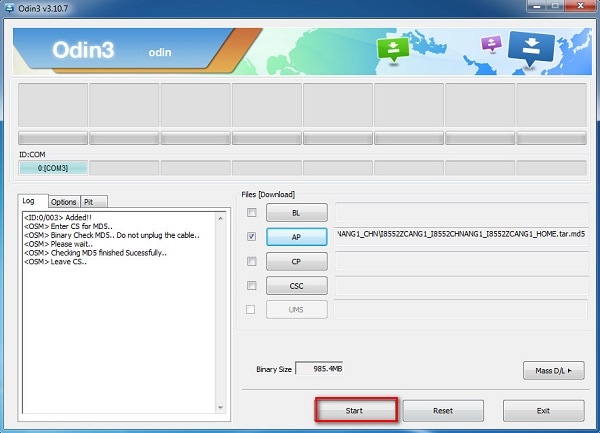
Teil 5: Beheben Sie das Problem mit dem fehlgeschlagenen Odin-Flash-Stock.
Wenn Sie die Odin-Software zum Flashen Ihres Samsung-Telefons verwenden, der Vorgang jedoch unterbrochen oder nicht erfolgreich abgeschlossen wird, können Sie Folgendes tun:
Rufen Sie zunächst „Einstellungen“ auf und wählen Sie „Sicherheit“. Suchen Sie dann die Option „Reaktivierungssperre“ und deaktivieren Sie sie.
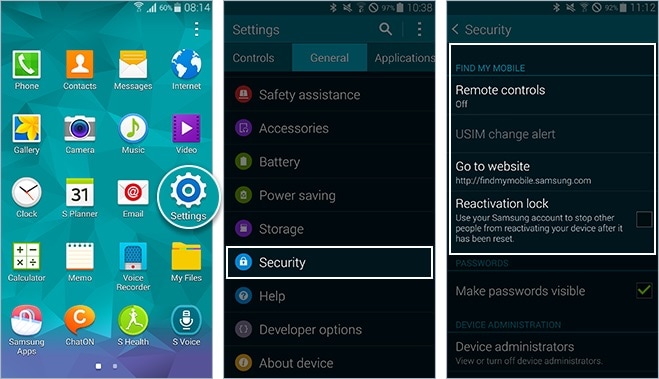
Sobald dies erledigt ist, kehren Sie zum Odin-Modus zurück und versuchen Sie erneut, das Stock-ROM / die Firmware zu flashen. Einfach, nicht wahr?
Der Samsung Odin-Modus, auch Download-Modus genannt, kann problemlos aufgerufen und verlassen werden. Wenn Sie jedoch beim Herauskommen auf Probleme stoßen, zeigen Ihnen die oben angegebenen Methoden, wie Sie den Odin-Modus sicher verlassen können. Odin Fail ist kein schwerwiegender Fehler und kann von Ihnen behoben werden, indem Sie die in diesem Artikel erläuterten Tipps und Tricks sorgfältig befolgen. Es ist bekannt, dass diese Methoden das Problem lösen, ohne die Soft- oder Hardware des Telefons zu beschädigen. Probieren Sie sie jetzt aus.
Neueste Artikel

