11 bewährte Lösungen: Beheben Sie das Problem, dass der Google Play Store nicht funktioniert
Google Play Store ist ein notwendiger und gebündelter Dienst für jedes Android-Gerät. Diese App ist erforderlich, um Apps herunterzuladen oder sogar auszuführen. Daher ist es sehr bedauerlich und eine Angelegenheit von Kopfschmerzen, einen Fehler zu erhalten, wie Play Store funktioniert nicht oder Play Store stürzt ab. Hier haben wir versucht, die beste Lösung zu finden, um dieses Problem zu lösen. Lesen Sie diesen Artikel weiter, um die 11 besten Lösungen zu finden.
Teil 1. Die empfohlene Methode zur Behebung von Problemen mit dem Google Play Store
Wenn Sie im Internet suchen, finden Sie möglicherweise verschiedene Tricks, die sich mit dem Problem befassen, dass der Google Play Store nicht funktioniert. Es würde jedoch sicherlich viel Zeit kosten, jeden von ihnen auszuprobieren oder mehrere auszuwählen, denen Sie folgen möchten. Außerdem sind wir nicht sicher, ob sie wirklich funktionieren werden. Daher würden wir Ihnen empfehlen, eine effektivere und schnellere Methode zu verwenden DrFoneTool – Systemreparatur (Android), ein dediziertes Android-Reparaturtool zur Behebung von Problemen mit dem Google Play Store und nicht funktionierenden Problemen mit nur einem Klick.

DrFoneTool – Systemreparatur (Android)
Eine sehr effektive Methode, um zu beheben, dass der Google Play Store nicht funktioniert
- Beheben Sie alle Probleme mit dem Android-System, z. B. den schwarzen Bildschirm des Todes, lässt sich nicht einschalten, System-UI funktioniert nicht usw.
- Das erste Tool der Branche für die Ein-Klick-Android-Reparatur.
- Unterstützt alle neuen Samsung-Geräte wie Galaxy S8, S9 usw.
- Schritt-für-Schritt-Anleitung zur Verfügung gestellt. Keine technischen Fähigkeiten erforderlich.
Kurze Schritte, die Sie durch den Prozess führen, wie der Google Play Store nicht funktioniert (gefolgt von einem Video-Tutorial):
- Laden Sie dieses Tool auf Ihren Computer herunter. Installieren und starten Sie es, und Sie werden den folgenden Begrüßungsbildschirm angezeigt sehen.

- Wählen Sie die Option „Systemreparatur“. Klicken Sie in der neuen Benutzeroberfläche auf die Registerkarte „Android-Reparatur“.

- Beginnen Sie mit der Behebung des Problems, dass der Google Play Store nicht funktioniert, indem Sie auf „Start“ klicken. Wählen und bestätigen Sie die richtigen Modelldetails wie angewiesen.

- Aktivieren Sie den Download-Modus auf Ihrem Android-Gerät.

- Nach Aufrufen des Download-Modus beginnt das DrFoneTool-Tool, die richtige Firmware auf Ihr Android herunterzuladen.

- Die heruntergeladene Firmware wird geladen und auf Ihr Android-Gerät geflasht, um das Problem zu beheben, dass der Google Play Store nicht funktioniert.

- Warten Sie, bis der Android-Reparaturvorgang abgeschlossen ist. Starten Sie Ihren Android- und Google Play Store. Sie können dann feststellen, dass das Problem „Google Play Store funktioniert nicht“ nicht mehr besteht.

Video-Tutorial, um zu beheben, dass der Google Play Store nicht funktioniert
Teil 2: Weitere 10 gängige Methoden zur Behebung von Problemen mit dem Google Play Store
1. Korrigieren Sie Datums- und Uhrzeiteinstellungen
Manchmal verursacht Google ein Problem bei der Verbindung mit dem Play Store oder der Play Store stürzt aufgrund des falschen Datums und der falschen Uhrzeit ab. Die erste und häufigste Sache ist, dass Sie überprüfen müssen, ob Datum und Uhrzeit aktualisiert sind oder nicht. Wenn nicht, aktualisieren Sie es zuerst, indem Sie der folgenden Schritt-für-Schritt-Anleitung folgen.
Schritt 1 – Gehen Sie zunächst zu den „Einstellungen“ Ihres Geräts. Suchen Sie nach „Datum und Uhrzeit“ und tippen Sie darauf.

Schritt 2 – Jetzt können Sie mehrere Optionen sehen. Wählen Sie „Automatisches Datum und Uhrzeit“. Dies sollte das falsche Datum und die falsche Uhrzeit Ihres Geräts überschreiben. Deaktivieren Sie andernfalls das Häkchen neben dieser Option und wählen Sie Datum und Uhrzeit manuell aus.
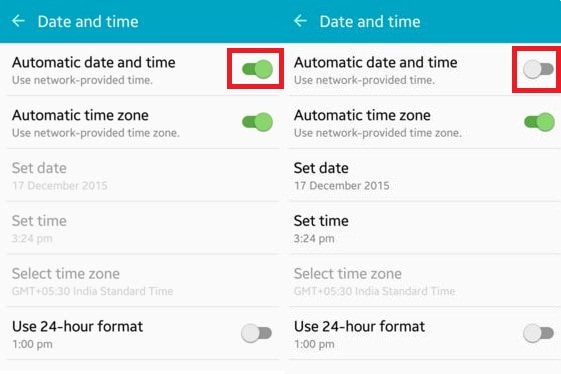
Schritt 3 – Gehen Sie jetzt zum Play Store und versuchen Sie erneut, eine Verbindung herzustellen. Das sollte jetzt ohne Probleme funktionieren.
2. Bereinigen der Cache-Daten des Play Store
Dies kann vorkommen, dass der Google Play Store manchmal aufgrund übermäßiger unnötiger Daten, die im Cache des Geräts gespeichert sind, nicht mehr funktioniert. Daher ist das Löschen unnötiger Daten sehr wichtig, damit die Anwendung reibungslos läuft. Dazu müssen Sie die folgenden Schritte ausführen.
Schritt 1 – Gehen Sie zunächst auf Ihrem Gerät zu „Einstellungen“.
Schritt 2 – Navigieren Sie nun zur Option „Apps“, die im Einstellungsmenü verfügbar ist.
Schritt 3 – Hier finden Sie die App „Google Play Store“ aufgelistet. Öffnen Sie es durch Antippen.
Schritt 4 – Jetzt finden Sie einen Bildschirm wie unten. Tippen Sie auf „Cache löschen“, um den gesamten Cache aus der Anwendung zu entfernen.
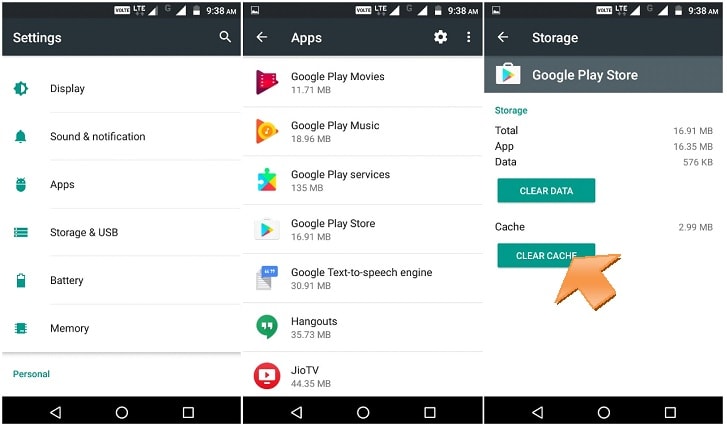
Versuchen Sie nun erneut, den Google Play Store zu öffnen, und Sie können das Problem, dass der Play Store nicht funktioniert, erfolgreich lösen. Wenn nicht, prüfen Sie die nächste Lösung.
3. Setzen Sie den Play Store zurück, indem Sie Daten löschen
Wenn die obige Lösung für Sie nicht funktioniert, können Sie stattdessen diese Option ausprobieren. Dieser Schritt löscht alle App-Daten, Einstellungen usw., damit sie neu eingerichtet werden können. Dadurch wird auch das Problem behoben, dass der Google Play Store nicht funktioniert. Verwenden Sie für diese Lösung Schritt für Schritt die folgende Methode.
Schritt 1 – Gehen Sie wie bei der vorherigen Methode zu den Einstellungen und suchen Sie dann nach „Apps“.
Schritt 2 – Suchen Sie nun „Google Play Store“ und öffnen Sie ihn.
Schritt 3 – Tippen Sie jetzt, anstatt auf „Cache löschen“, auf „Daten löschen“. Dadurch werden alle Daten und Einstellungen aus dem Google Play Store gelöscht.
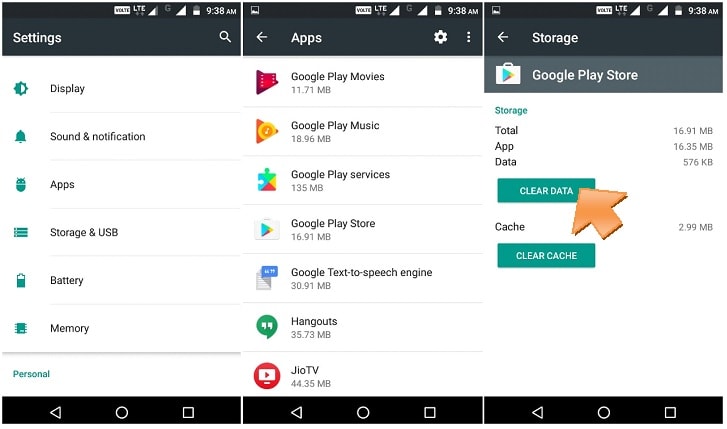
Öffnen Sie danach „Google Play Store“ und jetzt könnte Ihr Problem jetzt gelöst sein.
4. Erneutes Verbinden des Google-Kontos
Manchmal kann es vorkommen, dass das Entfernen und erneute Verbinden Ihres Google-Kontos das Problem löst, dass der Play Store nicht funktioniert. Dazu müssen Sie die folgenden Anweisungen befolgen.
Schritt 1 – Gehen Sie zu den „Einstellungen“ und dann zu „Konten“.
Schritt 2 – Wählen Sie beim Öffnen der Option „Google“. Jetzt können Sie dort Ihre Google Mail-ID sehen. Tippen Sie darauf.
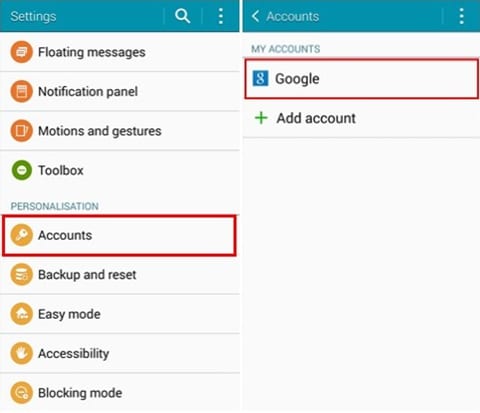
Schritt 3 – Klicken Sie nun oben rechts auf die drei Punkte oder die Option „Mehr“. Hier finden Sie die Option „Konto entfernen“. Wählen Sie es aus, um das Google-Konto von Ihrem Handy zu entfernen.
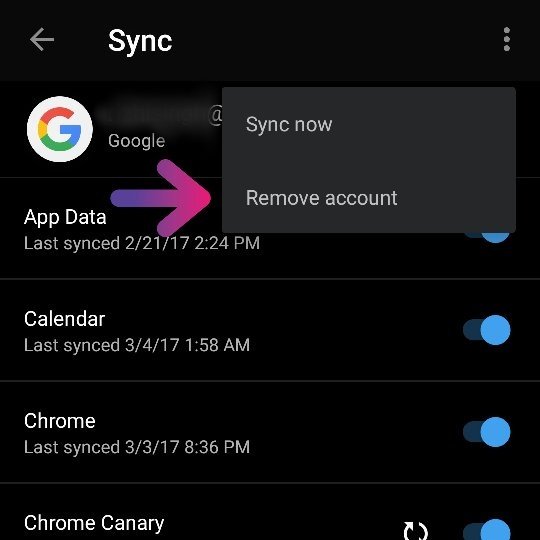
Gehen Sie jetzt zurück und versuchen Sie erneut, den Google Play Store zu öffnen. Dies sollte jetzt funktionieren und geben Sie Ihre Google-ID und Ihr Passwort erneut ein, um fortzufahren. Wenn es immer noch nicht funktioniert, fahren Sie mit der nächsten Lösung fort.
5. Installieren Sie die neueste Version des Google Play Store erneut
Der Google Play Store kann nicht vollständig von Ihrem Android-Gerät deinstalliert werden. Durch Deaktivieren und Neuinstallieren der neuesten Version kann das Absturzproblem des Play Store jedoch behoben werden. Befolgen Sie dazu einfach die nachstehende Anleitung.
Schritt 1 – Gehen Sie zunächst zu „Einstellungen“ und dann zu „Sicherheit“. Dann finden Sie hier „Geräteverwaltung“.
Schritt 2 – Wenn Sie auf diese Option klicken, finden Sie den „Android-Geräte-Manager“. Deaktivieren Sie dies und deaktivieren Sie es.
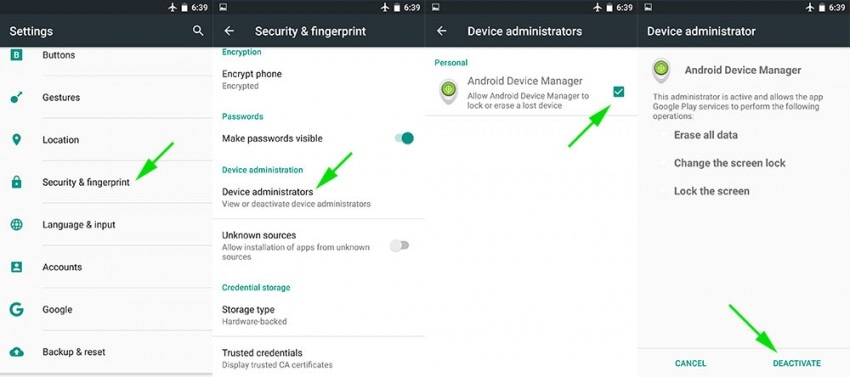
Schritt 3 – Jetzt können Sie den Google Play-Dienst deinstallieren, indem Sie in den Anwendungsmanager gehen.
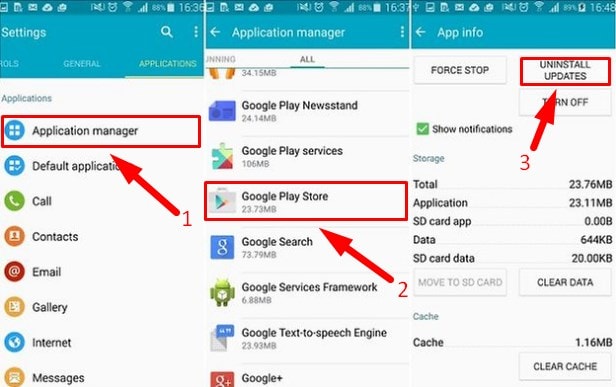
Schritt 4 – Versuchen Sie danach, eine App zu öffnen, für die der Google Play Store geöffnet werden muss, und die Sie automatisch zur Installation des Google Play-Dienstes führt. Installieren Sie jetzt die aktualisierte Version des Google Play-Dienstes.
Nach der Installation ist Ihr Problem möglicherweise bereits gelöst. Wenn nicht, versuchen Sie die nächste Lösung.
6. Löschen Sie den Google Service Framework-Cache
Neben dem Google Play Store ist dies wichtig, um auch das Google Service Framework gesund zu halten. Der Cache und unnötige Daten sollten auch von dort entfernt werden. Folgen Sie den unteren Schritten.
Schritt 1 – Gehen Sie zu den Einstellungen und tippen Sie dann auf „Application Manager“
Schritt 2 – Hier finden Sie „Google Service Framework“. Öffne es.
Schritt 3 – Tippen Sie nun auf „Cache löschen“. Und du bist fertig.
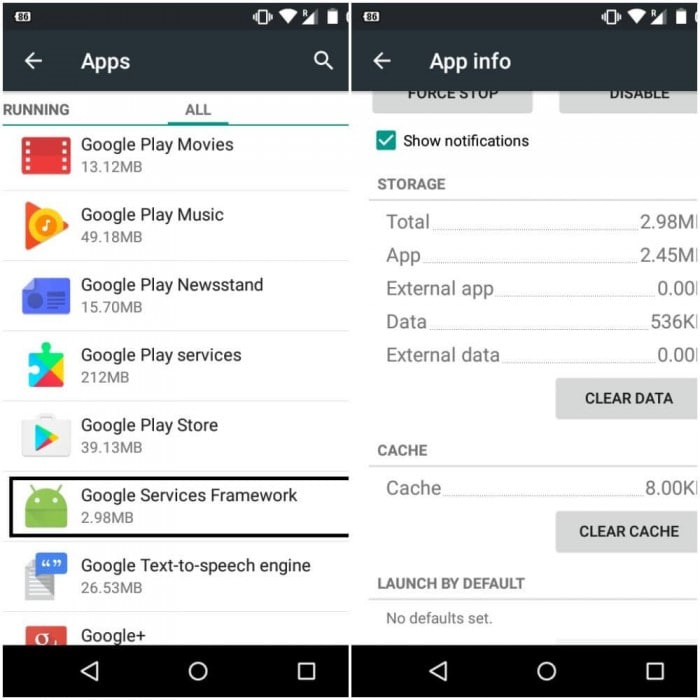
Gehen Sie jetzt zurück und versuchen Sie erneut, den Google Play Store zu öffnen. Damit könnte der Google Play Store das Problem mittlerweile behoben haben. Wenn nicht, prüfen Sie die nächste Lösung.
7. Deaktivieren Sie das VPN
Das VPN ist ein Dienst, um alle Medien außerhalb Ihres geografischen Standorts abzurufen. Dies wird auch verwendet, um eine länderspezifische App in einem anderen Land zu installieren. Aber manchmal kann es zu einem Problem mit dem Absturz des Play Store kommen. Daher wird empfohlen, das VPN zu deaktivieren.
Schritt 1 – Gehen Sie zu den Einstellungen Ihres Geräts.
Schritt 2 – Klicken Sie unter „Netzwerke“ auf „Mehr“.
Schritt 3 – Hier finden Sie „VPN“. Tippen Sie darauf und schalten Sie es aus.
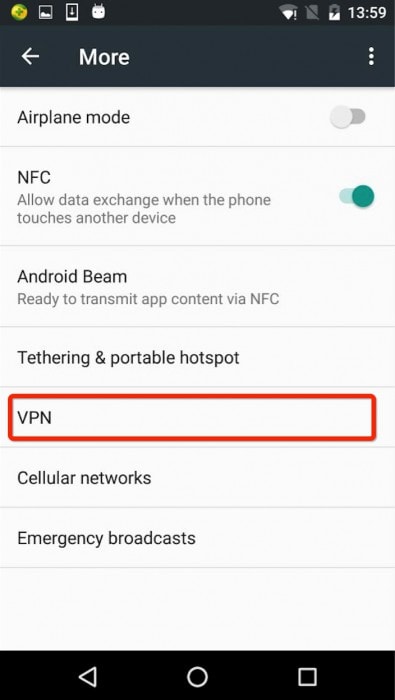
Gehen Sie jetzt wieder zurück und versuchen Sie, den Google Play Store zu öffnen. Dies könnte Ihr Problem jetzt lösen. Wenn nicht, prüfen Sie die nächste Lösung.
8. Erzwingen Sie das Beenden des Google Play-Dienstes
Der Google Play Store muss genau wie Ihr PC neu gestartet werden. Dies ist ein wirklich hilfreicher und gängiger Trick, um das Absturzproblem des Play Store auf Ihrem Android-Gerät zu überwinden. Führen Sie dazu die folgenden Schritte aus.
Schritt 1- Gehen Sie zu den Einstellungen und dann zum „Anwendungsmanager“.
Schritt 2 – Suchen Sie nun „Google Play Store“ und klicken Sie darauf.
Schritt 3 – Klicken Sie hier auf „Force Stop“. Dadurch kann der Google Play Store gestoppt werden.
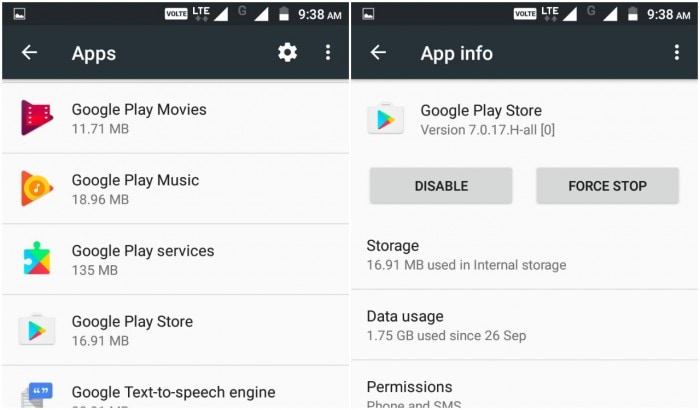
Versuchen Sie jetzt erneut, den Google Play Store zu öffnen, und diesmal wird der Dienst neu gestartet und funktioniert möglicherweise ordnungsgemäß. Wenn nicht, versuchen Sie die nächste Lösung.
9. Versuchen Sie einen Soft Reset Ihres Geräts
Diese benutzerfreundliche Lösung entfernt alle unnötigen temporären Dateien von Ihrem Gerät, schließt alle kürzlich verwendeten Apps und macht es sauber. Dies ist nur ein Neustart Ihres Geräts. Es werden keine Daten von Ihrem Gerät gelöscht.
Schritt 1 – Drücken Sie lange die „Power“-Taste auf Ihrem Gerät.
Schritt 2 – Klicken Sie nun auf die Option „Neustart“ oder „Neustart“. Ihr Gerät wird nach einiger Zeit neu gestartet.
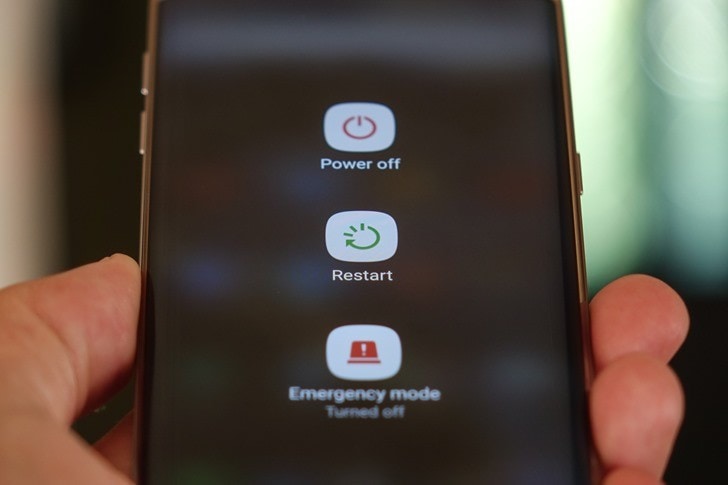
Versuchen Sie nach dem Neustart erneut, den Google Play Store zu öffnen, und diesmal sollten Sie erfolgreich sein. Wenn es sich auf jeden Fall nicht öffnet, versuchen Sie die letzte (aber nicht die geringste) Methode, indem Sie Ihr Android hart zurücksetzen.
10. Setzen Sie Ihr Gerät hart zurück
Wenn Sie mit allen oben genannten Lösungen fertig sind und der Play Store immer noch abstürzt und Sie aggressiv sind, es zu bekommen, dann versuchen Sie nur diese Methode. Mit dieser Methode werden alle Daten Ihres Geräts gelöscht. Also ein Backup des Ganzen machen. Befolgen Sie die nachstehende Schritt-für-Schritt-Anleitung.
Schritt 1 – Gehen Sie zu den Einstellungen und suchen Sie dort nach „Sichern und Zurücksetzen“.
Schritt 2 – Klicken Sie darauf. Klicken Sie dann auf die Option „Auf Werkseinstellungen zurücksetzen“.
Schritt 3 – Bestätigen Sie nun Ihre Aktion und tippen Sie auf „Gerät zurücksetzen“.
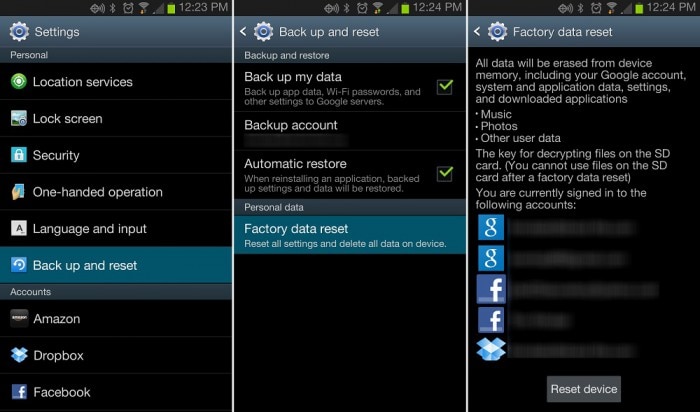
Es dauert eine Weile, bis Ihr Gerät vollständig zurückgesetzt ist. Nach Fertigstellung den Google Play Store starten und als neues Gerät einrichten.
Die oben genannten Methoden sind die besten 11 unter allen Lösungen, die Sie erhalten können, wenn Ihr Play Store nicht mit WLAN funktioniert oder der Play Store abstürzt. Versuchen Sie es nacheinander und Sie werden dieses Problem möglicherweise beseitigen.
n ‘Reparieren’. Im neuen int
Neueste Artikel

