Behebung des Fehlers „Prozesssystem reagiert nicht“ auf Android
„Prozesssystem antwortet nicht“ ist ein häufiger Fehler, der bei fast allen Arten von Android-Geräten auftritt. Auch wenn die meisten Hersteller von Android-Smartphones in den letzten Jahren einen großen Sprung gemacht haben, leidet das Betriebssystem immer noch unter einigen Fallstricken. Das Prozesssystem reagiert nicht. Android ist einer dieser Fehler, die schon oft gemeldet wurden. Wenn Sie auch einen Fehler erhalten, z. B. dass das Prozesssystem nicht antwortet, machen Sie sich keine Sorgen. Wir haben hier vier verschiedene Lösungen dafür aufgelistet.
Bevor Sie Probleme mit dem Android-System lösen, versuchen Sie diese Android-Sicherungssoftware, um eine vollständige Sicherung zu erstellen, falls Daten verloren gehen.
- Teil 1: Gründe für den Fehler „Prozesssystem antwortet nicht“.
- Teil 2: Behebung des Fehlers, dass das Prozesssystem nicht reagiert, indem das Gerät neu gestartet wird (einfach, aber nicht effektiv)
- Teil 3: Behebung des Fehlers, dass das Prozesssystem nicht reagiert, indem die SD-Karte überprüft wird (einfach, aber nicht effektiv)
- Teil 4: Ein Klick, um den Fehler „Prozesssystem reagiert nicht“ zu beheben (einfach und effektiv)
- Teil 5: Behebung des Fehlers, dass das Prozesssystem nicht reagiert, durch Zurücksetzen auf die Werkseinstellungen (einfach, aber nicht effektiv)
- Teil 6: Behebung des Fehlers „Prozesssystem reagiert nicht“ durch Unrooting des Geräts (komplex)
Teil 1: Gründe für den Fehler „Prozesssystem antwortet nicht“.
Es kann viele Gründe dafür geben, dass der Fehler „Das Prozesssystem antwortet nicht“ angezeigt wird. Meistens passiert es, wenn ein Gerät nach dem Aktualisieren seiner Android-Version neu gestartet wird. Ihr Gerät könnte ein fehlerhaftes Update erhalten haben oder einen nicht unterstützten Treiber haben. Dies kann dazu führen, dass das Prozesssystem nicht reagiert.
Benutzer haben sich auch darüber beschwert, dass sie erhalten, dass das Prozesssystem nach der Installation einer neuen App nicht auf den Android-Fehler reagiert. Wenn Sie eine App von einer anderen Quelle als dem Google Play Store installiert haben, besteht die Möglichkeit, dass Sie diesen Fehler erhalten. Auch nach der Installation einer App aus dem Play Store besteht jedoch eine düstere Wahrscheinlichkeit, dass dieses Problem ebenfalls auftritt.
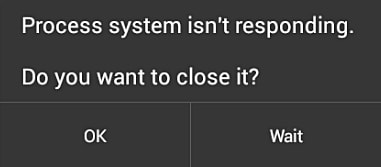
Niedriger Systemspeicher ist ein weiterer Grund für den Fehler. Wenn Sie zu viele Apps auf Ihrem Telefon haben, kann dies den Speicher belasten und die Meldung „Prozesssystem antwortet nicht“ generieren. Unabhängig von der Ursache gibt es viele Möglichkeiten, dieses Problem zu lösen. Eine Handvoll davon haben wir in diesem Beitrag aufgelistet.
Teil 2: Beheben Sie den Fehler, dass das Prozesssystem nicht reagiert, indem Sie das Gerät neu starten
Dies ist eine der einfachsten Möglichkeiten, den Fehler „Prozesssystem antwortet nicht“ zu beheben. Wenn Sie diesen Fehler auf Ihrem Telefon erhalten, versuchen Sie, Ihr Gerät manuell neu zu starten. Die Art und Weise, wie Sie Ihr Telefon neu starten, kann von Gerät zu Gerät unterschiedlich sein. Meistens kann dies durch langes Drücken des Netzschalters erfolgen. Dadurch werden verschiedene Energieoptionen bereitgestellt. Tippen Sie auf „Neustart“, um Ihr Telefon neu zu starten.

Wenn es nicht funktioniert, drücken Sie gleichzeitig die Ein- / Aus-Taste und die Lauter-Taste, bis der Bildschirm ausgeht. Verwenden Sie anschließend erneut den Netzschalter, um es einzuschalten.
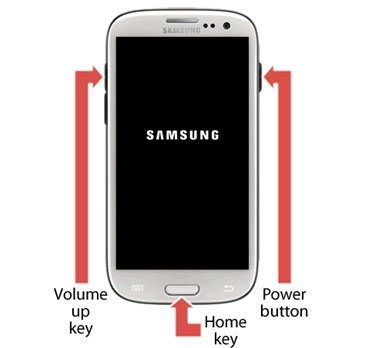
Teil 3: Beheben Sie den Fehler „Prozesssystem reagiert nicht“, indem Sie die SD-Karte überprüfen
Wenn Sie immer noch erhalten, dass das Prozesssystem nicht auf den Android-Fehler reagiert, besteht die Möglichkeit, dass ein Problem mit Ihrer SD-Karte vorliegt. Überprüfen Sie zunächst, ob Ihre SD-Karte einwandfrei funktioniert oder nicht. Wenn sie beschädigt ist, besorgen Sie sich eine andere Speicherkarte für Ihr Telefon. Außerdem sollte es über eine herausragende Menge an freiem Speicherplatz verfügen. Dieses Problem tritt möglicherweise auf, wenn die SD-Karte nur über begrenzten freien Speicherplatz verfügt.
Wenn Sie Apps auf der SD-Karte speichern, stößt Ihr Telefon möglicherweise auf das Problem, dass der Prozess nicht reagiert, wenn Sie eine entsprechende App ausführen. Daher sollten Sie Apps von Ihrer SD-Karte in den internen Speicher des Telefons verschieben. Gehen Sie dazu zu den Einstellungen Ihres Telefons > Anwendungsmanager und wählen Sie eine beliebige App aus. Wenn die App auf der SD-Karte gespeichert ist, erhalten Sie die Option „Zum Gerätespeicher verschieben“. Tippen Sie einfach darauf und verschieben Sie jede App manuell in Ihren Gerätespeicher.
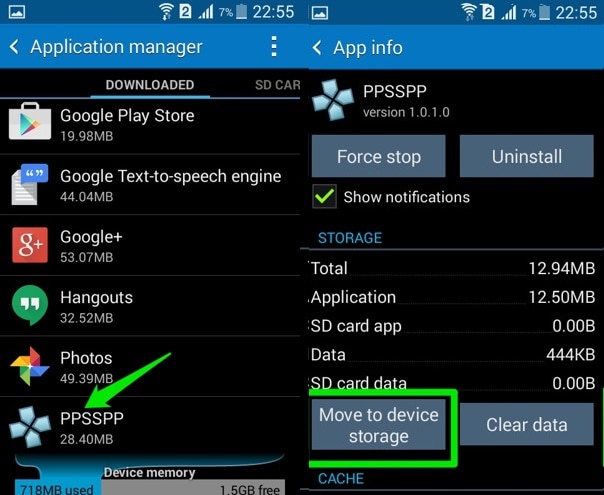
Teil 4: Ein Klick, um den Fehler „Prozesssystem reagiert nicht“ zu beheben
Wenn alle oben genannten Tricks Ihr Gerät nicht aus dem Status ‘Prozesssystem reagiert nicht’ herausbekommen, liegen möglicherweise einige Systemprobleme auf Ihrem Android vor. In diesem Fall kann eine Android-Reparatur Probleme wie das Prozesssystem reagiert nicht erfolgreich beheben.
Hinweis: Die Android-Reparatur kann vorhandene Android-Daten löschen. Sichern Sie Ihre Android-Daten bevor es weitergeht.

DrFoneTool – Systemreparatur (Android)
Android-Reparaturtool zur Behebung aller Android-Systemprobleme mit einem Klick
- Beheben Sie alle Probleme mit dem Android-System wie den schwarzen Bildschirm des Todes, die System-Benutzeroberfläche funktioniert nicht usw.
- Ein Klick für die Android-Reparatur. Keine technischen Fähigkeiten erforderlich.
- Unterstützt alle neuen Samsung-Geräte wie Galaxy S8, S9 usw.
- Schritt-für-Schritt-Anleitung zur Verfügung gestellt. Freundliche Benutzeroberfläche.
Befolgen Sie die nachstehenden einfachen Schritte, um den Fehler „Prozesssystem reagiert nicht“ zu beheben:
- 1. Laden Sie das DrFoneTool-Tool herunter und installieren Sie es. Wählen Sie dann im Hauptfenster „Systemreparatur“ aus.

- 2. Verbinden Sie Ihr Android-Gerät mit dem PC. Nachdem das Gerät erkannt wurde, wählen Sie die Registerkarte „Android-Reparatur“.

- 3. Wählen und bestätigen Sie die korrekten Gerätedetails Ihres Android. Klicken Sie dann auf „Weiter“.

- 4. Starten Sie Ihr Android-Gerät im Download-Modus und fahren Sie fort.

- 5. Nach einer Weile wird Ihr Android repariert und der Fehler „Prozesssystem reagiert nicht“ behoben.

Teil 5: Behebung des Fehlers, dass das Prozesssystem nicht reagiert, durch Zurücksetzen auf die Werkseinstellungen
Es wird immer als die am häufigsten verwendete Methode angesehen, Ihr Telefon auf die Werkseinstellungen zurückzusetzen, um den Fehler zu beheben, dass das Prozesssystem nicht reagiert. Dies sollte jedoch Ihr letzter Ausweg sein, da die Daten Ihres Geräts vollständig gelöscht werden. Auch wenn Sie einen Werksreset durchführen, stellen Sie sicher, dass Sie Ihre Daten mit einem zuverlässigen Tool wie z DrFoneTool – Sichern und Wiederherstellen (Android).

DrFoneTool – Sichern und Wiederherstellen (Android)
Android-Daten flexibel sichern und wiederherstellen
- Sichern Sie Android-Daten selektiv mit einem Klick auf dem Computer.
- Vorschau und Wiederherstellung der Sicherung auf allen Android-Geräten.
- Unterstützt 8000 + Android-Geräte.
- Während der Sicherung, des Exports oder der Wiederherstellung gehen keine Daten verloren.
Wenn Ihr Telefon funktioniert, können Sie es einfach auf die Werkseinstellungen zurücksetzen, indem Sie zu Einstellungen > Allgemein > Sichern und Wiederherstellen gehen und die Option „Zurücksetzen auf Werkseinstellungen“ auswählen. Ihr Gerät zeigt eine Warnung bezüglich aller Datendateien an, die verloren gehen oder nicht synchronisiert werden würden. Tippen Sie einfach auf die Schaltfläche „Zurücksetzen“, um Ihr Gerät auf die Werkseinstellungen zurückzusetzen.
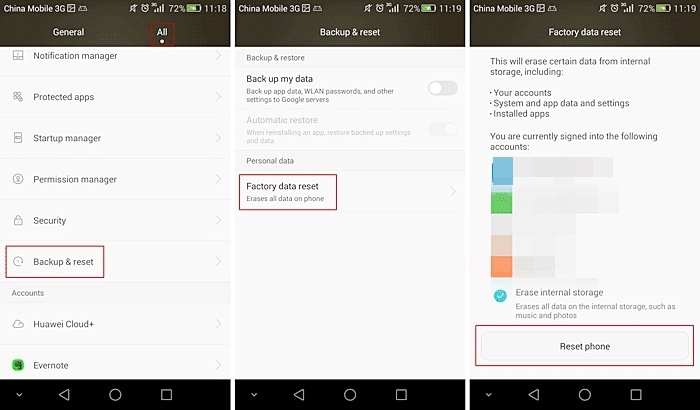
Wenn Ihr Gerät nicht funktioniert oder gesperrt ist, können Sie den Vorgang zum Zurücksetzen auf die Werkseinstellungen durchführen, indem Sie Ihr Telefon in den Wiederherstellungsmodus versetzen. Meistens können Sie dies tun, indem Sie die Ein- / Aus- und die Lauter-Taste gleichzeitig mindestens 10 Sekunden lang drücken. Die Tastenkombinationen können sich jedoch von einem Gerät zum anderen ändern.
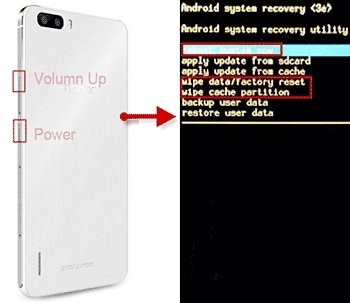
Gehen Sie nach dem Aufrufen des Wiederherstellungsmodus mit der Lauter- und Leiser-Taste zur Option „Daten löschen/Zurücksetzen auf Werkseinstellungen“. Verwenden Sie die Power-Taste, um eine Auswahl zu treffen. Wenn Sie eine zusätzliche Meldung erhalten, wählen Sie die Option „Ja – alle Daten löschen“. Wenn es fertig ist, können Sie Ihr Gerät einfach neu starten.
Teil 6: Beheben Sie den Fehler, dass das Prozesssystem nicht reagiert, indem Sie das Gerät unrooten
Es wurde ferner festgestellt, dass der Fehler „Prozesssystem reagiert nicht“ häufiger bei gerooteten Geräten auftritt. Wenn Sie also auch ein gerootetes Android-Gerät haben, können Sie es entrooten, um dieses Problem zu beheben. Es gibt verschiedene Möglichkeiten, ein Android-Gerät zu unrooten. Eine der einfachsten Möglichkeiten, dies zu tun, ist die Verwendung der SuperSU-App.
Sie können jederzeit entweder die SuperSU- oder die SuperSU Pro-App von der Website herunterladen . Installieren Sie es einfach auf unserem Gerät und starten Sie es, wann immer Sie es unrooten möchten. Besuchen Sie die Registerkarte „Einstellungen“ und wählen Sie die Option „Vollständiges Unroot“.
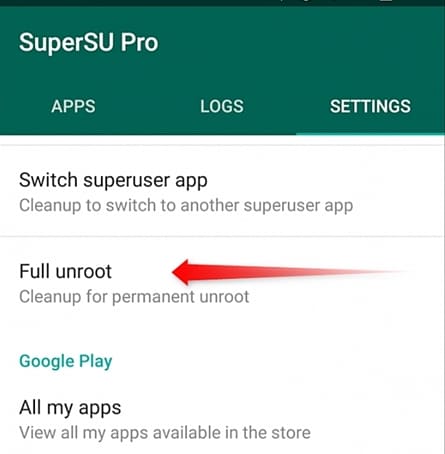
Dadurch wird eine Warnmeldung bezüglich aller Auswirkungen des Unrooting-Vorgangs generiert. Tippen Sie einfach auf „Weiter“, um den Vorgang zu starten.
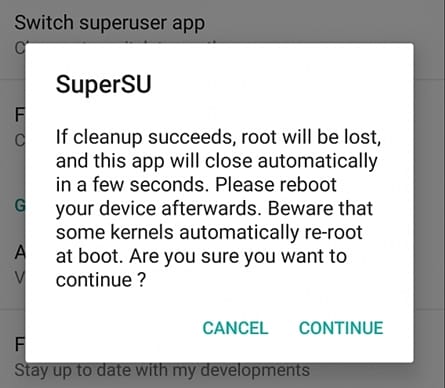
Wenn Sie eine ältere Android-Version verwenden, erhalten Sie möglicherweise ein weiteres Popup-Fenster zum Wiederherstellen von Boot-Images. Einfach die gewünschte Auswahl treffen und den Vorgang starten. Nach einer Weile wird Ihr Gerät auf die übliche Weise neu gestartet und es wird nicht gerootet. Höchstwahrscheinlich wird dadurch auch der Fehler „Prozesssystem reagiert nicht“ behoben.
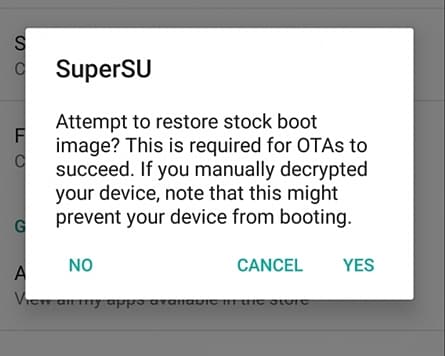
Jetzt, da Sie verschiedene Möglichkeiten kennen, um den Fehler „Prozesssystem reagiert nicht“ zu beheben, können Sie dieses Problem leicht lösen und das Beste aus Ihrem Gerät herausholen. Beginnen Sie einfach mit den einfachen Lösungen, und wenn sie nicht funktionieren, ergreifen Sie extreme Maßnahmen wie das Unrooting Ihres Geräts oder das Zurücksetzen auf die Werkseinstellungen. Stellen Sie außerdem sicher, dass Sie Ihre Daten sichern, bevor Sie extreme Maßnahmen ergreifen.
Neueste Artikel

