Samsung S5 lässt sich nicht einschalten [Gelöst]
Das Samsung Galaxy S5 ist ein großartiges Smartphone für seine vielfältigen Funktionen und seine langlebige Hardware. Die Leute bürgen für seine Effizienz und benutzerfreundliche Oberfläche. Sie sagen jedoch auch: „Manchmal dreht sich mein Galaxy S5 nicht und bleibt bei einem schwarzen Bildschirm hängen“. Samsung S5 lässt sich nicht einschalten ist kein seltenes Problem und wird von vielen seiner Benutzer konfrontiert, wenn ihr Telefon nicht mehr reagiert und sich nicht einschalten lässt, egal wie oft Sie den Netzschalter drücken. Das Telefon neigt zum Einfrieren.
Bitte beachten Sie, dass alle Smartphones, egal wie teuer sie sind, unter einigen kleineren Störungen leiden und Samsung S5 sich nicht einschalten lässt, ist ein solcher Fehler. In einer solchen Situation besteht kein Grund zur Panik, da dieses Problem leicht gelöst werden kann.
Wenn Sie sich oder jemand anderen jemals in demselben Problem wiederfinden, denken Sie daran, dass Sie zuerst das Problem sorgfältig analysieren und dann zu seinen Lösungen übergehen müssen.
- Teil 1: Gründe, warum sich Ihr Samsung Galaxy S5 nicht einschalten lässt
- Teil 2: So retten Sie Daten, wenn sich das Galaxy S5 nicht einschalten lässt
- Teil 3: 5 Tipps zur Behebung von Samsung S5 lässt sich nicht einschalten
- Tipp 1: Laden Sie Ihr Telefon auf
- Tipp 2: Setzen Sie den Akku erneut ein
- Tipp 3: Verwenden Sie das Android-Reparaturtool DrFoneTool – Systemreparatur (Android)
- Tipp 4: Starten Sie das Telefon im abgesicherten Modus
- Tipp 5: Löschen Sie die Cache-Partition
- Teil 4: Videoanleitung zur Behebung von Samsung S5 lässt sich nicht einschalten
Teil 1: Gründe, warum sich Ihr Samsung Galaxy S5 nicht einschalten lässt
Wenn Sie sich fragen, warum sich mein Samsung Galaxy S5 nicht dreht, hier sind einige mögliche Gründe für das genannte Problem:
In unserem täglichen Leben sind wir so beschäftigt, dass wir vergessen, unsere Geräte rechtzeitig aufzuladen, wodurch sie entladen werden. Das Problem „Das Samsung S5 dreht sich nicht“ kann auch eine direkte Folge davon sein, dass der Akku des Telefons leer ist.
Wenn ein Software-Update oder App-Update während des Downloads unterbrochen wird, verhält sich Ihr Samsung Galaxy S5 möglicherweise ungewöhnlich.
Darüber hinaus gibt es viele Operationen, die von der S5-Software im Hintergrund ausgeführt werden und einen solchen Fehler verursachen können. Ihr Samsung S5 schaltet sich nicht ein, bis alle diese Hintergrundfunktionen abgeschlossen sind.
In einigen Fällen kann auch Ihre Hardware Anlass zur Sorge geben. Wenn Ihr Gerät zu alt wird, kann auch regelmäßige Abnutzung eine Ursache für dieses Problem sein.
Sie müssen sich jedoch keine Sorgen machen, Sie können dieses Problem sehr einfach beheben, indem Sie die in den folgenden Abschnitten erläuterten Schritte befolgen.
Teil 2: So retten Sie Daten, wenn sich das Galaxy S5 nicht einschalten lässt
Samsung S5 lässt sich nicht einschalten Das Problem erfordert sofortige Aufmerksamkeit, aber bevor Sie mit der Fehlerbehebung beginnen, ist es ratsam, die auf dem Telefon gespeicherten Daten zu retten.
DrFoneTool – Datenwiederherstellung (Android) Tool ist eine hervorragende Software, wenn Sie Daten sicher von Ihrem Samsung Galaxy S5 abrufen möchten, die sich nicht einschalten lassen, weder aus dem Speicher des Telefons noch von der SD-Karte. Sie können es vor dem Kauf des Produkts kostenlos testen, da es nicht nur bei der Datenrettung von beschädigten, defekten und nicht reagierenden Geräten hilft, sondern auch von Geräten, die einem Systemabsturz ausgesetzt sind oder von einem Virus gesperrt oder angegriffen werden.
Derzeit unterstützt diese Software nur wenige Android-Gadgets, zu unserem Glück unterstützt sie die meisten Samsung-Geräte und kann Kontakte, Nachrichten, Videos, Audiodateien, Fotos, Dokumente, Anrufprotokolle, WhatsApp und vieles mehr entweder vollständig oder selektiv abrufen.

DrFoneTool – Datenwiederherstellung (Android)
Die weltweit erste Datenabrufsoftware für defekte Android-Geräte.
- Es kann auch verwendet werden, um Daten von defekten Geräten oder Geräten wiederherzustellen, die auf andere Weise beschädigt wurden, z. B. solche, die in einer Neustartschleife hängen bleiben.
- Höchste Abrufrate in der Branche.
- Stellen Sie Fotos, Videos, Kontakte, Nachrichten, Anrufprotokolle und mehr wieder her.
- Kompatibel mit Samsung Galaxy-Geräten.
Befolgen Sie einfach die unten angegebenen Schritte, um DrFoneTool – Datenwiederherstellung (Android) zu verwenden:
Laden Sie zunächst die Software herunter, führen Sie sie auf dem PC aus und verbinden Sie Ihr Samsung S5. Sobald sich der Hauptbildschirm der Software öffnet, klicken Sie auf die Option „Datenwiederherstellung“ und fahren Sie fort.

Markieren Sie nun die Dateien, die Sie abrufen möchten, und deaktivieren Sie alternativ die Dateien, die Sie nicht extrahieren möchten.
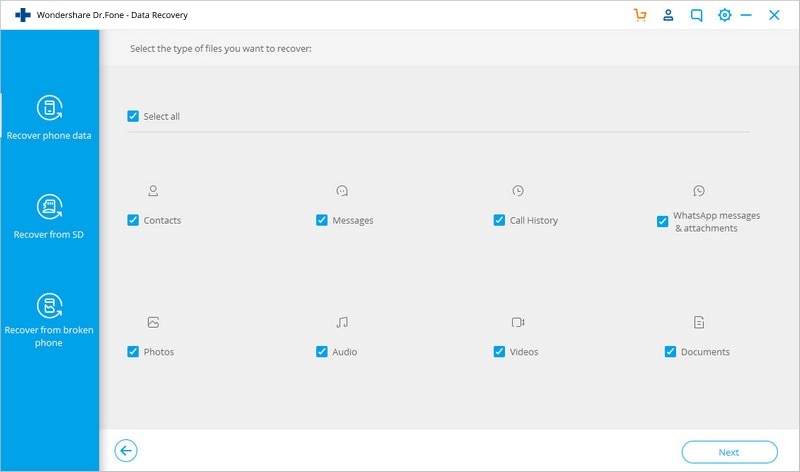
Dies ist nun ein sehr wichtiger Schritt, hier müssen Sie den Zustand Ihres Samsung Galaxy S5 auswählen. Es werden zwei Optionen angezeigt, nämlich „Schwarzer/kaputter Bildschirm“ und „Touchscreen reagiert nicht oder kann nicht auf das Telefon zugreifen“. Wählen Sie in diesem Fall „Schwarzer/kaputter Bildschirm“ und fahren Sie fort.

Geben Sie nun einfach die Modellnummer und andere Details Ihres Androids sorgfältig in das unten gezeigte Fenster ein und klicken Sie dann auf „Weiter“.

Sie müssen nun den Odin-Modus auf Ihrem Galaxy S5 aufrufen, indem Sie die Ein-/Aus-, Home- und Leiser-Taste drücken. Bitte beachten Sie den Screenshot unten.

Sobald der Download-Modus/Odin-Modus-Bildschirm auf Ihrem Android angezeigt wird, warten Sie, bis die Software ihn und seinen Zustand erkennt.

Wählen Sie nun endlich die Daten aus, die Sie abrufen möchten, und klicken Sie auf „Auf Computer wiederherstellen“.

Herzliche Glückwünsche! Sie haben die Daten erfolgreich auf Ihr Samsung-Gerät abgerufen.
Teil 3: 4 Tipps zur Behebung von Samsung S5 lässt sich nicht einschalten
„Mein Samsung Galaxy S5 lässt sich nicht einschalten!“. Wenn Sie das gleiche Problem haben, können Sie Folgendes tun:
1. Laden Sie Ihr Telefon auf
Es kommt sehr häufig vor, dass der Akku Ihres S5 leer ist, weil Sie vielleicht vergessen haben, ihn rechtzeitig aufzuladen, oder weil die Apps und Widgets auf Ihrem Gerät den Akku schnell entladen haben. Befolgen Sie also diesen Rat und laden Sie Ihr Samsung Galaxy S5 für etwa 10-20 Minuten auf.

Stellen Sie sicher, dass Ihr S5 ein entsprechendes Ladezeichen anzeigt, z. B. sollte ein Akku mit Blitz auf dem Bildschirm erscheinen oder das Telefon muss aufleuchten.

Hinweis: Wenn das Telefon normal aufgeladen wird, schalten Sie es nach einigen Minuten wieder ein und prüfen Sie, ob es bis zum Startbildschirm oder Sperrbildschirm hochfährt.
2. Setzen Sie den Akku wieder ein
Bevor Sie mit den erweiterten und Fehlerbehebungslösungen fortfahren, versuchen Sie, den Akku aus Ihrem Samsung S5 und zu entfernen.
Sobald der Akku leer ist, drücken Sie den Netzschalter für eine Weile, bis der gesamte Strom aus dem Telefon abfließt.

Warten Sie dann ein oder zwei Minuten und legen Sie den Akku erneut ein.
Schalten Sie schließlich Ihr Samsung S5 ein und prüfen Sie, ob es normal startet.
Nun, wenn diese Tipps Ihnen nicht helfen, machen Sie sich keine Sorgen, es gibt zwei weitere Dinge, die Sie ausprobieren können.
3. Verwenden Sie das Android-Reparaturtool DrFoneTool – Systemreparatur (Android)
Manchmal haben wir die oben genannten Lösungen ausprobiert, aber sie funktionieren immer noch überhaupt nicht, was eher mit Systemproblemen als mit Hardwareproblemen zusammenhängen könnte. Das klingt ziemlich mühselig. Hier kommt jedoch ein Android-Reparaturtool, DrFoneTool – Systemreparatur (Android), mit der Sie Ihr Samsung S5 vor dem Problem „Nicht einschalten“ zu Hause retten können.

DrFoneTool – Systemreparatur (Android)
Das Android-Reparaturtool zur Behebung von Samsung schaltet das Problem nicht mit einem Klick ein
- Beheben Sie alle Probleme mit dem Android-System wie Black Screen of Death, lässt sich nicht einschalten, System-UI funktioniert nicht usw.
- Ein Klick zur Samsung-Reparatur. Keine technischen Fähigkeiten erforderlich.
- Unterstützt alle neuen Samsung-Geräte wie Galaxy S5, S6, S7, S8, S9 usw.
- Das branchenweit erste Tool für die Android-Reparatur mit einem Klick.
- Hohe Erfolgsquote bei der Reparatur von Android.
Hinweis: Bevor Sie beginnen, das Problem zu beheben, dass sich Ihr Samsung S5 nicht einschalten lässt, müssen Sie eine Sicherungskopie Ihrer Daten erstellen, um Datenverluste zu vermeiden.
Mal sehen, wie es geht!
- Starten Sie zuerst DrFoneTool – Systemreparatur (Android), verbinden Sie Ihr Android-Telefon oder -Tablet mit dem richtigen Kabel mit dem Computer. Klicken Sie unter den 3 Optionen auf „Android-Reparatur“.

- Wählen Sie dann die entsprechende Gerätemarke, den Namen, das Modell und andere Details aus, um zum „Nächsten“ Schritt zu gelangen.

- Geben Sie „000000“ ein, um Ihre Aktionen zu bestätigen.

- Vor der Android-Reparatur ist es notwendig, Ihr Samsung S5 im Download-Modus zu starten. Befolgen Sie einfach die folgenden Schritte, um Ihr Samsung S5 im DFU-Modus zu starten.

- Klicken Sie dann auf „Weiter“. Das Programm beginnt automatisch mit dem Herunterladen der Firmware und der Reparatur.

- In kurzer Zeit wird das Problem, dass sich Ihr Samsung S5 nicht einschalten lässt, gründlich behoben.

4. Starten Sie das Telefon im abgesicherten Modus
Das Starten Ihres S5 im abgesicherten Modus ist eine gute Idee, da es alle Anwendungen von Drittanbietern und schwere Anwendungen deaktiviert und sicherstellt, dass Ihr Telefon immer noch hochfahren kann. Für den abgesicherten Modus,
Drücken Sie zuerst lange auf die Ein-/Aus-Taste, um das Samsung-Logo zu sehen, und lassen Sie dann die Taste los.
Drücken Sie jetzt sofort die Leiser-Taste und lassen Sie sie, sobald das Telefon startet.
Auf dem Hauptbildschirm können Sie nun „Abgesicherter Modus“ sehen.
Hinweis: Sie können den Netzschalter lange drücken, um den abgesicherten Modus zu verlassen.
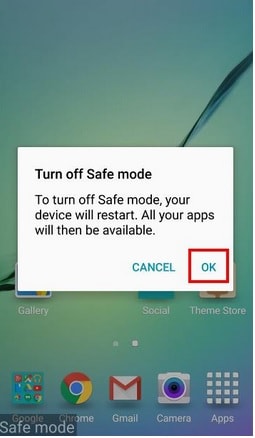
5. Löschen Sie die Cache-Partition
Das Löschen der Cache-Partition ist eine gute Idee und sollte regelmäßig durchgeführt werden. Es bereinigt Ihr Telefon intern und macht es schneller und effizienter.
Starten Sie zunächst in den Wiederherstellungsmodus, indem Sie die Tasten Power, Home und Volume Up drücken. Lassen Sie dann den Netzschalter los, wenn das Telefon vibriert, und lassen Sie alle Tasten los, wenn Sie eine Liste mit Optionen vor sich sehen.
Scrollen Sie jetzt einfach nach unten, um „Cache-Partition löschen“ auszuwählen, und warten Sie, bis der Vorgang abgeschlossen ist.
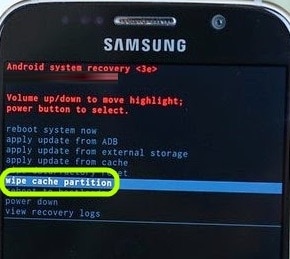
Sobald dies erledigt ist, starten Sie Ihr S5 neu und prüfen Sie, ob es sich reibungslos einschaltet.

Die oben erläuterten Tipps sind hilfreich, um Ihre Daten von einem Samsung S5 zu retten, das sich nicht einschalten lässt. Ich hoffe, dieser Artikel hilft Ihnen dabei, das Problem effizienter zu lösen.
Neueste Artikel

