Wie kann man Daten aus dem internen Speicher des toten Telefons wiederherstellen?
„Ich war mit dem Fahrrad unterwegs und mein Handy ist mir aus der Tasche gefallen. Jetzt ist es völlig zerschmettert und ich kann es überhaupt nicht mehr verwenden. Gibt es eine Möglichkeit, meine Dateien aus dem internen Speicher wiederherzustellen, bevor ich ein neues Telefon kaufe?“
Wenn Ihnen diese Situation bekannt vorkommt, können wir Ihren Frust verstehen. Der Gedanke, all ihre wertvollen Dateien aufgrund einer unerwarteten Beschädigung des Telefons zu verlieren, kann jeden leicht wütend machen. Glücklicherweise gibt es Wiederherstellungslösungen, die Ihnen dabei helfen Wiederherstellen von Daten aus dem internen Speicher eines toten Telefons und erhalten Sie alle Ihre wichtigen Dateien zurück, bevor Sie sich endgültig von Ihrem toten Telefon verabschieden.
In diesem Leitfaden werden wir einige dieser Lösungen besprechen, damit Sie sich nicht mit potenziellem Datenverlust auseinandersetzen müssen. Unabhängig davon, ob Ihr Telefon in den Pool gefallen ist oder aufgrund eines Softwarefehlers nicht mehr reagiert, helfen Ihnen diese Methoden, alle Ihre Dateien problemlos abzurufen.
- Teil 1: Was dazu führt, dass ein Telefon tot wird
- Teil 2: Wiederherstellen von Daten aus dem internen Speicher des toten Telefons mit einer professionellen Wiederherstellungssoftware
- Teil 3: Wiederherstellen von Daten aus dem internen Speicher eines toten Telefons mit Google Drive
- Fazit
Im Allgemeinen gibt es mehrere Gründe, die dazu führen können, dass ein Telefon nicht mehr reagiert / tot ist. Wenn Sie beispielsweise Ihr Telefon häufig überladen, kann der Akku beschädigt werden und auch andere Komponenten auf der Platine beeinträchtigen. Ebenso kann eine längere Wassereinwirkung auch ein Telefon beschädigen, selbst wenn es wasserabweisend ist. Hier sind einige der zusätzlichen Ursachen, die dazu führen können, dass Ihr Telefon nicht mehr reagiert.
- Ein plötzlicher Sturz auf eine harte Oberfläche (Boden oder Felsen) kann das Telefon beschädigen
- Überladung ist auch eine der Hauptursachen dafür, dass ein Telefon nicht mehr reagiert
- Wenn Sie Anwendungen von Drittanbietern aus nicht vertrauenswürdigen Quellen installieren, können sie die Firmware auf Ihrem Gerät beschädigen und es zum Absturz bringen
Der einfachste und bequemste Weg, Daten aus dem internen Speicher eines defekten Telefons wiederherzustellen, ist die Verwendung einer professionellen Datenwiederherstellungssoftware. Obwohl es viele Optionen auf dem Markt gibt, müssen Sie nach einer Anwendung suchen, die die Datenwiederherstellung von toten Telefonen unterstützt. Um Ihnen die Arbeit zu erleichtern, empfehlen wir die Verwendung von DrFoneTool – Android Data Recovery. Es ist ein voll funktionsfähiges Datenwiederherstellungstool, das speziell auf Wiederherstellungsdateien von Android-Geräten zugeschnitten ist.
Das Tool bietet drei verschiedene Wiederherstellungsmodi, dh Wiederherstellung des internen Speichers, Wiederherstellung der SD-Karte und Wiederherstellung des defekten Telefons. Dies bedeutet, dass Sie in der Lage sein werden Greifen Sie auf den Speicher des toten Telefons zu und wichtige Dateien einfach wiederherstellen. DrFoneTool unterstützt auch mehrere Dateiformate, was es den Benutzern erleichtert, verschiedene Arten von Daten abzurufen.
Hier sind ein paar Schlüsselfunktionen, die DrFoneTool – Android Data Recovery zur besten Lösung machen, um Dateien aus dem internen Speicher eines toten Telefons wiederherzustellen.
Hier ist also der Schritt-für-Schritt-Prozess zum Wiederherstellen von Dateien aus dem internen Speicher eines toten Telefons mit DrFoneTool – Android Data Recovery.
Schritt 1 – Installieren Sie DrFoneTool Toolkit auf Ihrem PC und starten Sie die Software. Wählen Sie auf dem Startbildschirm „Datenwiederherstellung“.

Schritt 2 – Verbinden Sie nun Ihr Smartphone mit dem Computer und klicken Sie auf „Android-Daten wiederherstellen“, um loszulegen.

Schritt 3 – Wählen Sie in der linken Menüleiste „Recover From Broken Phone“ und wählen Sie die Dateitypen aus, die Sie wiederherstellen möchten. Klicken Sie dann auf „Weiter“, um fortzufahren.
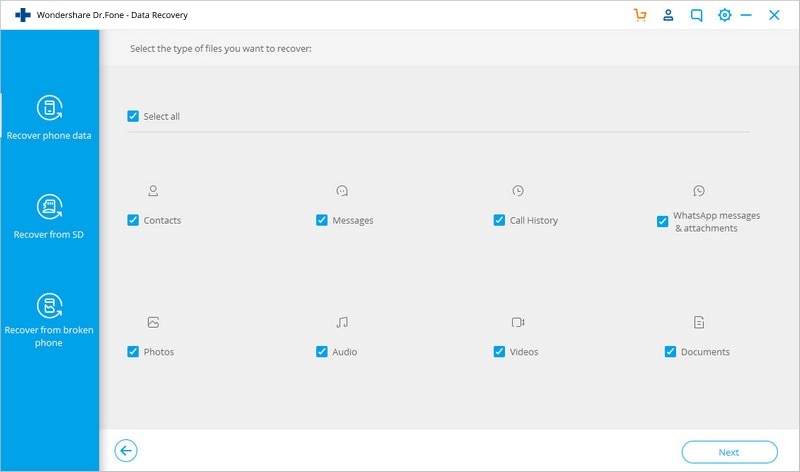
Schritt 4 – Wählen Sie den Fehlertyp gemäß Ihrer Situation aus und klicken Sie auf „Weiter“. Sie können zwischen „Touchscreen funktioniert nicht“ und „Bildschirm schwarz/kaputt“ wählen.

Schritt 5 – An dieser Stelle müssen Sie die Informationen des Smartphones angeben. Verwenden Sie dazu das Dropdown-Menü und wählen Sie den Gerätenamen und sein Modell aus. Klicken Sie erneut auf „Weiter“.

Schritt 6 – Befolgen Sie nun die Anweisungen auf dem Bildschirm, um Ihr Gerät in den „Download-Modus“ zu versetzen.

Schritt 7 – Sobald sich das Gerät im „Download-Modus“ befindet, beginnt DrFoneTool mit dem Scannen des internen Speichers und ruft alle Dateien ab.
Schritt 8 – Nachdem der Scanvorgang abgeschlossen ist, sehen Sie eine Liste aller Dateien auf Ihrem Bildschirm. Die Daten werden in Form von Kategorien sortiert, was das Auffinden bestimmter Dateien erleichtert.

Schritt 9 – Wählen Sie die Dateien aus, die Sie wiederherstellen möchten, und klicken Sie auf „Auf Computer wiederherstellen“, um sie auf Ihrem PC zu speichern.

Das ist So stellen Sie Daten aus dem internen Speicher eines toten Telefons wieder her mit DrFoneTool – Android-Datenwiederherstellung. Dies ist ein ideales Tool, wenn Sie verschiedene Arten von Dateien (Kontakte, Anrufprotokolle, Bilder, Videos usw.) wiederherstellen möchten, aber kein Backup haben. Das Tool führt einen detaillierten Scan des internen Speichers Ihres Geräts durch und Sie können die gewünschten Dateien problemlos wiederherstellen.
Eine andere Möglichkeit, Daten von einem toten Telefon abzurufen, ist die Verwendung von Google Drive-Backups. Viele Android-Nutzer konfigurieren ihr Google-Konto so, dass Daten von ihrem Gerät automatisch gesichert und in der Cloud gespeichert werden. Wenn Sie einer von ihnen sind, können Sie dieses Cloud-Backup verwenden, um Dateien abzurufen.
Diese Methode hat jedoch einige Nachteile. Beispielsweise können Sie nicht die neuesten Dateien aus dem Speicher abrufen (die noch nicht gesichert wurden). Darüber hinaus kann die Google Drive-Sicherung nur zum Abrufen begrenzter Dateien verwendet werden. Sie können keine Daten wie Anrufprotokolle, Nachrichten oder manchmal sogar Kontakte abrufen.
Wenn Sie also bereit sind, diese Kompromisse einzugehen, erfahren Sie hier, wie Sie Daten aus einem Google Drive-Backup wiederherstellen.
Schritt 1 – Richten Sie Ihr neues Android-Gerät mit denselben Anmeldedaten für das Google-Konto ein, die Sie zum Sichern von Daten auf dem vorherigen Gerät verwendet haben.
Schritt 2 – Sobald Sie sich mit Ihrem Google-Konto anmelden, sehen Sie eine Liste aller Geräte, die mit diesem Konto verknüpft sind.
Schritt 3 – Wählen Sie das letzte Gerät aus und klicken Sie unten rechts auf „Wiederherstellen“, um alle Dateien aus dem Google Drive-Backup wiederherzustellen.
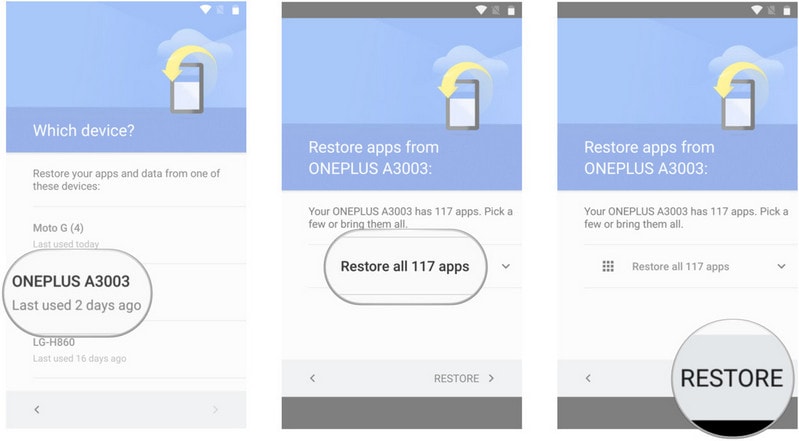
Damit ist unser Leitfaden abgeschlossen So stellen Sie Daten aus dem internen Speicher eines toten Telefons wieder her. Das Wiederherstellen von Daten von einem toten/nicht reagierenden Gerät ist nie eine leichte Aufgabe, insbesondere wenn Sie nicht über das richtige Tool oder ein Cloud-Backup verfügen. Aber mit einem Wiederherstellungstool wie DrFoneTool – Android Data Recovery können Sie alle Dateien problemlos wiederherstellen. Das Tool führt einen detaillierten Scan des internen Speicherorts durch, damit Sie alle Ihre Dateien abrufen und sicher an einem sichereren Ort speichern können.
Neueste Artikel
