3 Möglichkeiten, Dateien aus dem internen Speicher von Android wiederherzustellen?
„Ich habe versehentlich einige Dateien aus dem internen Speicher meines Samsung S6 gelöscht. Ich habe einige Tools gefunden, um Daten von einer SD-Karte wiederherzustellen, aber kann ich sie verwenden, um eine Wiederherstellung des internen Speichers durchzuführen? Ich möchte nicht, dass dabei die vorhandenen Daten auf meinem Telefon gelöscht werden.“
Dies ist eine Anfrage, die uns ein Android-Benutzer vor einigen Tagen zur Datenwiederherstellung aus dem Telefonspeicher gesendet hat. Heutzutage ist es durchaus üblich, einen internen Speicher von 64, 128 und sogar 256 GB auf Android-Telefonen zu haben. Aus diesem Grund wurde die Verwendung von SD-Karten drastisch verringert. Auch wenn es auf den ersten Blick bequem erscheinen mag, hat es seinen eigenen Haken. Beispielsweise kann es schwierig sein, Fotos aus dem Telefonspeicher statt von einer SD-Karte wiederherzustellen. Sehen Sie, wie es geht Wiederherstellen von Daten von einer Android-SD-Karte hier.
Trotzdem können Sie mit der richtigen Speicherwiederherstellungssoftware die verlorenen und gelöschten Inhalte aus dem internen Speicher Ihres Telefons wiederherstellen. In diesem Handbuch werde ich Ihnen beibringen, wie Sie gelöschte Dateien aus dem internen Speicher des Android-Telefons auf drei verschiedene Arten wiederherstellen können.
- Teil 1: Ist es möglich, gelöschte Dateien aus dem internen Android-Speicher wiederherzustellen?
- Teil 2: Wie kann man gelöschte Dateien aus dem Speicher des Android-Telefons wiederherstellen? (Der einfache Weg)
- Teil 3: Wie kann man gelöschte Dateien kostenlos aus dem internen Speicher wiederherstellen? (Kompliziert)
- Teil 4: Wie stelle ich Daten aus dem internen Speicher eines nicht funktionierenden Android-Telefons wieder her?
Teil 1: Ist es möglich, gelöschte Dateien aus dem internen Android-Speicher wiederherzustellen?
Während eine interne Speicherwiederherstellung schwieriger klingt als eine SD-Kartenwiederherstellung, kann sie mit der richtigen Speicherwiederherstellungssoftware durchgeführt werden. Dies liegt daran, dass Daten, die aus dem Telefonspeicher entfernt werden, nicht dauerhaft gelöscht werden.
Es gibt eine Zeigerindextabelle, die den Speicherort speichert, an dem die Daten in Ihrem Gerät gespeichert sind. Zu oft wird nur der Zeigerindex verschoben oder gelöscht. Daher kann der Auftragsverarbeiter Ihre Daten nicht lokalisieren und sie werden unzugänglich. Das bedeutet nicht, dass die eigentlichen Daten verloren gegangen sind. Es bedeutet nur, dass es jetzt bereit ist, von etwas anderem überschrieben zu werden. Wenn Sie Ihre Daten aus dem internen Speicher eines Telefons wiederherstellen möchten, befolgen Sie unbedingt die folgenden Vorschläge:
- Nicht Starten Sie Ihr Gerät neu zu oft in der Hoffnung, Ihre Daten zurückzubekommen. Wenn es nach dem einmaligen Neustart Ihres Telefons nicht angezeigt wird, müssen Sie ein Tool zur Wiederherstellung des Telefonspeichers verwenden.
- Vermeiden Sie es, Ihr Telefon zu verwenden, sobald Ihre Daten verloren gegangen sind. Wenn Sie es weiterhin verwenden, überschreiben die neuen Daten möglicherweise den unzugänglichen Inhalt. Verwenden Sie keine App, surfen Sie nicht im Internet und verbinden Sie sich nicht einmal mit dem Internet.
- Versuchen Sie, so schnell wie möglich zu handeln, um bessere Ergebnisse für die Wiederherstellung des internen Speichers zu erzielen. Je länger Sie warten, desto schwieriger wird es, Ihre Daten wiederherzustellen.
- Verwenden Sie nur ein zuverlässiges Tool, um Daten aus dem Telefonspeicher wiederherzustellen.
- Um ungewollten Datenverlust zu vermeiden, Sichern Sie Ihr Android-Telefon regelmäßig oder synchronisieren Sie es mit einem Cloud-Dienst.

Teil 2: Wie kann man gelöschte Dateien aus dem Speicher des Android-Telefons wiederherstellen? (Der einfache Weg)
Eine der einfachsten Möglichkeiten zur Wiederherstellung des internen Speichers von Ihrem Android-Gerät ist die Verwendung von DrFoneTool – Datenwiederherstellung (Android). Es ist Teil des DrFoneTool-Toolkits und dafür bekannt, die höchste Erfolgsquote in der Branche zu erzielen. Die Software wird von Wondershare entwickelt und ist eines der ersten Datenwiederherstellungstools für Smartphones.
Das Beste an DrFoneTool – Datenwiederherstellung (Android) ist, dass es über eine äußerst benutzerfreundliche Oberfläche verfügt. Daher können Sie gelöschte Dateien aus dem internen Speicher von Android wiederherstellen, selbst wenn Sie keine technische Erfahrung haben. Die vorhandenen Daten auf Ihrem Telefon werden auch bei dem Versuch, die verlorenen Inhalte wiederherzustellen, nicht gelöscht. Hier sind einige weitere Funktionen dieser erstaunlichen Speicherwiederherstellungssoftware.

DrFoneTool – Datenwiederherstellung (Android)
Die weltweit erste Wiederherstellungssoftware für Android-Smartphones und -Tablets.
- Stellen Sie Android-Daten wieder her, indem Sie Ihr Android-Telefon und -Tablet direkt scannen.
- Zeigen Sie eine Vorschau an und stellen Sie selektiv die gewünschten Daten von Ihrem Android-Telefon und -Tablet wieder her.
- Unterstützt verschiedene Dateitypen, einschließlich WhatsApp, Nachrichten & Kontakte & Fotos & Videos & Audio & Dokument.
- Unterstützt mehr als 6000 Android-Gerätemodelle und verschiedene Android-Betriebssysteme, einschließlich Samsung S7.
- Das Tool kann jetzt gelöschte Dateien aus dem Android-Telefonspeicher nur dann wiederherstellen, wenn es gerootet oder älter als Android 8.0 ist.
Mit so vielen erweiterten Funktionen ist DrFoneTool – Datenwiederherstellung (Android) eine unverzichtbare Speicherwiederherstellungssoftware für uns alle. Sie können die folgenden Schritte ausführen, um gelöschte Dateien aus dem Telefonspeicher wiederherzustellen.
- Bevor Sie fortfahren, gehen Sie zu den Einstellungen Ihres Telefons > Über das Telefon und tippen Sie 7 Mal hintereinander auf die „Build-Nummer“, um die Entwickleroptionen freizuschalten. Später können Sie die USB-Debugging-Option aktivieren, indem Sie Einstellungen > Entwickleroptionen aufrufen.
- Starten Sie jetzt das DrFoneTool-Toolkit auf Ihrem Mac- oder Windows-System und verbinden Sie Ihr Telefon damit. Um die Wiederherstellung des Telefonspeichers zu starten, wählen Sie auf dem Begrüßungsbildschirm das Modul „Datenwiederherstellung“ aus.
- Die Anwendung erkennt Ihr Telefon automatisch. Sie können die Datenwiederherstellung aus dem internen Speicher Ihres Android-Geräts durchführen.
- Wählen Sie im nächsten Fenster den Datentyp aus, den Sie wiederherstellen möchten. Sie können eine Mehrfachauswahl treffen oder auch nach allen Arten von Daten suchen. Klicken Sie auf die Schaltfläche „Weiter“, um fortzufahren.
- Außerdem müssen Sie auswählen, ob Sie nach allen Daten scannen oder nur nach gelöschten Inhalten suchen möchten. Um bessere Ergebnisse zu erzielen, empfehlen wir, nach allen Daten zu suchen. Es könnte länger dauern, aber die Ergebnisse wären auch umfangreicher.
- Lehnen Sie sich zurück und warten Sie ein paar Minuten, während die Anwendung Ihr Gerät analysiert und nach gelöschten oder unzugänglichen Daten sucht.
- Trennen Sie Ihr Telefon während der Wiederherstellung des internen Speichers nicht und seien Sie geduldig. Sie können den Fortschritt des Wiederherstellungsprozesses anhand einer Anzeige auf dem Bildschirm verfolgen.
- Sobald der Vorgang abgeschlossen ist, werden alle wiederhergestellten Daten in verschiedene Kategorien eingeteilt. Sie können einfach eine beliebige Kategorie im linken Bereich aufrufen und rechts eine Vorschau Ihrer Daten anzeigen.
- Wählen Sie die Datendateien aus, die Sie wiederherstellen möchten, und klicken Sie auf die Schaltfläche „Wiederherstellen“, um sie wiederherzustellen. Sie können eine Mehrfachauswahl treffen oder auch einen ganzen Ordner auswählen.
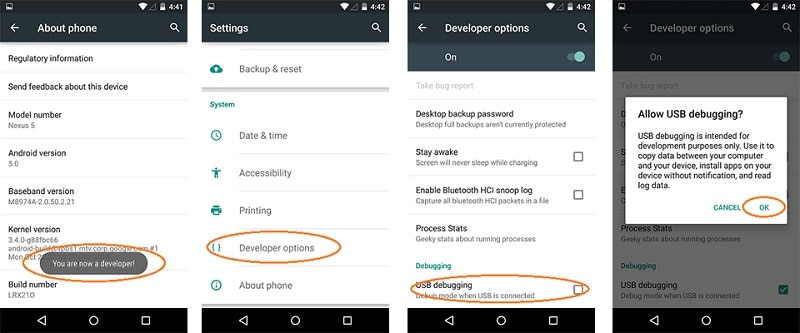





Das ist es! Wenn Sie diesem einfachen Vorgang folgen, können Sie lernen, wie Sie gelöschte Kontakte aus dem Speicher des Android-Telefons wiederherstellen können. Sie können auch alle anderen Datentypen wie Fotos, Videos, Audios, Nachrichten, Dokumente usw. wiederherstellen.
Teil 3: Wie kann man gelöschte Dateien kostenlos aus dem internen Speicher wiederherstellen? (Kompliziert)
Bei der Suche nach Optionen zur Bildwiederherstellung aus dem Telefonspeicher bin ich fündig geworden Dieser Beitrag aus dem xda-Entwicklerforum. Es erklärte, wie gelöschte Dateien aus dem internen Speicher des Android-Telefons wiederhergestellt werden können. Der einzige Haken ist, dass Ihr Gerät gerootet sein sollte. Außerdem ist der Prozess extrem kompliziert und es besteht die Möglichkeit, dass Sie es bei den ersten Versuchen nicht richtig hinbekommen.
Zunächst müssen wir eine Kopie des internen Speichers Ihres Telefons als RAW-Datei erstellen. Dies würde später in ein VHD-Format konvertiert werden. Sobald die virtuelle Festplatte in Ihre Windows-Datenträgerverwaltung eingebunden wurde, können wir sie mit jedem zuverlässigen Datenwiederherstellungstool scannen. Okay – ich stimme zu, es klingt kompliziert. Um Ihnen die Wiederherstellung des internen Speichers mit dieser Technik zu erleichtern, habe ich den Vorgang in verschiedene Schritte unterteilt.
Schritt 1: Erstellen Sie ein Image des internen Speichers Ihres Android
1. Zuerst müssen wir ein Image des internen Speichers des Telefons erstellen. Dazu nehmen wir die Hilfe von FileZilla in Anspruch. Sie können den FileZilla-Server einfach auf Ihrem System installieren und ausführen. Stellen Sie einfach sicher, dass Sie es als Administrator ausführen.
2. Gehen Sie nach dem Start von FileZilla zu den allgemeinen Einstellungen. Listen Sie in der Funktion „Listen to these ports“ den Wert 40 auf. Geben Sie außerdem in den Timeout-Einstellungen hier 0 für das Verbindungs-Timeout an.
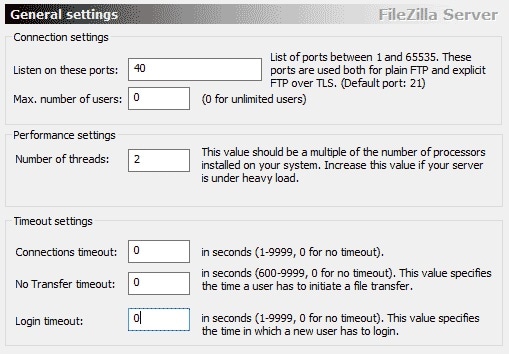
3. Gehen Sie nun zu den Benutzereinstellungen und fügen Sie einen neuen Benutzer hinzu. Wie Sie sehen, haben wir hier einen neuen Benutzer mit dem Namen „qwer“ angelegt. Sie können auch jeden anderen Namen angeben. Legen Sie außerdem ein Kennwort für den Benutzer fest. Um es einfacher zu machen, haben wir es als „Pass“ beibehalten.
4. Aktivieren Sie die Lese- und Schreibvorgänge dafür und speichern Sie sie unter C:cygwin6400. Hier ist C: das Laufwerk, auf dem Windows installiert ist.
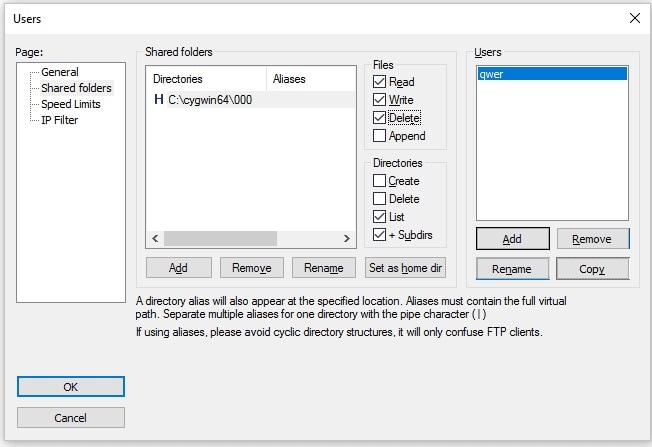
5. Großartig! Sobald dies erledigt ist, müssen Sie das Android SDK auf Ihrem System installieren. Sie können es von der offiziellen Android-Website herunterladen genau hier.
6. Kopieren Sie nach der Installation die Dateien adb.exe, adb-windows.exe, AdbWinApi.dll, AdbWinUsbApi.dll und fastboot.exe nach C:cygwin64bin.
7. Verbinden Sie Ihr Android-Telefon mit dem System. Stellen Sie einfach sicher, dass die USB-Debugging-Option vorher aktiviert ist.
8. Öffnen Sie die Eingabeaufforderung und geben Sie die folgenden Befehle ein. Dadurch erhalten Sie eine Liste der verfügbaren Laufwerke. Auf diese Weise können Sie anstelle des gesamten Telefonspeichers einfach ein ausgewähltes Laufwerk kopieren.
- adb shell
- su
- find /dev/block/platform/ -name ‘mmc*’ -exec fdisk -l {} ; > /sdcard/list_of_partitions.txt
9. Hier enthält die Textdatei „list_of_partitions“ Informationen über die Partitionen auf Ihrem Telefon. Geben Sie den folgenden Befehl ein, um es an einen sicheren Ort zu kopieren.
adb pull /sdcard/list_of_partitions.txt C:/cygwin64/000
10. Später können Sie diese Datei öffnen und manuell nach Informationen zu Ihren fehlenden Daten suchen.
11. Um ein Abbild der internen Daten Ihres Telefons zu erstellen, müssen Sie bestimmte Befehle eingeben. Öffnen Sie ein neues Konsolenfenster und geben Sie die folgenden Details ein.
- adb shell
- su
- mkfifo /cache/myfifo
- ftpput -v -u qwer -p pass -P 40 192.168.42.79 mmcblk0p27.raw /cache/myfifo
12. Hier sind „qwer“ und „pass“ unser Benutzername und unsere Passwörter, die Sie durch Ihre ersetzen können. Darauf folgen die Portnummer und die Serveradresse. Am Ende haben wir den bestimmten Bereich angegeben, der dem ursprünglichen Speicherort der Datei zugeordnet war.
13. Starten Sie eine andere Konsole und geben Sie die folgenden Befehle ein:
- adb shell
- su
- dd if=/dev/block/mmcblk0p27 of=/cache/myfifo
14. Wie bereits erwähnt, ist „mmcblk0p27“ der Ort auf unserem Telefon, von dem aus die Daten verloren gegangen sind. Dies kann von Telefon zu Telefon variieren.
15. Dadurch kopiert FileZilla die Daten von Ihrem Telefon in den Ordner „000“ (wie zuvor angegeben). Sie müssen eine Weile warten, bis der Vorgang abgeschlossen ist.
Schritt 2: Konvertieren der RAW- in eine VHD-Datei
1. Nachdem Sie die Daten kopiert haben, müssen Sie die RAW-Datei in ein VHD-Format (Virtual Hard Disk) konvertieren, damit Sie sie in Ihrem System bereitstellen können. Dazu können Sie einfach ein VHD-Tool von herunterladen .
2. Wenn es fertig ist, müssen Sie die Datei VHDTool.exe in den Arbeitsordner kopieren. In unserem Fall ist es der Ordner 000. Starten Sie die Konsole erneut, gehen Sie zum Ordner und geben Sie Folgendes ein:
cd C:/cygwin64/000/ VhdTool.exe /convert mmcblk0p27.raw
3. Während der konvertierte Dateiname die RAW-Erweiterung hat, kann er als virtuelle Festplatte verwendet werden.
Schritt 3: Mounten Sie es als virtuelle Festplatte in Windows
1. Sie haben es fast geschafft! Jetzt müssen Sie nur noch die virtuelle Festplatte in Windows einhängen. Gehen Sie dazu in die Datenträgerverwaltungseinstellungen von Windows.
2. Gehen Sie nun zu Einstellungen > Aktion und klicken Sie auf „VHD anhängen“.
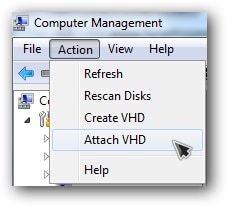
3. Wenn Sie nach einem Speicherort gefragt werden, geben Sie „C:cygwinnexusmmcblk0p12.raw“ ein. Denken Sie daran, dass der Name Ihrer Datei hier anders wäre.
4. Klicken Sie mit der rechten Maustaste darauf und wählen Sie Datenträger initialisieren > GPT. Klicken Sie außerdem mit der rechten Maustaste auf den leeren Bereich und wählen Sie die Option „Neues einfaches Volume“.

5. Schließen Sie einfach den Assistenten ab, indem Sie dem Laufwerk einen neuen Buchstaben zuweisen und die Partitionierung deaktivieren.
6. Klicken Sie außerdem mit der rechten Maustaste auf das RAW-Teil und formatieren Sie es. Der Dateisystemtyp sollte FAT 32 sein.
Schritt 4: Datenwiederherstellung durchführen
Am Ende können Sie jedes frei verfügbare Datenwiederherstellungstool verwenden und die virtuelle Festplatte scannen, die Sie gerade auf Ihrem System bereitgestellt haben. Wenn die Anwendung Sie nach dem Speicherort fragt, an dem die Datenwiederherstellung durchgeführt werden soll, geben Sie den Buchstaben der virtuellen Festplatte ein, die Sie im vorherigen Schritt zugewiesen haben.
Unnötig zu sagen, dass diese Technik zahlreiche Komplikationen hat. Erstens können Sie die Wiederherstellung des Telefonspeichers nur auf einem Windows-PC durchführen, da dies auf einem Mac nicht funktioniert. Am wichtigsten ist, dass Ihr Gerät vorher gerootet ist. Wenn nicht, können Sie keine RAW-Datei des internen Speichers erstellen. Aufgrund dieser Komplikationen führt die Technik selten zu den gewünschten Ergebnissen.
Teil 4: Wie stelle ich Daten aus dem internen Speicher eines nicht funktionierenden Android-Telefons wieder her?
Selbst wenn Ihr Telefon nicht richtig funktioniert oder kaputt ist, können Sie die Hilfe von DrFoneTool – Datenwiederherstellung (Android) in Anspruch nehmen, um den unzugänglichen Inhalt wiederherzustellen. Ab sofort unterstützt es Datenwiederherstellung von defekten Samsung-Geräten. Das heißt, wenn Sie ein physisch beschädigtes Samsung-Telefon besitzen, können Sie immer noch versuchen, Ihre Daten mit DrFoneTool wiederherzustellen.
Alles, was Sie tun müssen, ist, Ihr Telefon mit dem System zu verbinden, DrFoneTool – Datenwiederherstellung (Android) zu starten und die Datenwiederherstellung auf einem beschädigten Gerät durchzuführen. Sie müssten der Anwendung mitteilen, wie Ihr Telefon beschädigt wurde. Derzeit ist der Dienst nur für beschädigte Samsung-Telefone verfügbar, aber die Anwendung wird ihn bald auch auf andere Modelle ausdehnen.

Es führt eine umfassende Datenwiederherstellung auf Ihrem beschädigten Telefon durch und lässt Sie es problemlos an einem sicheren Ort wiederherstellen.
Wie Sie sehen, gibt es verschiedene Möglichkeiten, wie Sie gelöschte Dateien aus dem Telefonspeicher wiederherstellen können. Wenn Sie keine unerwünschten Probleme haben und positive Ergebnisse erzielen möchten, probieren Sie einfach DrFoneTool – Datenwiederherstellung (Android) aus. Es wird auch mit einer kostenlosen Testversion geliefert, damit Sie zuerst testen können, wie die Anwendung funktioniert. Wenn Ihnen die Ergebnisse gefallen, können Sie das Tool einfach kaufen und die Datenwiederherstellung im Telefonspeicher wie ein Profi durchführen. Fahren Sie fort und laden Sie diese Speicherwiederherstellungssoftware sofort herunter. Man weiß nie – es könnte eines Tages dazu führen, dass Ihre Daten gespeichert werden.
Neueste Artikel

