Gelöschte Fotos auf Android ohne Computer wiederherstellen
Wir können unsere Fotos aus verschiedenen Gründen von einem Android-Telefon löschen lassen. Ein falsches Update, ein angehaltener Root-Prozess und Malware-Angriffe sind einige der häufigsten Gründe. Es gibt Zeiten, in denen Fotos auch versehentlich von unserem Telefon gelöscht werden. Wenn Sie auch unter Datenverlust auf Ihrem Telefon leiden, dann machen Sie sich keine Sorgen. Wir zeigen Ihnen, wie Sie gelöschte Dateien auf Android ohne Computer wiederherstellen können. Lesen Sie weiter und machen Sie sich mit einer narrensicheren Methode vertraut, um gelöschte Android-Fotos ohne Computer wiederherzustellen.
Teil 1: Wie kann man gelöschte Fotos auf Android ohne Computer wiederherstellen?
Wenn Ihre Fotos von Ihrem Gerät gelöscht wurden, können Sie sie einfach wiederherstellen, indem Sie die Hilfe von DrFoneTool in Anspruch nehmen Datenrettungs-App für Android-Smartphones. Ohne Ihr Telefon mit dem System verbinden zu müssen, können Sie die App verwenden und Rufen Sie Ihre Videos ab, Fotos und Nachrichten. Die Anwendung ist mit Android-Geräten kompatibel, die auf 2.3 und neueren Versionen ausgeführt werden. Ihr Gerät sollte jedoch gerootet sein, um die Anwendung auszuführen (die Papierkorbfunktion funktioniert auch auf nicht gerooteten Geräten).
Hergestellt von Wondershare, ist es die erste Datenwiederherstellungssoftware für Android-Geräte. Dies macht es auch zu einer der sichersten und zuverlässigsten Methoden, um gelöschte Android-Fotos ohne Computer wiederherzustellen. Erfahren Sie, wie Sie gelöschte Dateien auf Android ohne Computer mithilfe der DrFoneTool-Datenwiederherstellungs-App wiederherstellen, indem Sie diesen Schritten folgen:
1. Installieren Sie zunächst die App auf Ihrem Android-Gerät. Sie können es direkt aus dem Play Store herunterladen . Wann immer Sie gelöschte Android-Fotos ohne Computer wiederherstellen möchten, starten Sie einfach die App.
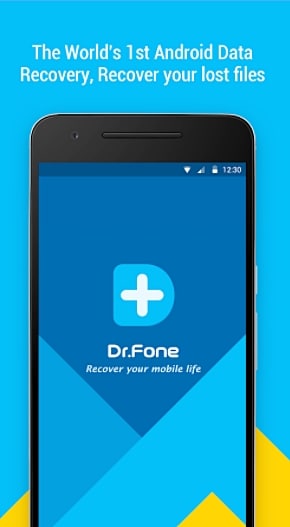
2. Es hat bereits einen Papierkorb, der die gelöschten Dateien der letzten 30 Tage speichert. Wenn Sie dedizierte Datendateien für eine noch längere Zeit wiederherstellen möchten, tippen Sie einfach auf die Datenoption von Fotos & Videos, Kontakten oder Nachrichten. Wählen Sie die Option „Fotos und Videos“, um Ihre gelöschten Bilder wiederherzustellen.
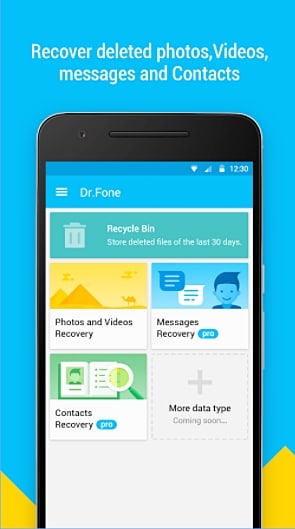
3. Die Benutzeroberfläche fordert Sie auf, den Dateityp auszuwählen, den Sie scannen möchten. Wenn Sie sich nicht sicher sind, können Sie alle Typen auswählen und auf die Schaltfläche „Fortfahren“ tippen.
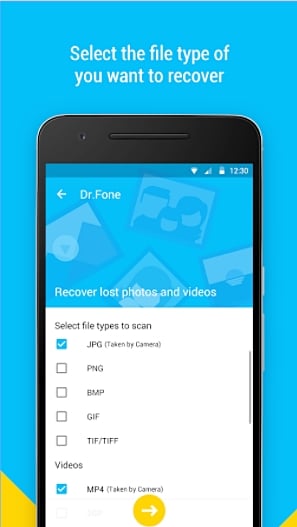
4. Dadurch wird der Wiederherstellungsprozess eingeleitet, da die Anwendung versucht, Ihre zuvor gelöschten Fotos abzurufen.

5. Wenn Sie fertig sind, können Sie einfach eine Vorschau der wiederhergestellten Dateien anzeigen. Darüber hinaus können Sie Ihre Dateien auch auf Google Drive und Dropbox hochladen.

Nachdem Sie diese Schritte ausgeführt haben, können Sie lernen, wie Sie gelöschte Dateien auf Android ohne Computer wiederherstellen können.
Teil 2: Wie kann man mehr gelöschte Dateien auf Android wiederherstellen?
Durch die Verwendung der DrFoneTool-Datenwiederherstellungs-App können Sie Kontakte, Videos, Fotos und Nachrichten abrufen. Wenn Sie jedoch verschiedene Arten von Datendateien wie Anrufprotokolle, Kalender, Notizen, In-App-Daten und mehr wiederherstellen möchten, müssen Sie möglicherweise die Unterstützung des DrFoneTool-Toolkits in Anspruch nehmen Android Data Recovery. Es läuft auf Windows und Mac und ist bereits mit allen führenden Android-Geräten kompatibel. Damit können Sie im Handumdrehen eine umfassende Wiederherstellung Ihrer Daten durchführen.

DrFoneTool-Toolkit – Android-Datenwiederherstellung
Die weltweit erste Wiederherstellungssoftware für Android-Smartphones und -Tablets.
- Stellen Sie Android-Daten wieder her, indem Sie Ihr Android-Telefon und -Tablet direkt scannen.
- Zeigen Sie eine Vorschau an und stellen Sie selektiv die gewünschten Daten von Ihrem Android-Telefon und -Tablet wieder her.
- Unterstützt verschiedene Dateitypen, einschließlich WhatsApp, Nachrichten & Kontakte & Fotos & Videos & Audio & Dokument.
- Unterstützt mehr als 6000 Android-Gerätemodelle und verschiedene Android-Betriebssysteme, einschließlich Samsung S7.
Für Windows-Anwender
1. Installieren Sie DrFoneTool Android Data Recovery auf Ihrem Windows von und starten Sie es, wann immer Sie den Wiederherstellungsvorgang durchführen möchten. Tippen Sie auf dem Willkommensbildschirm auf die Funktion „Datenwiederherstellung“, um fortzufahren.

2. Jetzt müssen Sie Ihr Android-Gerät mit dem System verbinden. Stellen Sie vorher sicher, dass Sie die Option „USB-Debugging“ auf Ihrem Telefon aktiviert haben. Sie können dazu den Anweisungen auf dem Bildschirm folgen. Gehen Sie dazu zu Einstellungen > Entwickleroptionen und aktivieren Sie die Funktion USB-Debugging.

3. Die Schnittstelle bietet eine Liste mit verschiedenen Datentypen, die wiederhergestellt werden können. Aktivieren Sie einfach die Checkliste und klicken Sie auf die Schaltfläche „Weiter“.

4. Von hier aus können Sie die Art des Wiederherstellungsmodus auswählen, den Sie auf Ihrem Gerät ausführen möchten. Dies kann entweder der Standardmodus oder der erweiterte Modus sein. Wählen Sie die gewünschte Option aus und klicken Sie auf die Schaltfläche „Start“.

5. Warten Sie eine Weile, während die Anwendung mit der Wiederherstellung beginnt. Sie können den Fortschritt anhand einer Anzeige auf dem Bildschirm erfahren. Stellen Sie sicher, dass Ihr Gerät während dieser Phase mit dem System verbunden ist.

6. Nach erfolgreichem Abschluss erhalten Sie einfach eine Vorschau Ihrer Daten. Wählen Sie die Datendateien aus, die Sie speichern möchten, und klicken Sie auf die Schaltfläche „Wiederherstellen“.

Dies ist eine sehr praktische Option, wenn Sie bereit sind, Ihr Telefon mit dem System zu verbinden. Es bietet auch eine zusätzliche Funktion, um eine umfassende Wiederherstellung Ihrer Daten durchzuführen. Wenn Sie es jedoch eilig haben, können Sie auch die DrFoneTool-Datenwiederherstellungs-App ausprobieren, um schnelle und zuverlässige Ergebnisse zu erzielen.
Sie können einfach die DrFoneTool-Datenwiederherstellungs-App verwenden, um gelöschte Android-Fotos ohne Computer wiederherzustellen. Wenn Sie jedoch eine umfassende Wiederherstellung Ihrer Daten durchführen müssen, können Sie auch die Desktop-Version der DrFoneTool Android-Datenwiederherstellungssoftware verwenden. Jetzt, da Sie wissen, wie Sie gelöschte Dateien auf Android ohne Computer (und mit Computer) wiederherstellen können, können Sie Ihre Daten sicherlich im Handumdrehen abrufen. Gehen Sie voran und wählen Sie Ihre bevorzugte Alternative!
Neueste Artikel

