Behebung von Android 3e-Problemen
Bisher wurde kein einziges Gerät erstellt, das frei von verschiedenen Arten von Abstürzen und Einfrieren wäre, und es spielt keine Rolle, von welcher Marke dieses Gerät stammt. Die Entwickler verbessern ständig die Software und ihre Optimierungen mit Hardware, die Situation verbessert sich definitiv, ist aber noch nicht behoben. Aus welchen Gründen kann das Android Recovery System 3e? Diese Gründe werden in zwei große Gruppen eingeteilt – physischer Ausfall und Fehlfunktion der Software. Im ersten Fall muss das Gerät höchstwahrscheinlich zu einem Servicecenter gebracht werden, da nicht jeder das Telefon selbst reparieren kann. Besser – wenn das System abgestürzt ist. Warum ist es besser? Weil es einfacher ist, diese Störung zu beseitigen, und Sie auf den Gang zum Servicecenter verzichten können. Aber was ist, wenn das Telefon vollständig eingefroren ist und nicht auf Befehle reagiert und das Telefon sofort funktionsfähig benötigt wird? Es muss neu gestartet werden. Verschiedene Telefonhersteller haben einige Unterschiede beim Erzwingen eines Neustarts.
Teil 1 Was ist Android Recovery System 3e
Ab Februar 2017 wurde das Android-Wiederherstellungssystem für Android-Geräte eingeführt, das einer Person helfen kann, bestimmte Aufgaben nur mit einem bestimmten Betriebsmodus (weniger Strombedarf) zu erledigen, ohne die Einstellungen eingeben zu müssen. Dies beinhaltet ein manuelles Update, das Entfernen des Partitionscache, einen Neustart oder sogar einen Hard-Reset des Programms.
Teil 2 So beheben Sie das Problem „Stuck & Freezing“ in „Android System Recovery“
Rücksetzen auf Werkseinstellung
Eine extreme und radikale Möglichkeit, Android 3e loszuwerden, besteht darin, die Systemeinstellungen vollständig zurückzusetzen. Durch das Zurücksetzen auf die Werkseinstellungen werden alle Informationen vom Gerät gelöscht. Wenn Sie also einige Informationen behalten müssen, wird empfohlen, eine Sicherungskopie der Daten zu erstellen. Sie können Ihre Telefoneinstellungen direkt im System über die Einstellungen zurücksetzen. Diese Option befindet sich im Element „Sichern und Zurücksetzen“, in dem es eine einzelne Schaltfläche gibt. Nach dem Drücken werden alle Informationen vom Telefon gelöscht und das Telefon wird im Post-Factory-Zustand gestartet. Sie können auch über ein spezielles Wiederherstellungsmenü einen Hard-Reset durchführen, wenn Sie ihn aus irgendeinem Grund nicht über das System zurücksetzen können. Dieses Menü wurde für solche Fälle erstellt, in denen es Probleme beim Einloggen in das System gibt. Halten Sie dazu am ausgeschalteten Gerät gleichzeitig die „Home“-Taste, die „Power“-Taste und die Lauter-Taste gedrückt, bei einigen Gerätemodellen kann diese Kombination abweichen.
Nehmen Sie den Akku und versuchen Sie erneut, das Mobilteil einzuschalten
Die Unfähigkeit eines permanenten Systems zu reagieren, wird oft das Problem verursachen. Um das Telefon auszuschalten, drücken Sie die Ein/Aus-Taste, nehmen Sie den Akku heraus und setzen Sie den Akku nach einem Moment wieder ein. Prüfen Sie, ob es endlich funktioniert.
Testen Sie, ob die Tasten Ihres Telefons richtig funktionieren
Wenn Sie Ihren Computer ausschalten und gleichzeitig die Lauter-Taste + die Home-Taste + die Steuerungstaste drücken, können Sie zum Bildschirm „Android-Systemwiederherstellung“ booten. Wenn der Bildschirm jedoch nur in einen Bereich fällt, überprüfen Sie zuerst, ob die Tasten, insbesondere die Lautstärketaste, korrekt sind. Mit der Lautstärketaste können Sie eine der Optionen auf dem Bildschirm auswählen. Sie sollten es herausfinden, indem Sie die Taste mehrmals drücken und loslassen.
Teil 3 So stellen Sie Daten sicher wieder her – mit der DrFoneTool-Datenwiederherstellungssoftware (Android)
Wenn das Android 3e-Problem auftritt, müssen Sie zuerst daran denken, Ihre Daten vom Gerät abzurufen und sicher zu speichern. Sie können dies mit einem Computer und einer Datenwiederherstellungssoftware tun.
Ein Datenverwaltungstool wird dringend empfohlen, das ein nützliches Tool zum Sichern von Android-Daten auf dem Computer sowie zum Signalwiederherstellen von Datensicherungen vom Computer auf Android ist. Das DrFoneTool Datenwiederherstellungssoftware ermöglicht es Ihnen, Daten von Android-Telefonen oder -Tablets wie Videos, Kalender, Musik, Kontakte, Textnachrichten, Fotos, Wiedergabelisteninformationen, Anrufprotokolle und Apps einfach zu sichern und wiederherzustellen, selbst wenn Ihr Telefon bei der Wiederherstellung des Android-Systems feststeckt. Unter keinen Umständen mehr versehentlich Daten verlieren.

DrFoneTool – Datenwiederherstellung (Android)
Die weltweit erste Datenabrufsoftware für defekte Android-Geräte.
- Es kann auch verwendet werden, um Daten von defekten Geräten oder Geräten wiederherzustellen, die auf andere Weise beschädigt wurden, z. B. solche, die in einer Neustartschleife hängen bleiben.
- Höchste Abrufrate in der Branche.
- Stellen Sie Fotos, Videos, Kontakte, Nachrichten, Anrufprotokolle und mehr wieder her.
- Kompatibel mit Samsung Galaxy-Geräten.
Schritt 1. Verbinden Sie Ihr Android-Telefon mit dem Computer
Verbinden Sie Ihr Android-Gerät mit Ihrem Computer und führen Sie das Programm aus
Starten Sie Android Data Recovery und wählen Sie „Android Data Backup & Restore“ im Bereich „More Tools“. Verbinden Sie dann Ihr Android-Gerät über ein USB-Kabel mit Ihrem Computer. Das Programm erkennt das Gerät bald. Wählen Sie dann auf dem Hauptbildschirm des Programms „Daten von Android wiederherstellen“.
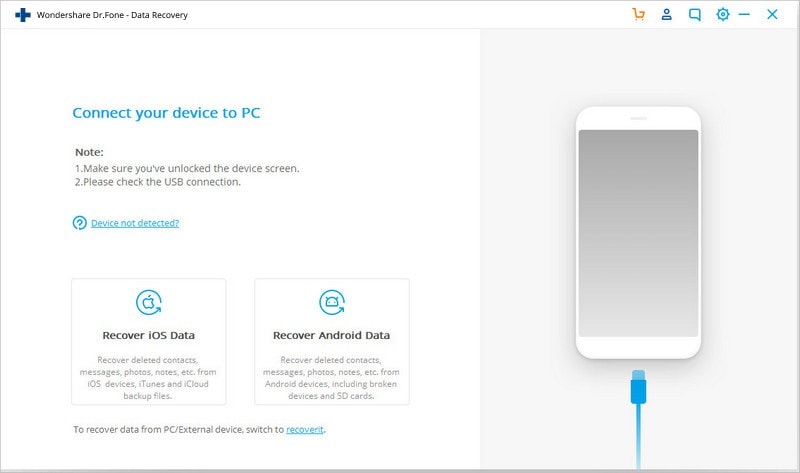
Schritt 2. Wählen Sie die Dateitypen aus, die Sie wiederherstellen möchten
DrFoneTool Data Recovery wählt bereits standardmäßig alle Datentypen aus. Sie können auch auswählen, welche Datentypen Ihnen gefallen. Klicken Sie zum Fortfahren auf „Weiter“.
Bitte beachten Sie, dass diese Funktion nur beim Extrahieren von Daten von einem ausgefallenen Android-Telefon hilft.
Schritt 3. Wählen Sie den Fehler in der Situation Ihres Telefons aus.
Es gibt zwei Arten von Fehlern des Android-Telefons: Touch funktioniert nicht oder kann nicht auf das Telefon zugreifen und schwarzer/kaputter Bildschirm. Klicken Sie einfach auf die, die Sie haben. Dann führt es Sie zum nächsten Schritt.
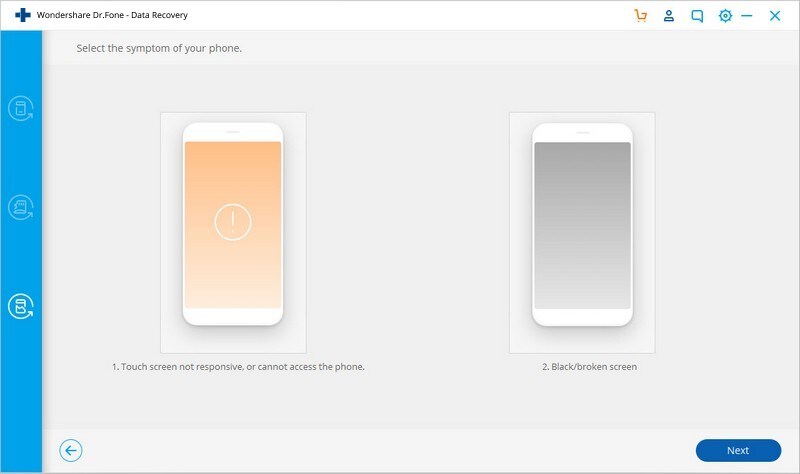
Wählen Sie dann im neuen Fenster den richtigen Namen für Ihr Smartphone und das Modell für Ihr Mobilteil aus. Diese Funktion funktioniert derzeit nur mit bestimmten Samsung-Smartphones der Serien Galaxy S, Galaxy Note und Galaxy Tab. Wählen Sie „Weiter“, um zu beginnen.
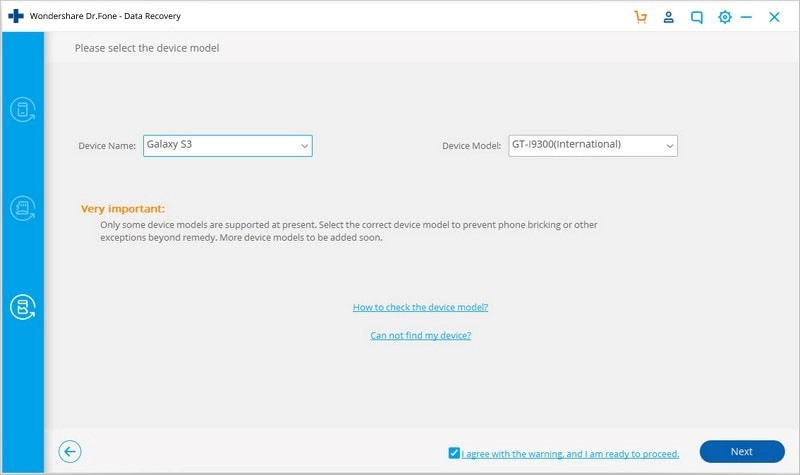
Bitte stellen Sie sicher, dass der richtige Gerätename und das richtige Modell für Ihr Mobiltelefon ausgewählt wurden. Falsche Daten können dazu führen, dass Ihr Telefon gemauert wird oder andere Fehler auftreten. Wenn die Daten korrekt sind, schreiben Sie „Bestätigen“ und fahren Sie fort, indem Sie auf die Schaltfläche „Bestätigen“ klicken.
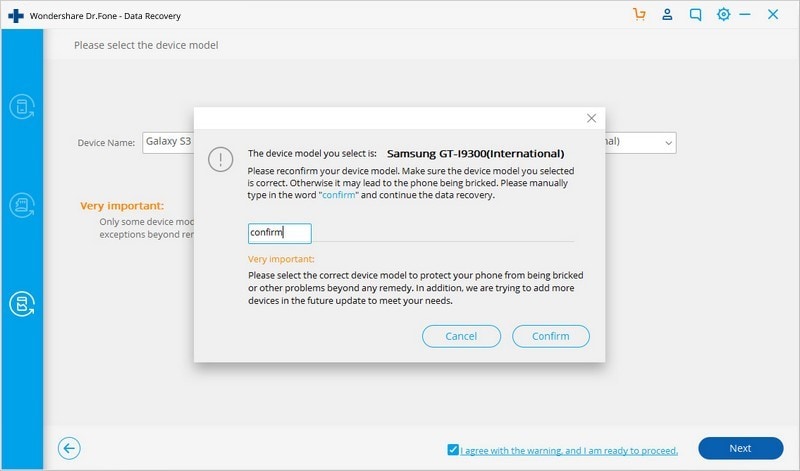
Schritt 4. Rufen Sie den Download-Modus auf dem Android-Telefon auf
Folgen Sie nun den Anweisungen zum Aufrufen des Download-Modus des Android-Telefons.
- Schalten Sie das Telefon aus.
- Halten Sie auf dem Telefon die Tasten „Home“, „Lautstärke“ und „Ein/Aus“ gedrückt.
- Drücken Sie die Taste „Lautstärke +“, um den Download-Modus zu aktivieren.
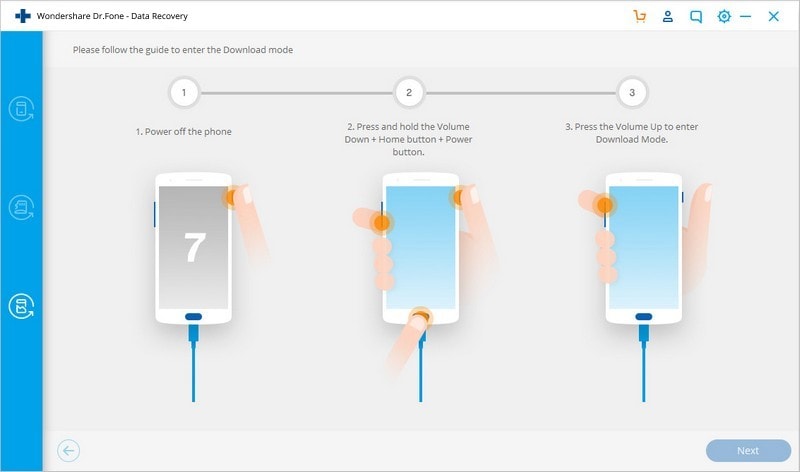
Schritt 5. Bewerten Sie das Telefon
Die DrFoneTool-Datenwiederherstellungssoftware startet die Analyse Ihres Mobilteils und lädt das Wiederherstellungskit herunter, nachdem Sie das Telefon in den Download-Modus versetzt haben.
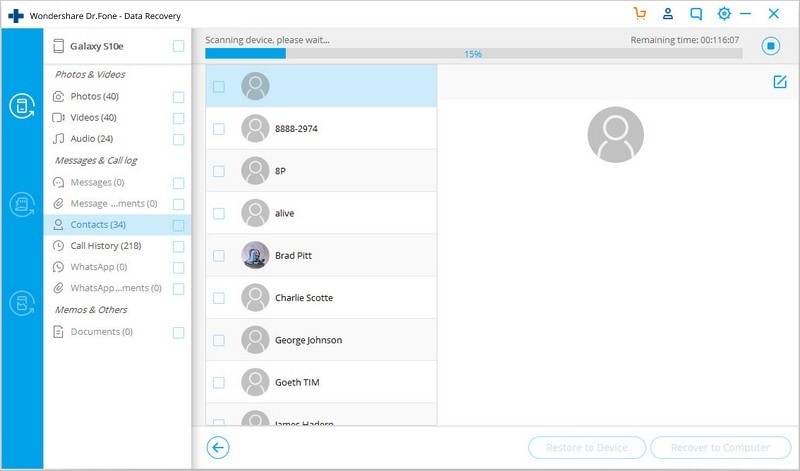
Schritt 6. Vorschau und Abrufen der Daten
Das Android-Toolkit von DrFoneTool zeigt nach dem Bewertungs- und Scanvorgang alle Dateiformen nach Kategorie an. Sie sollten dann die Vorschaudateien auswählen. Um nützliche Informationen zu speichern, wählen Sie die benötigten Dateien aus und klicken Sie auf „Auf Computer wiederherstellen“.
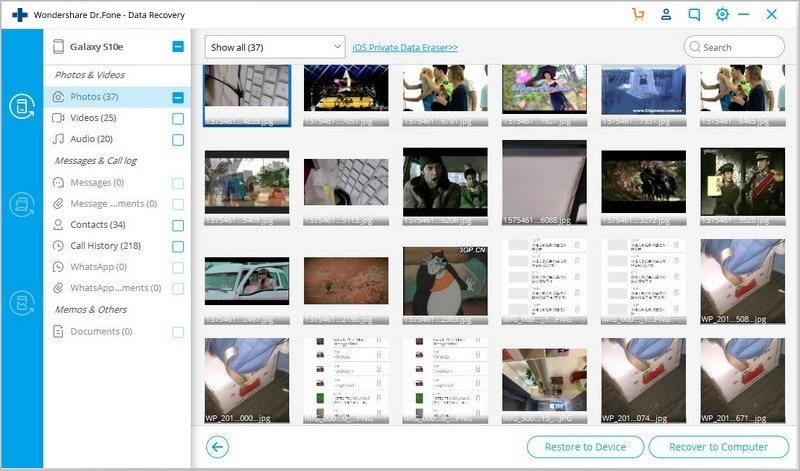
DrFoneTool Datenwiederherstellung (Android)
Diese Software hilft Benutzern von Android-Smartphones, sich weniger Sorgen über Datenverluste im Falle eines Wiederherstellungsproblems des Android-Systems zu machen. Profitieren Sie von den Vorteilen dieses praktischen Tools Herunterladen es von der offiziellen Website von Wondershare.
Neueste Artikel

