So stellen Sie Dateien auf Android wieder her (gerootet/nicht gerootet)
Manchmal kann das Drücken der falschen Taste auf Ihrem Gerät zu Datenverlust führen. In anderen Fällen stellen Sie möglicherweise fest, dass ein kürzlich durchgeführtes Software-Update dazu führt, dass Ihr Gerät verrückt spielt, was zum Verlust wichtiger Dateien führt. Wie auch immer, der Verlust einiger Ihrer Dateien kann Ihr tägliches Leben in vielerlei Hinsicht verändern.
Wenn Sie über ein Backup Ihres Geräts verfügen, kann das Wiederherstellen der gelöschten Dateien so einfach sein wie das Wiederherstellen des neuesten Backups. Aber was tun Sie, wenn Ihr letztes Backup die gelöschten Dateien nicht enthält? Hier sehen wir uns eine effektive Lösung an, um Dateien auf Android-Geräten oder -Tablets wiederherzustellen, selbst wenn sie gerootet sind. Mit dieser Lösung können Sie Ihre Dateien wiederherstellen, auch wenn sie sich nicht in Ihrem letzten Backup befinden.
- Teil 1: Können Dateien auf Android wiederhergestellt werden?
- Teil 2: So stellen Sie Dateien von Android-Telefonen und -Tablets wieder her
Teil 1: Können Dateien auf Android wiederhergestellt werden?
Natürlich ist die größte Frage, die Sie beschäftigen, ob die Dateien überhaupt wiederhergestellt werden können. Dies ist eine berechtigte Frage, die beantwortet werden muss, bevor wir Ihnen eine Lösung zur Wiederherstellung Ihrer Dateien präsentieren können. Wenn Sie auf „Löschen“ klicken, um eine Datei aus dem Speicher Ihres Geräts zu löschen, befinden sich die gelöschten Dateien nicht mehr in Ihrem Abschnitt „Meine Dateien“. Zumindest können Sie sie nicht sehen, daher ist es absolut verständlich, wenn Sie bezweifeln, dass diese Dateien wiederhergestellt werden können.
Die Wahrheit ist, dass es sehr lange dauert, bis das Gerät die Datei vollständig aus dem Speichersystem gelöscht hat. Um Zeit zu sparen, löscht das Gerät daher nur die Dateimarkierung und gibt Speicherplatz frei, damit Sie mehr Dateien speichern können. Dies bedeutet, dass Ihre gelöschte Datei immer noch auf Ihrem Gerät vorhanden ist, Sie jedoch ein spezielles Programm benötigen, um sie wiederherzustellen.
Daher ist die Antwort absolut ja, mit dem richtigen Programm und den richtigen Prozessen ist es einfach, Dateien wiederherzustellen. Es ist jedoch sehr wichtig, dass Sie Ihr Gerät nicht mehr verwenden, sobald Sie feststellen, dass Ihre Dateien fehlen. Dadurch wird verhindert, dass die Dateien überschrieben werden. Einmal überschrieben, können sie nicht wiederhergestellt werden.
Teil 2: So stellen Sie Dateien von Android-Telefonen und -Tablets wieder her
Jetzt, da Sie sicher wissen, dass Sie Ihre verlorenen Dateien wiederherstellen können, brennen Sie darauf, dorthin zu gelangen und die Dateien wiederherzustellen. Wir haben erwähnt, dass Sie das richtige Tool benötigen, wenn Sie sicherstellen möchten, dass die Dateien problemlos wiederhergestellt werden können und dass sie in ihrem ursprünglichen Zustand wiederhergestellt werden. Dieses Werkzeug ist DrFoneTool – Android-Datenwiederherstellung.

DrFoneTool – Android-Datenwiederherstellung
Die weltweit erste Wiederherstellungssoftware für Android-Smartphones und -Tablets.
- Stellen Sie Samsung-Daten wieder her, indem Sie Ihr Android-Telefon und -Tablet direkt scannen.
- Zeigen Sie eine Vorschau an und stellen Sie selektiv die gewünschten Daten von Ihrem Android-Telefon und -Tablet wieder her.
- Unterstützt verschiedene Dateitypen, einschließlich WhatsApp, Nachrichten & Kontakte & Fotos & Videos & Audio & Dokument.
- Unterstützt mehr als 6000 Android-Gerätemodelle und verschiedene Android-Betriebssysteme.
So verwenden Sie Wondershare DrFoneTool für Android, um Dateien wiederherzustellen
In der folgenden Schritt-für-Schritt-Anleitung zum Wiederherstellen von Dateien von einem Android-Gerät werden Sie feststellen, wie einfach die Verwendung von DrFoneTool für Android ist. Denken Sie daran, dass es auch mit gerooteten Geräten funktioniert.
Schritt 1: Angenommen, Sie haben Dr. Fone für Android auf Ihren PC heruntergeladen und installiert, starten Sie das Programm und verbinden Sie Ihr Gerät dann mit USB-Kabeln.

Schritt 2: Um sicherzustellen, dass Ihr Gerät erkannt wird, müssen Sie das USB-Debugging aktivieren. Im nächsten Fenster erhalten Sie die Anweisungen dazu für Ihr Gerät.
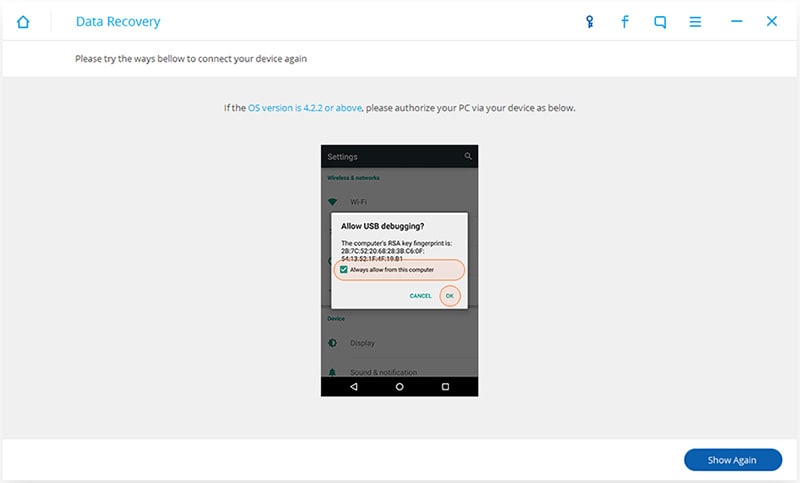
Schritt 3: Im nächsten Fenster müssen Sie den Dateityp auswählen, nach dem gesucht werden soll. Wenn Sie Videos verloren haben, wählen Sie Videos aus und klicken Sie dann auf „Weiter“, um fortzufahren.

Schritt 5: Wählen Sie im angezeigten Popup-Fenster den Scanmodus aus. Der Standard-Scanmodus scannt sowohl nach gelöschten als auch nach verfügbaren Dateien. Der erweiterte Modus ist ein tieferer Scan und kann eine Weile dauern. Wählen Sie die für Sie zutreffende aus und klicken Sie auf „Start“, um fortzufahren.

Schritt 6: Das Programm scannt das Gerät nach Ihren gelöschten Dateien. Sobald der Scan abgeschlossen ist, werden alle Dateien im nächsten Fenster angezeigt. Wählen Sie diejenigen aus, die Sie wiederherstellen möchten, und klicken Sie dann auf „Wiederherstellen“.

So einfach ist es, Dateien von Ihrem Android-Telefon oder -Tablet wiederherzustellen, unabhängig davon, ob es gerootet ist oder nicht.
Neueste Artikel

