So partitionieren Sie die SD-Karte für Android ganz einfach
Computer, SD-Karten und Mobiltelefone sind Orte zum Speichern von Dateien, aber die Kapazität reicht nicht aus, da Sie mehr dieser Geräte verwenden. Dann planen Sie die Partitionierung. So So partitionieren Sie die SD-Karte für Android?
Teil 1: Was ist Partition und Android-Partitionsmanager
Eine Partition ist einfach eine logische Aufteilung des Massenspeichers oder Arbeitsspeichers in isolierte Unterteilungen. Dies geschieht normalerweise, um die Belastung des internen Speichers auf dem Gerät zu verringern. Mit anderen Worten, Leute erstellen normalerweise Partitionen auf der SD-Karte, um mehr Platz auf dem internen Speicher zu sparen. Die Partitionierung kann helfen, die Festplatteneffizienz zu verbessern. Außerdem soll eine Partition das Android-Betriebssystem enorm beschleunigen können.
Android-Partitionsmanager
Das Android-Partitionsmanager ist einfach eine Anwendung, mit der Sie Partitionen auf Ihrem Android-Gerät kopieren, flashen und löschen können. Der Prozess der Partitionierung Ihrer SD-Karte hilft dabei, Speicherplatz freizugeben und mehr Programme auf Ihrem Gerät zu installieren.
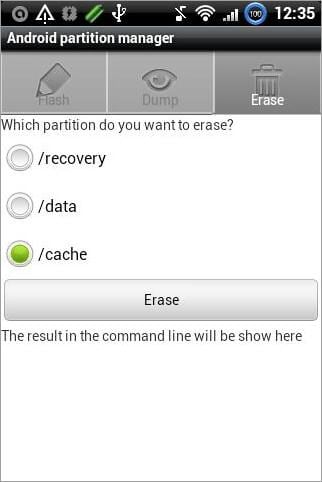
Teil 2: Benötigte Materialien und Geräte
- Android Gingerbread, Jelly Bean oder Ice Cream Sandwich: Diese wurden entwickelt, um die Geschwindigkeit zu verbessern, die Android-Akkulaufzeit zu verlängern, die Anwendungsverwaltung zu verbessern und das Spielerlebnis zu verbessern.
- Busy Box: Dies ist eine spezielle App, die Sie auf Ihrem Android-Gerät installieren, um Ihnen einige zusätzliche Linux-basierte Befehle zu geben. Sie müssen diese App installiert haben, da einige wichtige Befehle nicht verfügbar sind und Sie sie für Rooting-Aufgaben benötigen.
- Ein Smartphone
- Der MiniTool-Partitionsassistent (kann online heruntergeladen werden)
- Eine Micro-SD-Karte mit 8 GB oder mehr
- Link2SD: Dies ist eine praktische Anwendung, mit der Sie Apps auf die SD-Karte übertragen können. Sie können damit Anwendungen verwalten, auflisten, sortieren, reparieren oder anzeigen. Wenn Sie das Link2SD-Tool nicht haben, können Sie es aus dem Google Play Store installieren.
- Swapper 2 (für Root-Benutzer)
Teil 3: Erforderliche Vorgänge, bevor Sie die SD-Karte für Android partitionieren
Sichern und formatieren Sie Ihre SD-Karte
Zuerst werden Sie Ihre SD-Karte formatieren. Stellen Sie also sicher, dass alle Dateien, die Sie derzeit gespeichert haben, auf der Festplatte Ihres Computers gesichert sind. Sichern Sie nur die wichtigen Dateien, wenn Sie nicht ausreichend freien Speicherplatz zur Verfügung haben.
Sie können verwenden DrFoneTool – Sichern und Wiederherstellen um Ihr Android-Telefon und Ihre Android-SD-Karte mit einem Klick auf dem PC zu sichern.

DrFoneTool – Sichern und Wiederherstellen (Android)
Sichern Sie Ihr Android-Telefon und Ihre Android-SD-Karte flexibel auf dem PC
- Android-Daten mit einem Klick selektiv auf dem Computer sichern.
- Anzeigen und Wiederherstellen der Sicherung auf einem beliebigen Android-Gerät.
- Unterstützt 8000 + Android-Geräte.
- Beim Sichern, Exportieren oder Wiederherstellen gehen keine Daten verloren.
Hier sind die einfachen Schritte, die Sie befolgen müssen:
Schritt 1. Laden Sie DrFoneTool herunter und installieren Sie es. Nachdem alles abgeschlossen ist, können Sie es starten.
Schritt 2. Verbinden Sie einfach Ihr Android-Telefon mit dem PC und klicken Sie auf Backup wiederherstellen .

Schritt 3. Daraufhin wird ein neuer Bildschirm angezeigt. Im oberen Teil sehen Sie den Modellnamen Ihres Telefons. Klicken Sie auf „Sichern“, um fortzufahren.

Schritt 4. Jetzt können Sie alle unterstützten Dateitypen für die Sicherung sehen. Wählen Sie alle gewünschten Typen aus, geben Sie einen Speicherpfad an, den Sie sich auf Ihrem Computer leicht merken können, und klicken Sie dann auf „Sichern“.

Wenn dies alles erledigt ist, können Sie sicher sein, Ihre SD-Karte zu formatieren.
Entriegeln Sie Ihren Bootloader
Sie müssen nun Ihren Bootloader entsperren. Für diejenigen, die mit der Sprache des Android-Bootloaders nicht vertraut sind, lassen Sie uns zuerst einige Grundlagen aus dem Weg räumen.
A Bootloader ist im Wesentlichen ein System, das entwickelt wurde, um den Kernel des Betriebssystems anzuweisen, normal zu booten. Es ist normalerweise auf einem Android-Gerät gesperrt, da der Hersteller Sie auf die Version seines Android-Betriebssystems beschränken möchte.
Mit einem gesperrten Bootloader auf Ihrem Gerät ist es fast nicht möglich, ein benutzerdefiniertes ROM zu flashen, ohne es zu entsperren. Die Anwendung von Gewalt kann Ihr Gerät wahrscheinlich vollständig irreparabel beschädigen.
Hinweis: Diese Anleitung ist nur für Android-Geräte mit Standard-Android-Betriebssystem wie Google Nexus gedacht. Das Stock-Betriebssystem von Google ist der Kernel von Android ohne Änderung der Benutzeroberfläche der Benutzeroberfläche.
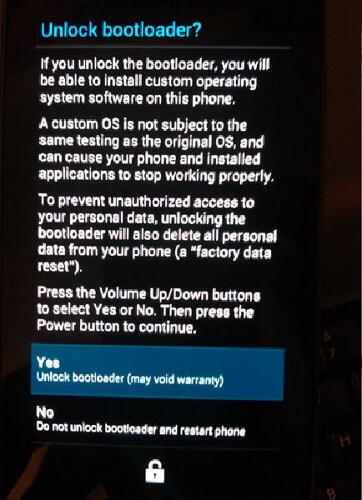
Schritt 1: Laden Sie das Android SDK herunter und installieren Sie es auf Ihrem System.
Schritt 2: Nachdem Sie das SDK heruntergeladen und installiert haben, fahren Sie Ihr Gerät herunter und starten Sie es im Bootloader-Modus neu. So können Sie es tun:
- Nexus One: Halten Sie den Trackball und die Ein-/Aus-Taste gleichzeitig gedrückt
- Nexus S: Halten Sie die Lauter- und Einschalttaste gedrückt
- Galaxy Nexus: Drücken und halten Sie die Ein-/Aus-Taste, leiser und leiser gleichzeitig
- Nexus 4: Leiser und Einschalttaste
- Nexus7: Lautstärke und Leistung gleichzeitig
- Nexus 10: Lautstärke verringern, Lautstärke erhöhen und Einschalttaste
Schritt 3: Schließen Sie Ihr Android-Telefon oder -Tablet über USB an Ihren PC an und bleiben Sie geduldig, bis alle Treiber erfolgreich installiert sind. Dies geschieht in der Regel automatisch.
Schritt 4: Sobald alle Treiber installiert sind, gehen Sie zur Terminalschnittstelle auf Ihrem PC/Eingabeaufforderung und geben Sie den folgenden Befehl ein fast-boot oem unlock.
Schritt 5: Drücken Sie nun die Eingabetaste und Ihr Gerät zeigt einen Bildschirm an, der Sie über das Entsperren des Bootloaders informiert. Gehen Sie die Anweisungen auf dem Bildschirm sorgfältig durch und bestätigen Sie, indem Sie nacheinander die Lauter-Taste und die Einschalttaste drücken.
Herzliche Glückwünsche! Jetzt haben Sie den Bootloader auf Ihrem Android-Gerät erfolgreich entsperrt.
Wichtige Tipps
Für Android-Geräte mit nicht vorrätigem Android möchten Sie möglicherweise das Entsperrtool von der Website des Herstellers herunterladen. Die offizielle Website von HTC hat beispielsweise einen Bereich, in dem Sie ein SDK herunterladen können. Sie müssen nur das Modell Ihres Smartphones kennen.
Die Samsung-Website bietet diesen Dienst jedoch nicht an, aber Sie können Tools zum Entsperren von Samsung-Geräten finden. Es gibt auch Tools, mit denen Sie Ihren Sony Mobile Bootloader entsperren können.
Achten Sie auch hier darauf, die speziell für Ihr Telefonmodell vorgesehene Version zu installieren. Für Benutzer von LG-Handys gibt es leider keinen offiziellen Bereich, der diesen Service anbietet. Aber Sie können versuchen, online zu recherchieren.
Rooten Sie Ihr Android
Das Rooten variiert für jedes Gerät, auf dem das Android-Betriebssystem ausgeführt wird. Es sollte beachtet werden, dass dies ein sehr riskanter Prozess ist, der Ihr Telefon zerstören oder verderben und Ihre Garantie widerrufen kann. Die meisten Telefonhersteller übernehmen keine Verantwortung, wenn das Problem durch das Rooten verursacht wird. Rooten Sie Ihr Smartphone daher auf eigene Gefahr.
Sehen Sie, wie Sie Android in einfachen Schritten sicher rooten. Dies sind die einfach zu befolgenden Schritte zum Rooten von Android. Auf diese Weise werden die meisten Android-Modelle unterstützt.
Aber falls dieser Weg bei Ihrem Modell nicht funktioniert, können Sie die folgende Rooting-Methode ausprobieren (obwohl sie etwas komplizierter ist).
Schritt 1. Sie müssen die neueste Version von SuperOneClick herunterladen und auf Ihrem Laptop oder Desktop speichern.
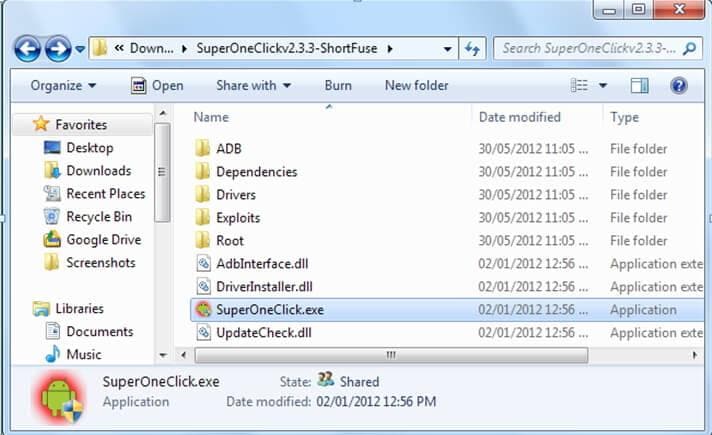
Schritt 2. Verbinden Sie Ihr Android mit Ihrem Computer.
Hinweis: Installieren Sie niemals die SD-Karte auf Ihrem Computer; die sicherste Methode, es einfach anzuschließen. Gehen Sie erneut zu den Einstellungen und aktivieren Sie das USB-Debugging.
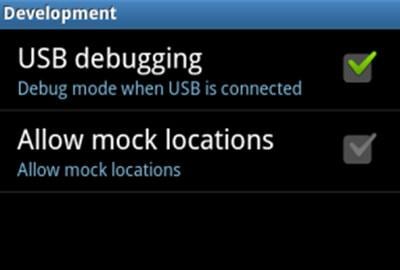
Schritt 3. Klicken Sie abschließend auf SuperOneClick auf die Schaltfläche „Root“. Wenn Ihr Gerät jedoch über eine NAND-Sperre verfügt, kann es sein, dass es nicht entsperrt werden kann. Klicken Sie in solchen Fällen auf die Schaltfläche „Shell Root“ statt auf die Schaltfläche „Root“. Siehe das Bild unten.
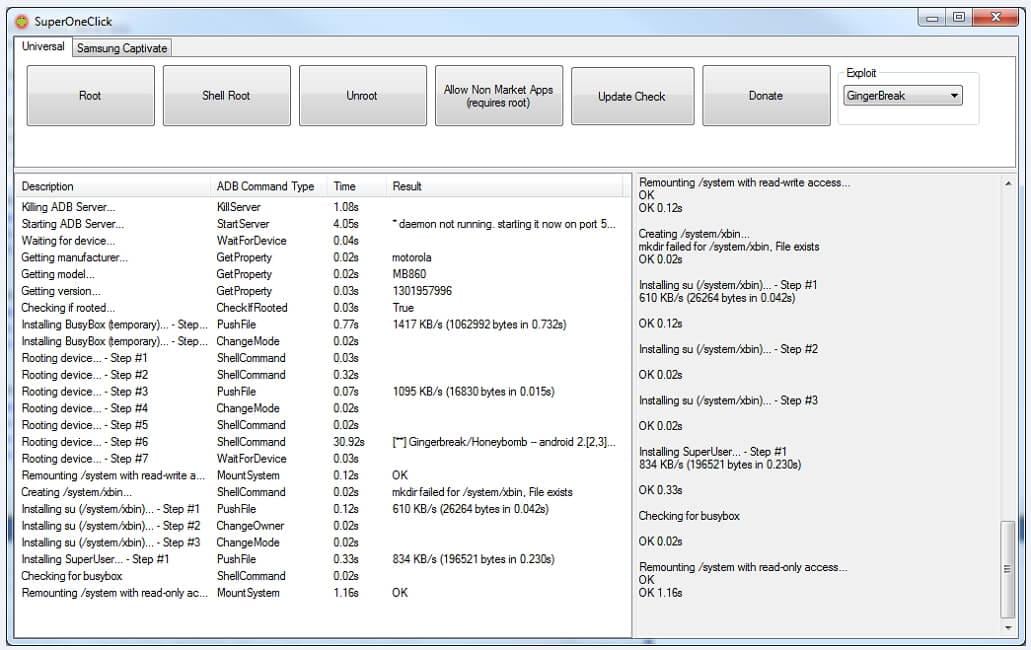
Schritt 4. Nachdem Sie auf die Root-Schaltfläche geklickt haben, kann es eine Weile dauern, bis der Vorgang abgeschlossen ist. Wenn Sie fertig sind, müssen Sie Ihr Gerät neu starten.
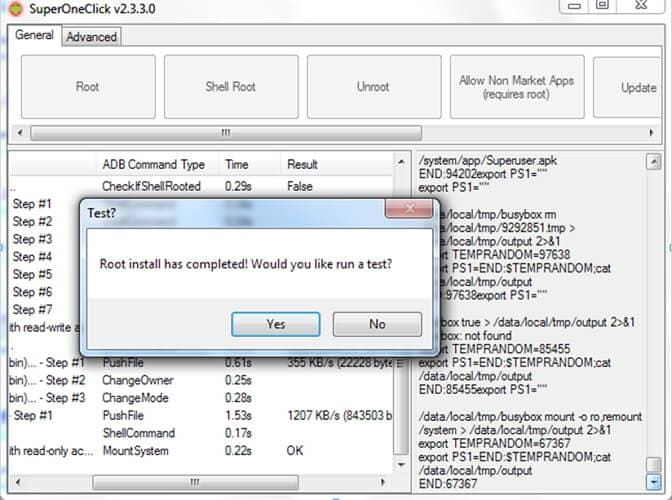
Teil 4: So partitionieren Sie eine SD-Karte für Android
In diesem Tutorial führen wir Sie Schritt für Schritt durch den Prozess der Partitionierung der SD-Karte für Ihr Android-Gerät, damit Sie Programme darauf ausführen können.
Dies ist ein Beispiel für eine 16-GB-Micro-SD-Karte, aber Sie können Ihre bevorzugte Größe wählen, solange sie über 8 GB liegt. Befolgen Sie alle Anweisungen sorgfältig, um mögliche Probleme zu vermeiden. Auch dieser Beitrag haftet nicht für versehentliche Schäden an Ihrem Telefon, Ihrer Micro-SD-Karte oder Ihrer Hardware.
Sehen Sie sich jetzt an, wie es geht:
Schritt 1. Verbinden Sie in erster Linie Ihre SD-Karte mit einem Adapter mit Ihrem PC und öffnen Sie dann den MiniTool Partition Wizard Manager. Wie bereits erwähnt, können Sie es online herunterladen.
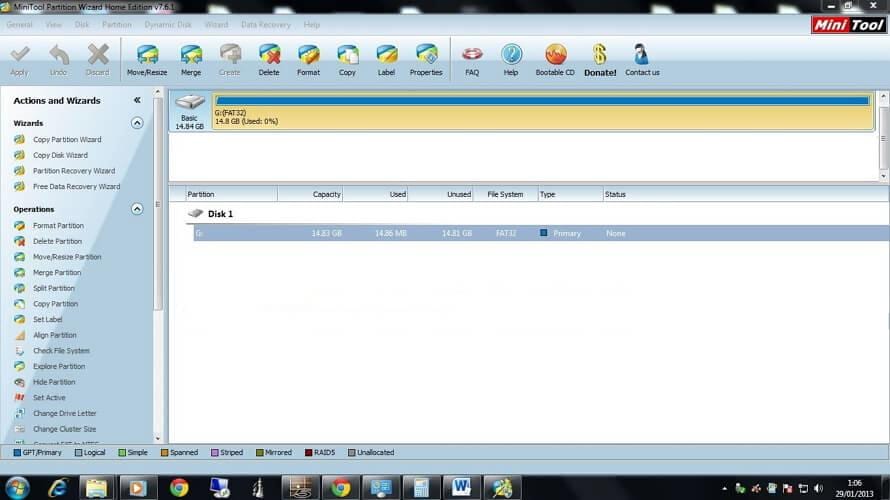
Schritt 2. Die SD-Karte sollte mit fünf Partitionen angezeigt werden. Die einzige, auf die Sie sich konzentrieren müssen, ist Partition 4, die als FAT32 bezeichnet werden sollte. Sie müssen diese Partition auf Ihre bevorzugte Größe anpassen. Dies wird das Hauptlaufwerk sein, auf dem das Android und der Rest der Dateien aufbewahrt werden.
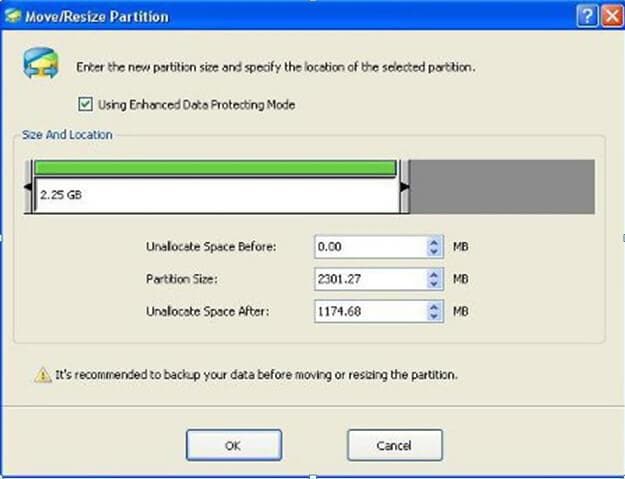
Schritt 3. Wählen Als primär erstellen. Bestimmen Sie die Größe dieser Partition, indem Sie von der maximalen Größe etwa 32 MB für Ihre Swap-Partition und 512 MB für Ihre Anwendungen herausrechnen. Die 512-Partition sollte als ext4 oder ext3 festgelegt werden. Die 32-MB-Partition kann als Swap bezeichnet werden. Ein bestimmtes ROM kann jedoch eine andere Nummer als 32 benötigen; Befolgen Sie daher immer die Empfehlungen Ihres ROM-Entwicklers.
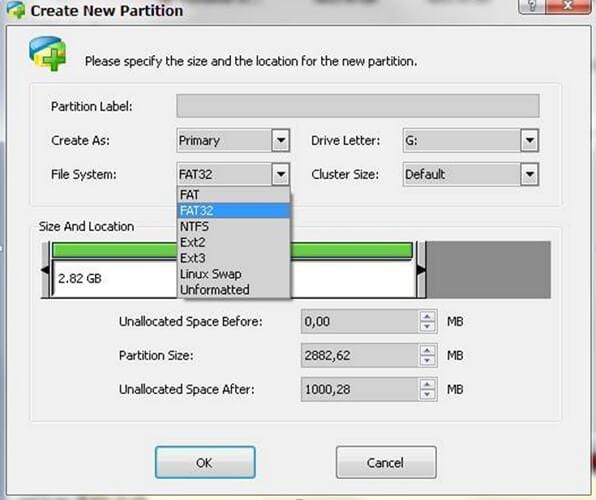
Nachdem Sie nun den gesamten Speicherplatz der Micro-SD-Karte für eine dieser 3 Partitionen reserviert haben, klicken Sie auf die Schaltfläche „Übernehmen“ und warten Sie, bis der Vorgang abgeschlossen ist. Stellen Sie jedoch sicher, dass Sie das richtige Dateisystem eingestellt haben – FAT32 und Ext2 und beide als PRIMARY.

Warten Sie, bis der Vorgang abgeschlossen ist.
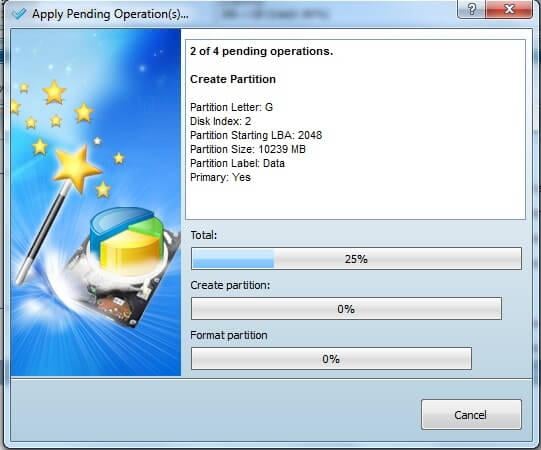
Schritt 4. Legen Sie Ihre SD-Karte wieder in Ihr Mobiltelefon ein und starten Sie es neu. Nachdem Sie Ihr Telefon eingeschaltet haben, gehen Sie zum Google Play Store und laden Sie Link2SD herunter. Nachdem Sie die App installiert haben, werden Sie aufgefordert, zwischen ext2, ext3, ext4 oder FAT32 auszuwählen. Um ordnungsgemäß zu funktionieren, müssen Sie ext2 auswählen. Auf der ext2-Partition werden Ihre Anwendungen installiert.
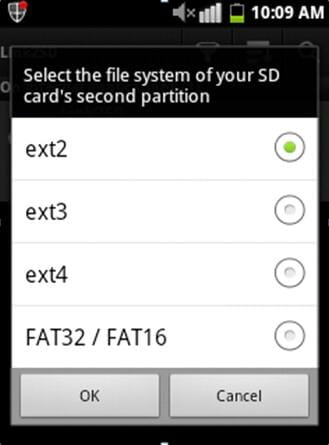
Schritt 5. Sobald das Manuskript erstellt wurde, starten Sie Ihr Gerät direkt neu. Öffnen Sie link2SD und wenn die Meldung nichts anzeigt, bedeutet dies, dass Sie erfolgreich waren. Gehen Sie jetzt zu Link2SD > Account Einstellungen > Überprüfen Sie die automatische Verknüpfung. Dies geschieht, um Apps nach der Installation automatisch auf die ext4-Partition zu verschieben.
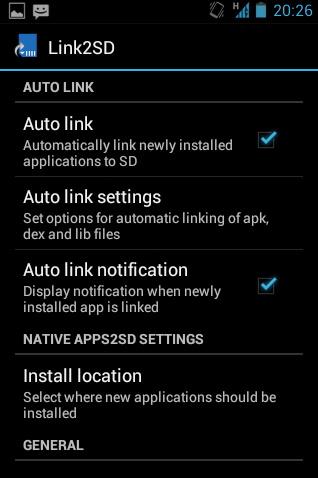
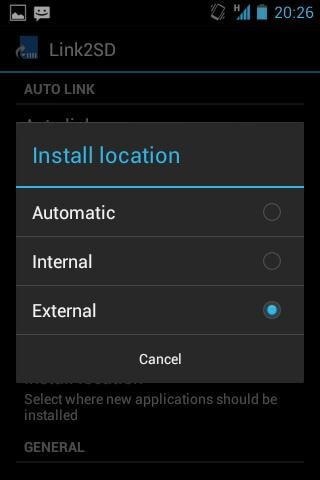
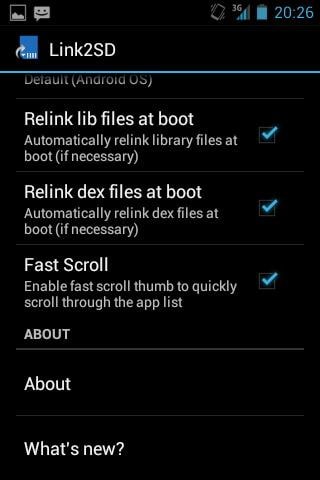
Um Ihren Speicher zu überprüfen, klicken Sie auf „Speicherinformationen“. Dies sollte Ihnen den bestehenden Zustand Ihrer ext2-Partition, FAT3 und des internen Speichers insgesamt zeigen.
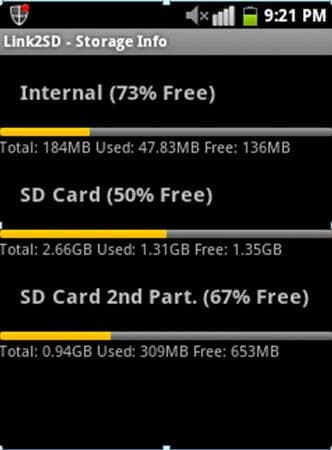
Neueste Artikel

