Optimale Nutzung von WLAN für Android-Telefone
Egal, ob Sie zu Hause, bei der Arbeit oder unterwegs sind, Sie haben Zugriff auf Wi-Fi-Netzwerke. Und um diesen Service nutzen zu können, benötigen Sie lediglich einen Wireless-fähigen Laptop oder ein Handheld-Gerät mit eingeschaltetem Wi-Fi. Wi-Fi-Netzwerke bieten im Allgemeinen eine schnellere und kostengünstigere Verbindung als über ein normales Mobilfunknetz, und sogar noch besser, und außerdem spart Wi-Fi etwas Strom im Akku.
Wirklich, wir sind gesegnet, solche Technologien in unserer Welt zu haben. Wenn wir also auf ein Problem im Zusammenhang mit der Wi-Fi-Verbindung stoßen, werden wir leicht verärgert und verärgert. In diesem Artikel finden Sie einige der häufigsten Android-Wi-Fi-Probleme und die vorgeschlagenen Lösungen, damit Sie eine vollständige Anleitung zu diesem Thema haben.
Teil 1: Die 5 besten Android-WLAN-Manager-Apps
Um die Wi-Fi-Konnektivität rund um die Uhr problemlos und ohne technische Probleme genießen zu können, benötigen Sie unbedingt eine Wi-Fi-Manager-App. Wir haben die besten Android-WLAN-Manager-Apps hier aufgelistet:
Hinweis: Laden Sie einfach die Android Wi-Fi Manager APKs auf den Computer herunter. Lassen Sie dann das empfohlene Tool erledige den Rest für dich.
1. Android Wi-Fi-Manager
Es ist ein nettes Werkzeug, um öffentliche Netzwerke zu entdecken. Und es verwaltet sie für Sie, damit Sie einfach darauf zugreifen können.
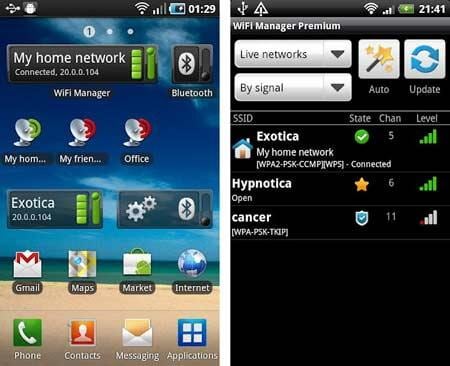
<strong>Ihre Vorteile:</strong>
- Entdecke offene Netzwerke um dich herum.
- Höhere Verbindungsqualität dank grafischem Kanalradar.
- Geben Sie Ihren eigenen Symbolen und Beschreibungen für verschiedene WLAN-Hotspots.
- Mit einem Fingertipp können Sie zu Ihren bevorzugten Netzwerken wechseln.
- Unbekümmertes Umschalten zwischen festen und dynamischen (DHCP) IP-Adressen.
Nachteile:
- Einige Benutzer beschweren sich über die Fähigkeit, automatisch zu den verfügbaren Netzwerken zu wechseln, falls das aktuelle Netzwerk ausfällt.
- Bei den Android-Einstellungen in 2 kann der Benutzer das automatische Umschalten zwischen festen und dynamischen (DHCP) IP-Adressen nicht genießen.
- Einige Funktionen erfordern den Kauf des Premium-Pakets für 1.75 $
2. Wi-Finder
Wi-Finder ist ein weiteres großartiges Tool für den Zugriff auf alle Wi-Fi-Netzwerke wie Open, WPA, WEP, WPA2. Wenn Sie eine Liste von Netzwerken benötigen, die Kanal, Verschlüsselung und Grafikebene enthalten, ist dies hilfreich.
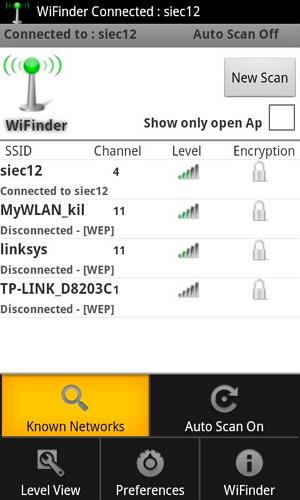
<strong>Ihre Vorteile:</strong>
- Sie können Netzwerke häufig speichern oder entfernen.
- Option „Vergessen“ unterstützen.
- Auto-Scan-Funktion.
Nachteile:
- Viele Fehler, aber die neueste Version hat einige davon behoben.
- Manchmal stellt es keine Verbindung her und zwingt Sie, Ihr Einstellungsmenü zu verwenden, um auf Ihre Netzwerke zuzugreifen.
- Bei einigen Benutzern wird immer noch nach einem Passwort gefragt!
- Einige Sprachen werden nicht unterstützt, aber kürzlich wurden Chinesisch und Deutsch hinzugefügt
3. WLAN-Hotspot und USB-Tether Pro
Diese App ist eine perfekte Lösung für diejenigen, denen es wichtig ist, überall eine Internetverbindung zu haben. Es verwandelt Ihr Telefon in einen Internet-Hotspot, sodass Sie Ihr Tablet, Ihre Spielekonsole oder sogar Ihren Laptop online verwenden können.
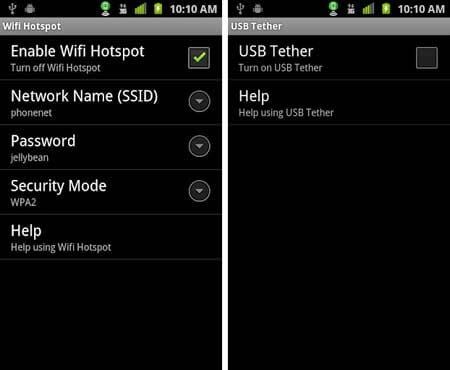
<strong>Ihre Vorteile:</strong>
- Es ermöglicht Internet über USB.
- Es funktioniert reibungslos mit den neuesten 4G-Verbindungen.
- Erfordert keine Wurzel.
Nachteile:
- Es funktioniert nur mit einigen Telefonen, also müssen Sie die kostenlose „Lite“-Version ausprobieren, um herauszufinden, ob es mit Ihrem Telefon funktioniert.
- Es funktioniert nicht mit den meisten HTC-Telefonen.
- Die App funktioniert möglicherweise nicht mehr mit Software-Updates von einem Mobilfunkanbieter oder Android.
4.Free Zone – Kostenloser WLAN-Scanner
Mit FreeZone können Sie ganz einfach passwortfreie Wi-Fi-Hotspots entdecken und eine kostenlose Verbindung genießen.
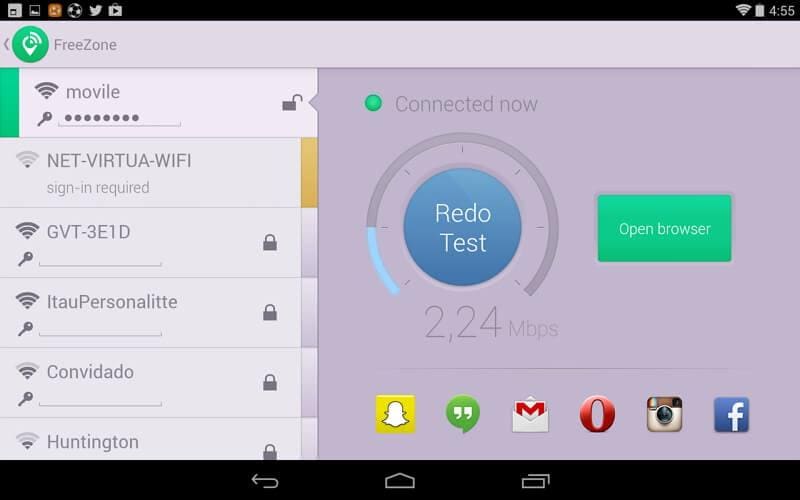
<strong>Ihre Vorteile:</strong>
- Automatische Benachrichtigung, sobald ein kostenloser WLAN-Hotspot entdeckt wurde.
- Es funktioniert reibungslos mit den neuesten 4G-Verbindungen.
- Eine Karte mit Orten in Ihrer Nähe, die kostenlosen WLAN-Zugang bieten
- Direkter Zugriff auf 5 Millionen Wi-Fi-Netzwerke!
Nachteile:
- Einige Benutzer halten es für schwierig, Sie können feststellen, dass Sie Ihren Hotspot teilen, und es gibt keine Möglichkeit, dies rückgängig zu machen.
5. Wi-Fi-Übersicht 360
Es ist ein erstaunliches Tool zur Optimierung und Verwaltung Ihres verwendeten drahtlosen Netzwerks und Sie erhalten im Handumdrehen detaillierte Informationen zu den WLANs: Name, Signalstärke, Kanalnummer, Verschlüsselung in – offen oder nicht in Ihrer Umgebung.
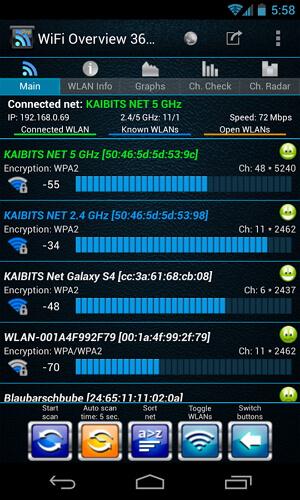
<strong>Ihre Vorteile:</strong>
- Die Möglichkeit zur Optimierung des eigenen Hotspots durch die ‘Ch check’ und ‘Ch. Registerkarten „Radar“.
- Sie können WLANs manuell hinzufügen.
- Tablet unterstützen.
- Unterstützt Android 4.x.
- Grafische Symbole für die verfügbaren Hotspots.
Nachteile:
- Wenn Ihr Netzwerk keinen anderen Frequenzbereich als andere drahtlose Netzwerke verwendet, kann die Leistung beeinträchtigt werden.
- Um in den Genuss der werbefreien Wi-Fi-Verwaltung zu kommen, müssen Sie die Pro-Version kaufen.
Sie haben gerade den Schlüssel erhalten, um die Nutzung Ihres 3G-Datennetzwerks einzustellen und den ganzen Tag über eine konsistente Wi-Fi-Verbindung zu genießen. Viel Spaß beim Sparen! Jetzt ist es höchste Zeit, sich einen zusätzlichen Bonus zu gönnen und zu lernen, wie man all seine Android-Daten über die WLAN-Verbindung verwaltet.
Teil 2: Android Wi-Fi Probleme und Lösungen
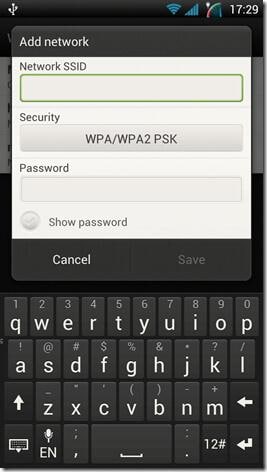
Frage 1: Ich kann das Wi-Fi-Netzwerk nicht sehen
Antwort: Es gibt zwei Möglichkeiten:
Erstens sind Android-Telefone standardmäßig so konfiguriert, dass sie „Zugangspunkte“ und nicht „Ad-Hoc“-Netzwerke finden. Um sich automatisch mit dem Ad-Hoc-WLAN zu verbinden, patchen Sie einfach die Datei wpa_supplicant. Dies ist jedoch nur auf gerooteten Telefonen möglich. Bereiten Sie sich also vor, indem Sie Ihre ursprüngliche wpa_supplicant-Datei sichern, bevor Sie mit der Lösung beginnen.
Versuchen Sie zweitens, das Netzwerk manuell hinzuzufügen. Aus Sicherheitsgründen werden einige Netzwerke ausgeblendet und nicht öffentlich angezeigt. Gehe zu ‘Account Einstellungen > WLAN-Einstellungen‘> Netzwerk hinzufügen; auf jeden Fall sollten alle eingegebenen Daten richtig geschrieben sein.
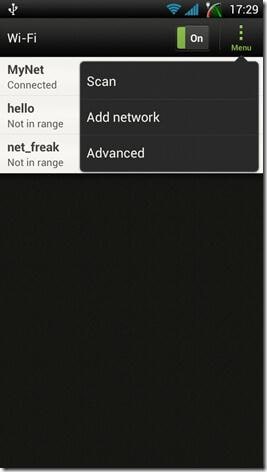
Frage 2: Mein Android-WLAN wird regelmäßig unterbrochen
Antworten: Gehen Sie zu Erweiterte WLAN-Einstellungen, wählen Sie dann die Option „WLAN im Ruhezustand eingeschaltet lassen“ und überprüfen Sie, ob die Option „Immer“ ausgewählt ist; es sollte hervorgehoben werden. Um eine längere Akkulaufzeit zu genießen, trennt Android die Wi-Fi-Verbindung, wenn es in den Ruhezustand wechselt. Wer sich mehr um seine Konnektivität kümmert, kann beim Akku ein bisschen was opfern.
Hinweis: Einige WLAN-Steuerungs-Apps von Drittanbietern sind automatisch so konfiguriert, dass sie Ihren Akku schonen. Überprüfen Sie daher, ob sie richtig konfiguriert sind.
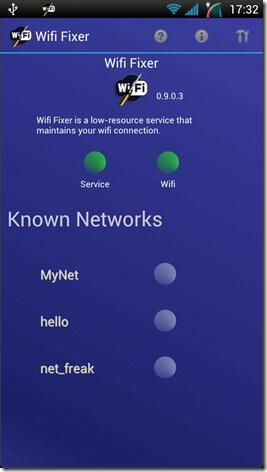
Frage 3: Kein Internetzugang, obwohl mein Telefon mit dem WLAN verbunden ist
Antworten: Manchmal ist es ein Routerproblem, finden Sie heraus, ob Ihr Router das Netzwerk sendet. Sie können ein anderes Gerät verwenden, um zu überprüfen, ob der Router tatsächlich das Internet überträgt. In einigen anderen Situationen handelt es sich lediglich um ein mit DNS, IP-Adresse oder Gateway verbundenes Problem. Um wieder Zugriff auf Ihr Internet zu erhalten, führen Sie eine manuelle Konfiguration durch, um die IP-Adresse, das Gateway und DNS zu korrigieren.
Frage 4: Mein Telefon benötigt oft die IP-Adresse.
Antworten: In einigen Fällen könnte ein Neustart des WLAN-Routers das Problem beheben, aber wenn das Problem weiterhin auftritt, ist es besser, sich über den IP-Adressbereich zu informieren, den Ihr Router senden kann. Wenn Sie den Sendebereich kennen, können Sie Ihr Telefon so konfigurieren, dass es die statische IP-Adresse verwendet, während Sie das Netzwerk auswählen.
Hinweis: Einige Leute ziehen es vor, einen Wi-Fi-Manager/Fixer eines Drittanbieters zu verwenden, der ihr Wi-Fi-System vollständig steuern kann.
Frage 5: Sobald ich auf Android 4.3 aktualisiert habe, habe ich meine Wi-Fi-Verbindung verloren.
Antworten: Bei jedem Update eines Betriebssystems können Sie mit vielen Problemen rechnen. Starten Sie einfach in die Wiederherstellung neu und löschen Sie dann den Cache. Sie können eine Google-Suche durchführen, um eine Schritt-für-Schritt-Anleitung zum Neustart in Recovery für Android zu finden.
Dies sind die häufigsten Probleme mit der drahtlosen Verbindung mit Android. Gehen Sie auf den ersten Blick nicht weit, wenn Sie auf Probleme mit der drahtlosen Verbindung stoßen. Es kann so einfach sein, dass die Wi-Fi-Option versehentlich ausgeschaltet wird oder Sie versehentlich den Flugzeugmodus aktiviert haben. Falls alle oben genannten Lösungen für Sie nicht funktioniert haben, gibt es immer noch eine goldene Lösung: Android Wi-Fi Manager App.
Teil 3: Empfohlener Android Manager zum Verwalten aller Android-Dateien und -Apps
DrFoneTool – Telefon-Manager, kurz gesagt, ist eine One-Stop-Lösung für die professionelle und problemlose Verwaltung Ihres Android-Telefons. Bequem von Ihrem PC-Desktop aus können Sie alle Ihre Medien, Kontakte und Apps auf Android-Telefone und -Tablets übertragen, anzeigen und organisieren. Sie müssen lediglich Ihr Telefon mit dem Computer verbinden.

DrFoneTool – Telefon-Manager (Android)
Bestes PC-basiertes Tool zum Verwalten aller Dateien und Apps
- Installieren und deinstallieren Sie alle Apps, die Sie aus dem Internet heruntergeladen haben
- Übertragen Sie Dateien zwischen Android und Computer, einschließlich Kontakte, Fotos, Musik, SMS und mehr.
- Verwalten, exportieren / importieren Sie Ihre Musik, Fotos, Videos, Kontakte, SMS, Apps usw.
- Übertragen Sie iTunes auf Android (umgekehrt).
- Verwalten Sie Ihr Android-Gerät auf dem Computer.
- Voll kompatibel mit Android 8.0.
Schauen Sie sich einfach die folgende 3-Schritte-Formel an, um Android WiFi Manager-Apps vom PC zu installieren:
Schritt 1. Starten Sie das DrFoneTool-Toolkit. Schließen Sie das Android-Gerät mit einem geeigneten USB-Kabel an den PC an. Klicken Sie in der Benutzeroberfläche, die mehrere Optionen anzeigt, einfach auf „Übertragen“.

Schritt 2. Ein neues Fenster ähnlich dem folgenden wird angezeigt. Klicken Sie im oberen Teil auf „Apps“.

Schritt 3. Klicken Sie dann auf das Import-Symbol, Sie können zu dem Ordner navigieren, in dem die heruntergeladenen Apps gespeichert sind, sie auswählen und alle auf einmal installieren.

Neueste Artikel

