So rufen Sie den Wiederherstellungsmodus auf Huawei-Telefonen auf
Der Wiederherstellungsmodus in Android ist eine bootfähige Partition mit installierter Wiederherstellungskonsole. Das Aufrufen des Wiederherstellungsmodus ist mit Hilfe von Tastendrücken oder einer Reihe von Anweisungen von der Befehlszeile aus möglich. Die Konsole verfügt über Tools, die bei der Reparatur oder Wiederherstellung der Installation zusammen mit der Installation der offiziellen Betriebssystem-Updates helfen. Da das Android-Betriebssystem offen ist und der Wiederherstellungsquellcode verfügbar ist, ist es möglich, eine angepasste Version mit verschiedenen Optionen zu erstellen.
- Teil 1: Was ist der Wiederherstellungsmodus?
- Teil 2: Warum müssen wir den Wiederherstellungsmodus verwenden?
- Teil 3: Aufrufen des Wiederherstellungsmodus auf Huawei-Telefonen
- Teil 4: Aufrufen des Wiederherstellungsmodus mit ADB auf Computern

DrFoneTool – Telefon-Backup (Android)
Android-Daten flexibel sichern und wiederherstellen
- Sichern Sie Android-Daten selektiv mit einem Klick auf dem Computer.
- Vorschau und Wiederherstellung eines Backups auf jedem Android-Gerät.
- Unterstützt 8000 + Android-Geräte.
- Während der Sicherung, des Exports oder der Wiederherstellung gehen keine Daten verloren.
Teil 1: Was ist der Wiederherstellungsmodus?
Huawei-Telefone verwenden eine angepasste Version des Wiederherstellungsmodus anstelle des Standard-Android. Es ist sehr einfach zu bedienen und der Wiederherstellungsmodus bietet Zugriff auf grundlegende Wartungsfunktionen wie das Löschen von Cache, Daten und mehr. Es ist auch möglich, OTA-Updates (over-the-air) direkt auf dem Telefon zu installieren. Obwohl viele Benutzer nicht über die erforderlichen Kenntnisse zur Verwendung benutzerdefinierter Wiederherstellungsmodi verfügen, verwenden Technokraten führende Wiederherstellungssysteme wie TWRP oder ClockworkMod.
Die erste angezeigte Funktion gibt Ihnen die Möglichkeit, ein Update anzuwenden. Es ist eine sehr praktische Funktion. Ein Firmware-Update von Huawei bewirkt, dass das Telefon in den Wiederherstellungsmodus bootet. Es ist auch möglich, die Firmware zu aktualisieren, indem Sie den aktualisierten ZIP-Ordner aus dem Internet herunterladen. Es ist hilfreich, wenn es zu langen Verzögerungen bei den Updates kommt.
Dann kommt die Option zum Zurücksetzen auf die Werkseinstellungen oder zum Löschen von Daten zusammen mit dem Löschen des Caches. Die Verwendung dieses Tools ist nützlich, wenn der Speicherplatz auf dem Gerät knapp wird oder wenn ein vollständiger Reset erforderlich ist. Der Löschcache löscht nur alle temporären Dateien, die im System gespeichert sind, während die Auswahl einer Option zum Zurücksetzen auf die Werkseinstellungen dies tut löschen Sie die gesamten Daten ohne Spuren von Benutzerdaten zu hinterlassen. Die Verwendung dieser Tools ist hilfreich, wenn das Gerät langsamer wird oder das Schließen erzwungen wird.
Der Wiederherstellungsmodus ist eine wichtige Partition mit erweiterten Funktionen, die im Standard-Android-System normalerweise nicht vorhanden sind. Daher ist es notwendig, es mit äußerster Sorgfalt zu verwenden. Eine Reihe von Validierungsprüfungen stellen jedoch sicher, dass der Prozess minimale Fehler aufweist, die das Auftreten schwerwiegender Probleme reduzieren.
Benutzerdefinierte Wiederherstellungsanwendungen verwenden das Standard-Android-Betriebssystem. Der Unterschied besteht in der Verfügbarkeit mehrerer Optionen, die die Leistungsfähigkeit des benutzerdefinierten Wiederherstellungsmodus verbessern. Zu den erweiterten Optionen gehören systemweite Sicherungen, das Formatieren jeder Partition, das Beheben von Berechtigungsproblemen und vieles mehr.
Teil 2: Warum müssen wir den Wiederherstellungsmodus verwenden?
Die Verwendung des Wiederherstellungsmodus hilft, die Installation des Betriebssystems zu reparieren oder Daten wiederherzustellen. Der Wiederherstellungsmodus hat zwei verschiedene Ansätze – Bestandswiederherstellung und benutzerdefinierte Android-Wiederherstellung. Die Bestandswiederherstellung ist der offizielle Code, der vom Entwickler mit Einschränkungen erhältlich ist. Die Hauptabsicht des Codes besteht darin, alle Dateien und Benutzerdaten zu löschen oder eine vollständige Systemaktualisierung durchzuführen.
Die benutzerdefinierte Android-Wiederherstellung bietet größere Möglichkeiten als der Standardwiederherstellungsmodus. Die Codierung ermöglicht dem Benutzer die Verwendung sichern und wiederherstellen Funktionen, löschen Sie ausgewählte Daten, ohne alles vom System zu löschen, und modifizieren Sie das System, um Aktualisierungspakete zuzulassen, die keine digitalen Signaturen aus offiziellen Quellen enthalten. Es ist auch möglich, Partitionen zu erstellen, sodass es möglich ist, Dateien auf die neue Partition zu kopieren, ohne eine externe SD-Karte zu verwenden.
Die Verwendung des Wiederherstellungsmodus hilft, die Installation des Betriebssystems zu reparieren oder Daten wiederherzustellen. Der Wiederherstellungsmodus hat zwei verschiedene Ansätze – Bestandswiederherstellung und benutzerdefinierte Android-Wiederherstellung. Die Bestandswiederherstellung ist der offizielle Code, der vom Entwickler mit Einschränkungen erhältlich ist. Die Hauptabsicht des Codes besteht darin, alle Dateien und Benutzerdaten zu löschen oder eine vollständige Systemaktualisierung durchzuführen.
Die benutzerdefinierte Android-Wiederherstellung bietet größere Möglichkeiten als der Standardwiederherstellungsmodus. Die Codierung ermöglicht es dem Benutzer, Sicherungs- und Wiederherstellungsfunktionen zu verwenden, ausgewählte Daten zu löschen, ohne alles vom System zu löschen, und das System so zu modifizieren, dass Aktualisierungspakete zugelassen werden, die keine digitalen Signaturen aus offiziellen Quellen enthalten. Es ist auch möglich, Partitionen zu erstellen, sodass es möglich ist, Dateien auf die neue Partition zu kopieren, ohne eine externe SD-Karte zu verwenden.
Teil 3: Aufrufen des Wiederherstellungsmodus auf Huawei-Telefonen
Der Aufruf des Wiederherstellungsmodus auf Huawei-Telefonen ist entweder über Hardwaretasten oder über ADB auf Computern möglich.
Aufrufen des Wiederherstellungsmodus mit Hardwaretasten
1. Schalten Sie das Gerät mit dem Netzschalter an der Seite oben am Mobilteil AUS

Beachten Sie, dass sich der Netzschalter am Gerät von Modell zu Modell ändert.
2. Der zweite Schritt erfordert, dass Sie die Tastenkombination, die Einschalttaste und die Lauter-Taste einige Sekunden lang gedrückt halten.
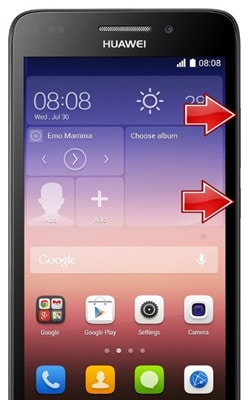
3. Nach einigen Sekunden zeigt das Gerät das Android-Bild an.
4. Verwenden Sie den Netzschalter, um in den Wiederherstellungsmodus zu gelangen.
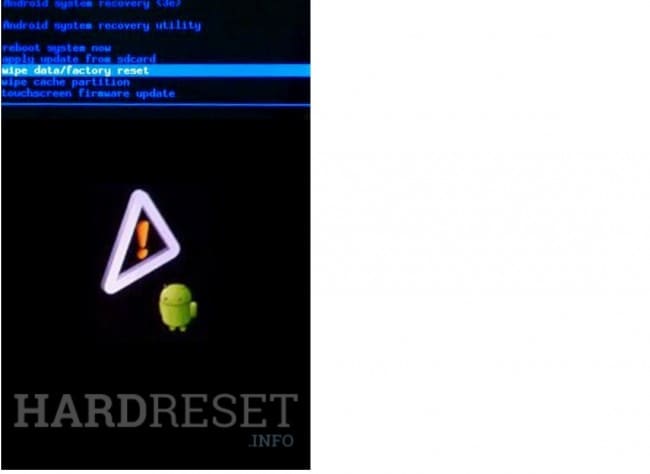
5. Verwenden Sie die Lautstärkewippe, um die erforderliche Option oder das Werkzeug auszuwählen, um das Gerät zurückzusetzen oder Daten entsprechend zu löschen.
6. Bestätigen Sie die ausgewählte Option mit der Ein/Aus-Taste.
7. Starten Sie das Telefon neu, indem Sie mit den Lautstärketasten „reboot system now“ auswählen und mit der Einschalttaste bestätigen.
Teil 4: Aufrufen des Wiederherstellungsmodus mit ADB auf Computern
1. Auf Windows-Computern
- Schritt 1: Installieren Sie die ADB-Treiber zusammen mit den erforderlichen USB-Treibern auf dem Computer.
- Schritt 2: Stellen Sie sicher, dass Sie die ADB auf dem Computer konfigurieren.
- Schritt 3: Schließen Sie das Mobilteil über ein USB-Kabel an den Computer an und installieren Sie bei Bedarf die ADB-Treiber.
- Schritt 4: Stellen Sie sicher, dass der Computer bereits über das erforderliche Android SDK-Plattformverzeichnis verfügt. Navigieren Sie zum Ordner und öffnen Sie die Eingabeaufforderung (Umschalt+Rechtsklick in den Ordner > Eingabeaufforderung öffnen).
- Schritt 5: Geben Sie ADB Reboot Recovery ein und drücken Sie die Eingabetaste im Eingabeaufforderungsfenster.
- Schritt 6: Das Huawei-Mobilteil schaltet sich aus und startet dann im Wiederherstellungsmodus. Navigieren Sie mit den Lautstärketasten zur gewünschten Option oder Funktion und bestätigen Sie die ausgewählte Aktion mit der Ein/Aus-Taste.
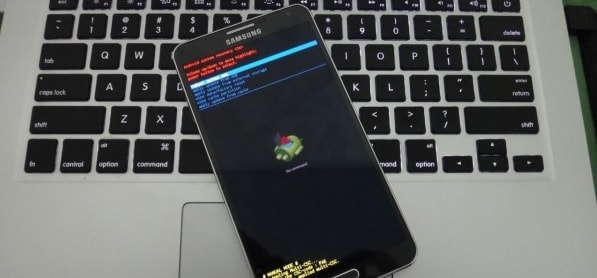
2. Auf Mac-Computern
- Schritt 1: Installieren Sie die ADB-Treiber zusammen mit den erforderlichen USB-Treibern auf dem Computer.
- Schritt 2: Konfigurieren Sie ADB entsprechend den Anforderungen des Computers.
- Schritt 3: Verbinden Sie das Telefon über ein USB-Kabel mit dem Mac. Installieren Sie bei Bedarf ADB-Treiber.
- Schritt 4: Stellen Sie sicher, dass der Mac bereits den Android SDK-Ordner an einem bestimmten Ort hat.
- Schritt 5: Öffnen Sie die Terminal-App auf dem Mac, geben Sie den folgenden Befehl ein:
- / /android-sdk-macosx/platform-tools/adb reboot recovery
- Schritt 6: Die Ausführung des Befehls schaltet das Gerät aus und lässt es in den Wiederherstellungsmodus booten. Die Navigation ist durch Auswahl der Lautstärketasten möglich, und die Auswahl der jeweiligen Aktion erfolgt durch Drücken der Ein- / Aus-Taste.
Man kann in den Wiederherstellungsmodus eintreten, indem man den oben erläuterten sequentiellen Verfahren folgt. Es ist jedoch wichtig, den Wiederherstellungsmodus mit Vorsicht und Kenntnis der im Modus vorhandenen Tools zu verwenden. Das Erstellen einer Systemsicherung ist vorzuziehen, bevor Sie mit dem Zurücksetzen auf die Werkseinstellungen oder dem Wiederherstellen des Geräts fortfahren.
Neueste Artikel

