Vollständige Anleitung zum Wiederherstellen von Android-Telefonen
Ein Telefon ist zu einem festen Bestandteil unseres Lebens geworden, da es Ihnen hilft, mit der Welt verbunden zu sein. Ein Telefon dabei zu haben bedeutet viel; Damit können Sie mit Ihren Freunden und Verwandten kommunizieren, Fotos aufnehmen, Dateien speichern und so weiter.. dass wir uns wichtig sind. Daher müssen alle Android-Benutzer wissen, wie sie ihre Android-Telefone wiederherstellen können, damit sie keine wichtigen Daten wie Kontakte, Einstellungen und Passwörter verlieren, selbst wenn sie ihre Telefone verlieren. Es gibt Situationen, in denen Sie Ihre Telefone wiederherstellen müssen, damit Sie die gespeicherten Kontakteinstellungen und andere wichtige Dateien abrufen können.
Heute lernen Sie einige nützliche Methoden kennen, die Ihnen beibringen, wie Sie Ihre Android-Telefone bei Bedarf wiederherstellen können. Wir teilen den Artikel in drei Teile und teilen Ihnen drei verschiedene Methoden mit klaren Anweisungen mit, damit jeder lernen kann, wie man Daten auf Android wiederherstellt.

Teil 1: Android-Telefon aus Google Backup wiederherstellen
In diesem ersten Teil des Artikels zeigen wir Ihnen, wie Sie Android Phone mit Google Backup wiederherstellen können. Google Backup hilft Ihnen, Ihre wichtigen Dateien und Informationen in seinem Google Mail-Konto und Google Drive zu sichern. Um Ihr Android-Telefon aus Google Backup wiederherzustellen, müssen Sie die Dateien im Google-Konto bereits gesichert haben. Jetzt müssen Sie diese einfachen und einfachen Schritte befolgen, um die Dateien und Daten auf Ihrem Android-Telefon aus der Google-Sicherung wiederherzustellen.
Schritt 1. Öffnen Sie das Benachrichtigungsfeld
Im ersten Schritt müssen Sie das Benachrichtigungsfeld öffnen, indem Sie den oberen Bildschirmrand Ihres Android-Telefons berühren und nach unten schieben.

Schritt 2. Tippen Sie auf Einstellung
Jetzt müssen Sie im Schritt auf das Symbol Einstellungen auf dem Display tippen.
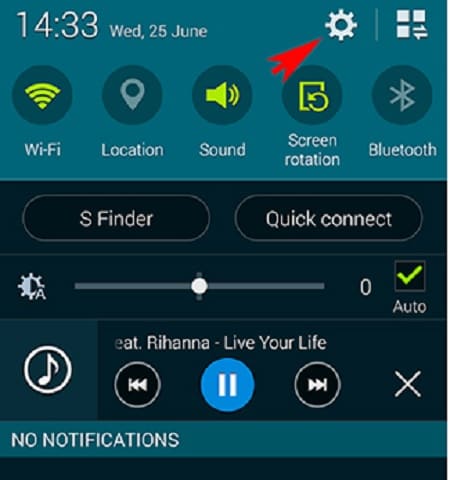
Schritt 3. Scrollen Sie nach unten
Nachdem Sie auf Einstellungen getippt haben, scrollen Sie in diesem Schritt nach unten, um die Schaltfläche „Sichern und Zurücksetzen“ zu finden.

Schritt 4. Tippen Sie auf Sichern und Zurücksetzen
Wenn Sie die Schaltfläche „Sichern und Zurücksetzen“ finden, müssen Sie darauf klicken, damit Sie fortfahren können.

Schritt 5. Aktivieren Sie die Kästchen
Jetzt müssen Sie einen neuen Bildschirm mit einigen Kästchen darauf sehen, wie im Bild unten gezeigt. Sie müssen die Schaltfläche „Automatische Wiederherstellung“ aktivieren. Durch diesen Klick werden die Daten automatisch auf dem Telefon wiederhergestellt. Auf diese Weise können Sie Ihr Android-Telefon immer in wenigen Schritten aus dem Google-Backup wiederherstellen.

Teil 2: Stellen Sie das Android-Telefon nach dem Zurücksetzen auf die Werkseinstellungen wieder her
Jetzt zeigen wir Ihnen, wie Sie Ihr Android-Telefon wiederherstellen, nachdem Sie Ihr Telefon auf die Werkseinstellungen zurückgesetzt haben. Wir müssen den Werksreset in vielen Fällen durchführen, wenn unser Telefon nicht mehr richtig funktioniert oder sehr langsam wird und einen gefährlichen Virus hat. Daher ist es zwingend erforderlich zu wissen, wie die Daten und Einstellungen auf dem Telefon nach dem Zurücksetzen auf die Werkseinstellungen wiederhergestellt werden, damit wir es wie zuvor verwenden können. Wie wir wissen, ist es ein Muss, zuerst die Daten von unserem Telefon zu sichern, damit wir sie später wiederherstellen können. Wir zeigen Ihnen, wie Sie Daten sichern und wiederherstellen. Als zweite Methode verwenden wir DrFoneTool, eine erstaunliche Anwendung, um unser Android-Telefon zu sichern und wiederherzustellen. Mit DrFoneTool ist es kinderleicht geworden, jedes Android-Gerät zu sichern und wiederherzustellen. Diese wenigen einfach zu befolgenden Schritte werden Ihnen beibringen, wie das geht.

DrFoneTool – Sichern und Wiederherstellen (Android)
Android-Daten flexibel sichern und wiederherstellen
- Android-Daten mit einem Klick selektiv auf dem Computer sichern.
- Anzeigen und Wiederherstellen der Sicherung auf einem beliebigen Android-Gerät.
- Unterstützt 8000 + Android-Geräte.
- Beim Sichern, Exportieren oder Wiederherstellen gehen keine Daten verloren.
Schritt 1. Starten Sie DrFoneTool auf Ihrem PC
Zunächst müssen Sie die Anwendung DrFoneTool herunterladen und auf Ihrem Computer starten. Bitte beachten Sie, dass im Moment eine andere solche Sicherungsanwendung ausgeführt werden muss.

Schritt 2. Verbinden Sie Ihr Telefon mit dem PC
Nachdem Sie unter allen Funktionen „Sichern & Wiederherstellen“ ausgewählt haben, müssen Sie in diesem Schritt Ihr Android-Telefon über ein USB-Kabel mit dem PC verbinden. Ihr Telefon wird automatisch erkannt.
Schritt 3. Klicken Sie auf Backup und wählen Sie den Dateityp aus
Sobald DrFoneTool Ihr Telefon erkannt hat, müssen Sie auf die Schaltfläche „Sichern“ klicken und dann auswählen, welchen Datentyp Sie auf Ihrem PC sichern möchten. Bitte beachten Sie, dass Ihr Telefon für diese Methode gerootet sein muss.

Schritt 4. Klicken Sie auf Erneut sichern
Nachdem Sie den Dateityp ausgewählt haben, müssen Sie erneut auf „Sichern“ klicken, damit der eigentliche Vorgang beginnt. Diesmal befindet sich die Backup-Schaltfläche unten, wie Sie im angegebenen Screenshot sehen.

Schritt 5. Warten Sie einen Moment
Sie werden angewiesen, einige Zeit zu warten, da der Vorgang je nach Dateigröße einige Zeit in Anspruch nimmt.

Schritt 6. Sehen Sie sich die Sicherung an
Wenn der Sicherungsvorgang abgeschlossen ist, können Sie die Sicherungsdateien in diesem Schritt anzeigen. Sie müssen auf „Backup anzeigen“ klicken, um sie anzuzeigen.

Schritt 7. Zeigen Sie den Inhalt an
Jetzt können Sie den Inhalt anzeigen, indem Sie auf ‘Anzeigen’ klicken.

Jetzt zeigen wir Ihnen, wie Sie eine Sicherungsdatei wiederherstellen.
Schritt 8. Klicken Sie auf Wiederherstellen
Um Daten aus einer bereits erstellten Sicherungsdatei wiederherzustellen, müssen Sie auf „Wiederherstellen“ klicken und die ältere Sicherungsdatei auf Ihrem Computer auswählen. Möglicherweise haben Sie die Datei entweder auf diesem Android-Telefon oder auf einem anderen Gerät gesichert.
Schritt 9. Wählen Sie Daten für die Wiederherstellung
In diesem Schritt müssen Sie die Daten auswählen, die Sie wiederherstellen möchten. Sie können die Auswahlmöglichkeit auf der linken Seite gut erkennen. Nach der Auswahl müssen Sie auf „Auf Gerät wiederherstellen“ klicken, um den Vorgang zu starten.

Schritt 10. Schließen Sie den Vorgang ab
Das Wiederherstellen der Dateien kann einige Zeit dauern. Sobald dies erledigt ist, wird DrFoneTool Sie benachrichtigen.

Teil 3: Stellen Sie das Android-Telefon auf den vorherigen Zustand zurück
In diesem dritten Teil des Artikels zeigen wir Ihnen nun die Methode zum Zurücksetzen Ihres Android-Telefons auf den vorherigen Zustand mithilfe der Zurücksetzung auf die Werkseinstellungen. Factory Reset wird verwendet, wenn wir unser Android-Telefon auf den vorherigen Zustand zurücksetzen möchten, als wir es zum ersten Mal im Shop gekauft haben. Wenn das Telefon nicht mehr richtig funktioniert oder aus bestimmten Gründen sehr langsam funktioniert, einschließlich Viren auf dem Gerät, Installation unerwünschter Apps und anderer Faktoren, oder wir das Telefon an eine andere Person weitergeben möchten, ohne unsere Dateien auf dem Gerät freizugeben, Zurücksetzen auf die Werkseinstellungen ist der beste Weg, um ein Android-Telefon in seinen vorherigen Zustand zurückzusetzen. Es wird jedoch empfohlen, Ihr Telefon dabei zu sichern, damit Sie die Dateien später wiederherstellen können. Jeder, der diese Schritte befolgt, kann das Android-Telefon wiederherstellen.
Schritt 1. Gehen Sie zu Einstellungen
Der erste Schritt fordert Sie auf, zu den Einstellungen auf Ihrem Telefon zu gehen und darauf zu tippen. Entweder finden Sie die Einstellungen auf dem Bildschirm Ihres Telefons, oder Sie tippen und scrollen zum oberen Rand des Bildschirms, um das Benachrichtigungsfeld zu öffnen und die Einstellungen wie im Bild unten zu erhalten.

Schritt 2. Scrollen Sie nach unten zu Backup & Reset
Nachdem Sie das Einstellungsfenster aufgerufen haben, müssen Sie nach unten scrollen und die Schaltfläche „Sichern & Zurücksetzen“ finden. Wenn Sie es erhalten, klicken Sie einfach darauf.
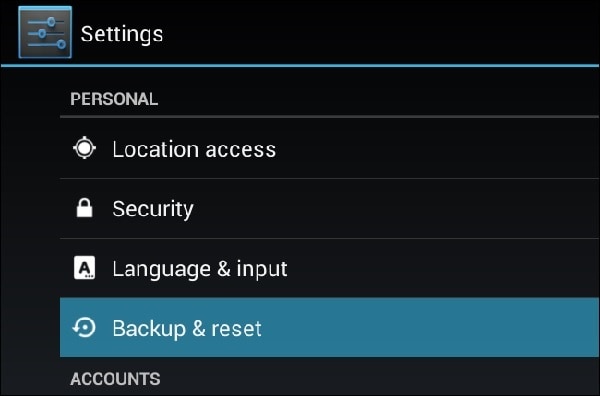
Schritt 3. Tippen Sie auf Factory Data Reset
Jetzt müssen Sie im Fenster auf „Factory Data Reset“ klicken, wie im Screenshot gezeigt.

Schritt 4. Klicken Sie auf Gerät zurücksetzen
Sie müssen in diesem Schritt auf „Telefon zurücksetzen“ klicken, nachdem Sie die Informationen auf dem Bildschirm gelesen haben.
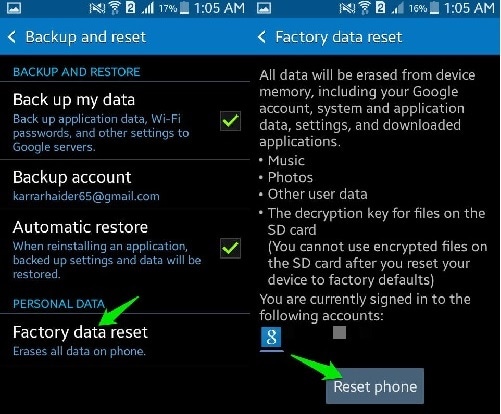
Schritt 5. Tippen Sie auf Alles löschen.
Dies ist der letzte Schritt, und Sie müssen auf die Schaltfläche ‘Alles löschen’ tippen. Danach wird das Telefon auf seinen vorherigen Zustand zurückgesetzt. Sie können die gesicherten Dateien jetzt darauf wiederherstellen und genießen.
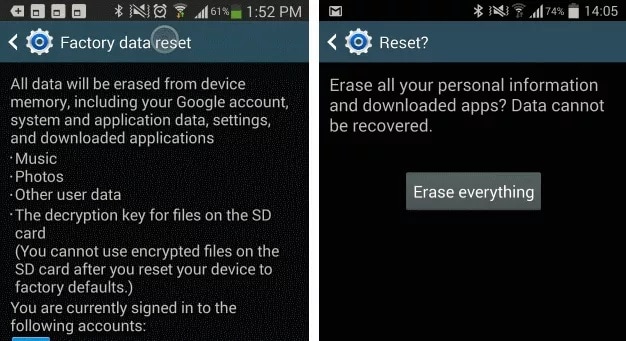
Wenn Sie diesen Artikel lesen, können Sie Ihr Android-Telefon wiederherstellen, wann immer Sie es wiederherstellen müssen. Es wird für alle Android-Benutzer auf der ganzen Welt sehr nützlich sein.
Neueste Artikel

