So verbinden Sie Android mit Mac
Da Mac- und Android-Systeme auf zwei völlig unterschiedlichen Betriebssystemen laufen, ist es schwierig, ein Android-Gerät über Ihrem Mac/MacBook zu erkennen. Um Android mit Mac oder MacBook zu verbinden, um Daten zu übertragen, müssen Sie sich für einige zuverlässige Lösungen entscheiden.
Obwohl es nicht sehr verbreitet ist Übertragen Sie Daten zwischen einem Mac-System und einem Android-Gerät, wenn Sie ein Android-Gerät haben, dessen Daten Sie auf Ihrem Mac speichern müssen, können Sie dazu die folgenden Lösungen befolgen.

In diesem Artikel wurden 10 Tools für die Dateiübertragung von Mac (MacBook) und Android (einschließlich Samsung-Dateiübertragung auf Mac), was für Sie nützlich sein kann. Lassen Sie uns tiefer eintauchen, um zu verstehen, wie Dateien von Android auf Mac übertragen werden.
DrFoneTool – Telefon-Manager
DrFoneTool – Telefon-Manager, ist ein wunderbares Tool zum Übertragen von Daten von Android auf Mac. Mit dieser Software wird die Datenübertragung zwischen Android-Geräten und Computern (Mac) erheblich vereinfacht. Eine Vielzahl von Dateien, darunter Fotos, Kontakte, SMS und Musik, kann zwischen einem Android-Telefon/Tablet und einem Mac-System übertragen werden. Mit dieser Software können Sie sogar Dateien zwischen Android und iTunes übertragen.

DrFoneTool – Telefon-Manager (Android)
Maßgeschneiderte Lösung zum Verbinden von Android mit Mac für die Dateiübertragung
- Neben der Verbindung von Android mit dem Mac zur Dateiübertragung können auch Daten zwischen zwei Android-Geräten übertragen werden.
- Diese Software überträgt Videos, Fotos, Nachrichten, Apps usw. von Android auf Mac.
- Sie können auch die Mediendaten Ihres Android-Telefons verwalten und sie mit Ihrem Mac-System stapelweise exportieren, hinzufügen und löschen.
- Es kann im Festplattenmodus auf Ihr Android-Gerät zugreifen und auch Verzeichnisse und Apps auf dem Mac sichern.
- Sie können Apps stapelweise auf Ihrem Android-Telefon installieren, deinstallieren und vorinstallierte Apps/Bloatware entfernen.
- Unterstützt die neuesten Android-Versionen.
Hier ist die Schritt-für-Schritt-Anleitung, um zu verstehen, wie man Daten von Android auf Mac überträgt:
1. Installieren Sie die DrFoneTool – Telefon-Manager-Software auf Ihrem MacBook/Mac-Computer und starten Sie sie. Verbinden Sie nun das Android-Telefon mit dem Mac und lassen Sie es vom Computer erkennen.

2. Sie können Ihr Android-Telefon auf der DrFoneTool-Oberfläche sehen. Klicken Sie in der Menüleiste auf die gewünschte Registerkarte – Sie möchten Daten auf den PC übertragen. Als Beispiel haben wir hier „Fotos“ ausgewählt. Klicken Sie also zuerst auf die Registerkarte „Fotos“.

3. Auf der linken Seite sehen Sie eine Liste mit Ordnern. Klicken Sie auf eine davon, um den Inhalt anzuzeigen. Wählen Sie nun Ihre gewünschten Fotos aus dem Ordner und klicken Sie dann oben auf die Schaltfläche „Auf PC exportieren“ (direkt unter den Hauptregisterkarten).
Jetzt Herunterladen Jetzt Herunterladen
Verpassen Sie nicht:
SD-Karte
SD-Karten sind ein beliebtes und bequemes Mittel zum Speichern und Austauschen von Daten zwischen Mobilgeräten und Computern. Sie können Dateien ohne Störungen von Android auf den Mac und umgekehrt kopieren. Es wäre jedoch hilfreich, wenn Sie sicherstellen würden, dass die Dateiformate den Apple-spezifischen Normen entsprechen.

So übertragen Sie Daten mit einer SD-Karte von Android auf den Mac:
- Entfernen Sie die SD-Karte von Ihrem Android-Telefon.
- Montieren Sie die SD-Karte in einem Kartenleser und stecken Sie sie dann in den entsprechenden Steckplatz Ihres MacBook.
- Gehen Sie nun zu „Fotos“ > „Datei“ > „Importieren“ > wählen Sie die Bilder aus > „Überprüfen für Import“.
- Tippen Sie je nach Auswahl auf „Alle neuen Fotos importieren“ oder „Ausgewählte importieren“. Wenn Sie dazu aufgefordert werden, wählen Sie nach dem Kopieren „Elemente löschen“/„Elemente behalten“ von der SD-Karte.
- Sie können die Bilder unter dem Album „Importe & Fotos“ sehen.
Vorteile
- Schnelle Übertragung von Daten auf einem Mac-Desktop.
- Sie können SD 1.X-, 2.X- und 3.X-Standardkarten mit einem Mac-Computer verwenden.
- Sie müssen iTunes dafür nicht starten.
Nachteile
- UHS-II-SD-Karten funktionieren nur mit iMac Pro-Systemen.
- Die Datenübertragungsgeschwindigkeit variiert je nach SD-Karte, und eine beschädigte Karte kann auch Viren übertragen.
- Manchmal zeigt die SD-Karte Fehler an, selbst wenn die Karte richtig montiert ist.
Verpassen Sie nicht:
Android-Dateiübertragung
Google entwickelt diese Software, um die Dateiübertragung zwischen Android und MacBook zu ermöglichen. Android-Geräte mit Version 3.0 oder höher können damit Daten zu und von Systemen mit Max OS X 10.5 und höher exportieren. Sie müssen die DMG-Datei herunterladen und die Software auf Ihrem Mac installieren.
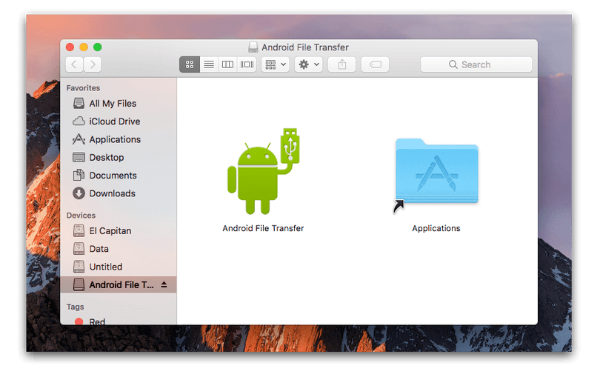
Hier ist eine Kurzanleitung zum Übertragen von Dateien von Android auf Mac:
- Laden Sie die App von der Android-Website herunter.
- Durchsuchen Sie „AndroidFileTransfer.dmg“ > gehen Sie zu „Applications“ > verbinden Sie Ihr Android mit einem USB.
- Doppeltippen Sie auf „Android File Transfer“ > suchen Sie die Dateien auf Android > kopieren Sie sie auf Ihren Mac.
Vorteile
- Unterstützt die neuesten Android-Versionen.
- Eine einfache Möglichkeit, Dateien vom Android-Telefon auf den Mac und umgekehrt zu übertragen.
- Kostenlos zum Download
Nachteile
- Nicht immer wirksam.
- Es erlaubt Ihnen nicht, große Dateien zu senden.
- Die Funktionen sind begrenzt.
Verpassen Sie nicht:
AirDroid
Wenn Sie darüber nachdenken, Android mit Mac zu verbinden und Dateien zu übertragen, ist AirDroid eine gute Option, um dies über Wi-Fi zu tun. Diese Android-App hilft Ihnen, die Textnachrichten, Dateien und sogar eingehende Anrufe Ihres Android-Geräts von jedem Computer aus zu organisieren. Es ermöglicht Ihnen auch, Ihr Android-Telefon fernzusteuern.
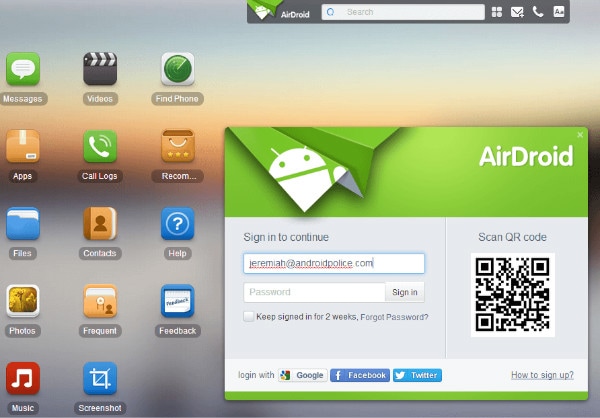
Kurze Schritt-für-Schritt-Anleitung zum Übertragen von Dateien von Mac auf Android:
- Laden Sie die App auf Ihr Handy herunter und erstellen Sie ein Konto. Verbinden Sie jetzt Ihr Telefon und Ihren Mac mit demselben WLAN.
- Durchsuchen Sie die AirDroid-Website auf Ihrem Mac und melden Sie sich bei Ihrem Konto an.
- Tippen Sie auf Ihrem Mac auf „Fotos“ > wählen Sie sie aus > drücken Sie „Herunterladen“.
Vorteile
- Sie können es von einem Windows-PC, Mac-Computer und Webbrowser aus verwenden.
- Es zeigt Ihre Textnachrichten auf Ihrem Computer an.
- Sie können Dateien zwischen beliebigen Geräten übertragen.
Nachteile
- Es enthält viele nervige Anzeigen.
- Die Kamera-Fernsteuerung könnte drunter und drüber gehen, wenn sie in die falschen Hände gerät.
- Sowohl Ihr Mac/Computer als auch Android müssen sich im selben WLAN befinden.
Samsung Smart Switch
Diese Software von Samsung kann Samsung-Telefondaten drahtlos und mithilfe von Computern auf andere Plattformen übertragen, wiederherstellen und sichern. Sie können damit auch Daten von einem iOS-Gerät oder iCloud auf ein Samsung-Telefon übertragen.
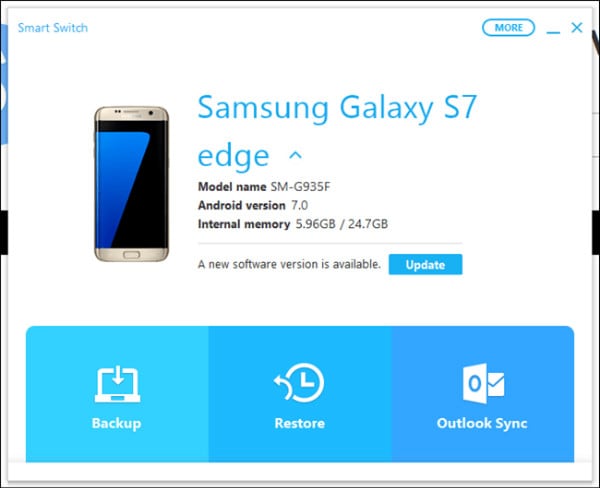
Anleitung zum Übertragen von Ihrem Android auf den Mac:
- Installieren und starten Sie Samsung Smart Switch auf Ihrem Mac-Computer. Schließen Sie Ihr Samsung-Telefon an und entsperren Sie es.
- Tippen Sie auf Ihrem Mac auf „Interner Speicher“ > „SD-Karte“/„Telefon“ > suchen Sie nach den Fotos > ziehen Sie sie per Drag-and-Drop auf Ihren Mac.
Hinweis: Wenn Sie sich fragen, wie Sie Dateien vom Mac auf Android übertragen können, bleibt der Vorgang fast gleich.
Vorteile
- Mit dieser App können Sie Kontakte, Bilder, Musik und den Anrufverlauf übertragen.
- Es unterstützt sowohl Android- als auch iOS-Geräte.
- Kompatibel mit Mac- und Windows-Computern.
Nachteile
- Beschränkt auf Samsung-Telefone für die Dateiübertragung von Android auf Mac
- Nicht alle Dateitypen werden unterstützt.
Verpassen Sie nicht:
Samsung Kies für Mac
Samsung Kies kann Kontakte und Kalender verwalten und auch mit Ihren Samsung-Geräten synchronisieren. Es kann Daten von Ihrem Samsung auf einen Mac/Windows-Computer sichern und übertragen. Es synchronisiert nicht alle Android-Telefone mit dem MacBook, sondern nur die von Samsung.
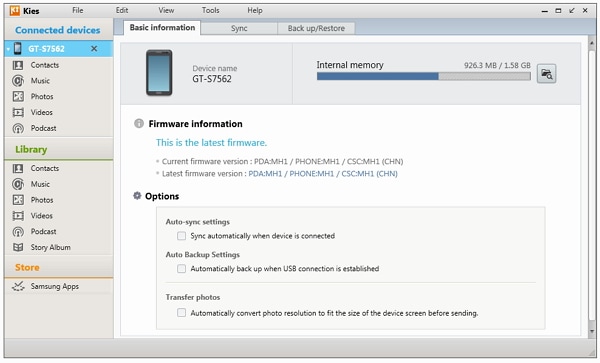
So übertragen Sie Dateien von Android auf Mac:
- Laden Sie Kies von der offiziellen Samsung-Website herunter > wählen Sie während der Installation den Modus „Normal“ > verbinden Sie Ihr Samsung-Telefon.
- Tippen Sie auf Ihrem Mac auf das Symbol „Samsung Kies“ > klicken Sie auf „Bibliothek“ > „Fotos“ > „Fotos hinzufügen“.
- Gehen Sie zu „Verbundene Geräte“, wählen Sie die Fotos aus, die Sie übertragen möchten, und tippen Sie auf „Auf Computer speichern“.
Vorteile
- Es unterstützt die meisten Samsung-Telefone mit Bada und Android.
- Kompatibel mit Windows- und Mac-PCs.
- Übertragung und Sicherung für Samsung-Geräte sind möglich.
Nachteile
- Nur für Samsung-Handys gedacht.
- Es ist keine mobile App.
- Samsung hat die Kies-Wartung kürzlich aufgegeben.
Verpassen Sie nicht:
LG Bridge
LG Bridge ist auf LG-Mobiltelefonen vorinstalliert und kann nicht heruntergeladen werden. Sie können die Software für Ihren Mac installieren und dann die Daten übertragen. Machen Sie sich keine Gedanken darüber, wie Sie das LG Android-Telefon mit dem Mac verbinden. Das LG AirDrive von LG Bridge kann das drahtlos tun.
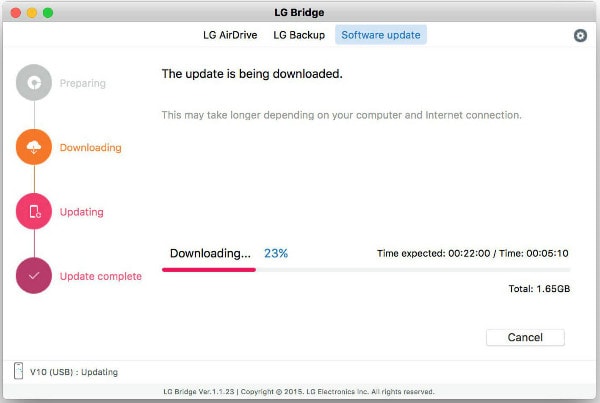
Hier ist die Anleitung zum Übertragen von Daten von einem LG-Telefon auf Ihren Mac:
- Laden Sie „LG Bridge“ herunter und starten Sie es auf Ihrem Mac. Erstellen Sie ein Konto/Login. Tippen Sie auf das entsprechende Symbol in der Taskleiste > „LG AirDrive“.
- Gehen Sie auf Ihrem LG-Telefon zu „Apps“ > „Einstellungen“ > „Netzwerke“ > „Teilen und verbinden“ > „LG Bridge“ > wählen Sie „AirDrive“ > Anmelden (mit denselben Anmeldeinformationen wie auf dem Mac).
- Tippen Sie auf LG Drive auf dem Mac auf Ihr Gerät und ziehen Sie die gewünschten Fotos/Dateien per Drag & Drop auf Ihren Mac.
Vorteile
- Sie können Daten drahtlos auf Mac und Windows-PC übertragen.
- Kabellos und über USB auf Ihrem Mac verfügbar.
- Sie können Ihr Gerät verwalten, sichern und aktualisieren.
Nachteile
- Beschränkt auf nur einige LG-Geräte.
- Die Dateiverwaltung ist mit LG Bridge kompliziert.
Verpassen Sie nicht:
Google Drive
Google und ein renommierter Cloud-Dienst entwickeln Google Drive. Sie können damit Dateien vom Mac auf Android übertragen und umgekehrt. Sie können damit Ihre Dateien vom Mac-PC mit jedem auf der ganzen Welt teilen.
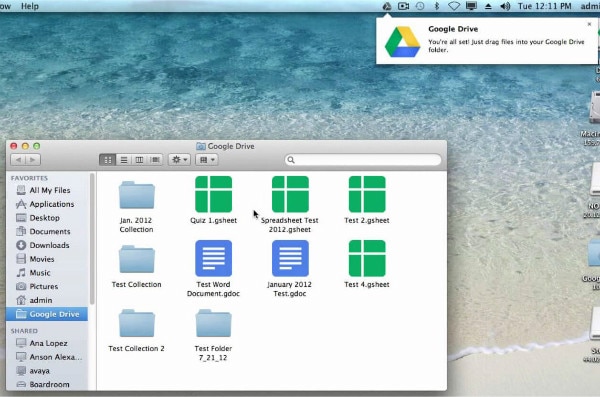
Sehen wir uns an, wie Sie Videos mit Google Drive von Android auf den Mac übertragen:
- Öffnen Sie einen Webbrowser und melden Sie sich bei Ihrem Google Drive an. Android-Geräte werden normalerweise standardmäßig bei Google Drive angemeldet, wenn sie zum ersten Mal konfiguriert werden.
- Starten Sie Google Drive auf Ihrem Android-Telefon und ziehen Sie die gewünschten Dateien per Drag & Drop darauf und benennen Sie den Ordner. Öffnen Sie denselben Ordner in Google Drive auf Ihrem Mac.
- Ziehen Sie die Dateien per Drag-and-Drop auf Ihren Mac.
Vorteile
- Dieses Programm ist für den allgemeinen Gebrauch kostenlos.
- Sie können Ihre Dateien freigeben und Kunden und Kollegen eingeschränkten Zugriff gewähren.
- Sie können von überall auf der Welt mit jedem Gerät oder Betriebssystem auf Ihre Dateien zugreifen.
Nachteile
- Sie können nicht mehr als 15 GB Speicherplatz verwenden, ohne zusätzliches Geld zu schälen.
- Personen mit Bearbeitungszugriff können Dokumente ändern.
- Es ist langsam, Daten von Android auf Mac zu übertragen, wenn das Netzwerksignal schwach ist.
Dropbox
Dropbox ist eine Cloud-Speicheroption, die das Speichern und Synchronisieren von Dateien ermöglicht. Sie können über ein Mobiltelefon, einen Computer und einen Webbrowser darauf zugreifen.
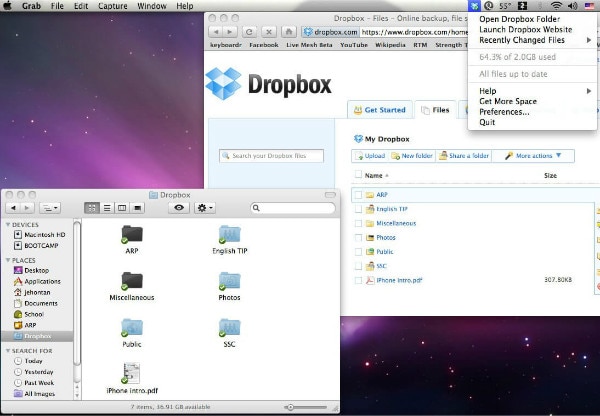
So übertragen Sie mit Dropbox von Android auf Mac:
- Installieren Sie Dropbox auf Ihrem Android-Handy, erstellen Sie ein Konto und melden Sie sich an. Tippen Sie nun auf das „+“-Symbol > „Fotos oder Videos hochladen“ > wählen Sie sie aus > „Hochladen“.
- Installieren Sie auf Ihrem Mac-Computer Dropbox und starten Sie es. Melden Sie sich beim Dropbox-Konto an > klicken Sie unter „Orte“ auf „Dropbox“ > wählen Sie die gewünschten Mediendateien aus > ziehen Sie sie per Drag-and-Drop auf den Mac.
Hinweis: Schlüsselbundzugriff auf Dropbox auf dem Mac zulassen.
Vorteile
- Zugriff auf Dateien über Plattformen und Geräte hinweg.
- Sie können Dokumente online bearbeiten.
- Dateien selektiv synchronisieren.
Nachteile
- Erfordert Schlüsselbundzugriff, um Ihr Dropbox-Konto auf dem Mac zu verifizieren.
- Es erlaubt nur 2 GB freien Speicherplatz.
- Das Übertragen von Daten von Android auf Mac ist unpraktisch, wenn Sie keinen Internetzugang haben.
AirMore
AirMore ist eine offensichtliche Wahl bei der Auswahl einer Over-the-Air-Übertragungsmethode zwischen Android- und Mac-Systemen.
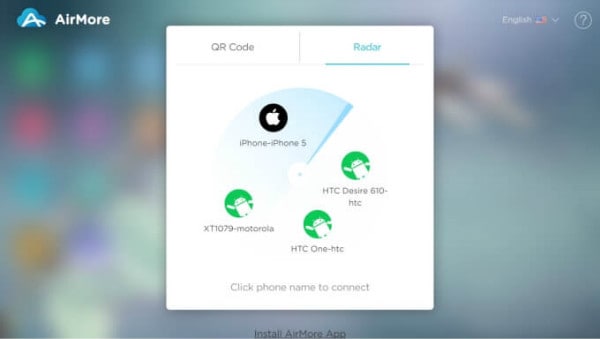
So übertragen Sie mit AirMore Daten von Android auf den Mac:
- Installieren Sie AirMore auf Ihrem Android-Gerät.
- Öffnen Sie auf Ihrem Mac den Webbrowser >AirMore-Website> „Starten Sie AirMore Web, um eine Verbindung herzustellen.“
- Starten Sie AirMore auf dem Android-Telefon > scannen Sie den QR.
- Jetzt wird Ihr Telefon auf dem Mac angezeigt. Tippen Sie auf „Dateien“ > durchsuchen Sie das gewünschte Element > ziehen Sie es auf den Mac und legen Sie es dort ab.
Vorteile
- Der beliebte drahtlose Modus zur Dateiübertragung zwischen Mac und Android.
- Es kann Ihr Android auf einem Mac-System spiegeln.
- Einfach zu bedienen und Freeware.
Nachteile
- Eine starke Wi-Fi-Verbindung ist erforderlich.
- Sie benötigen einen Browser, um Ihren Mac und Ihr Android-Telefon zu verbinden.
Neueste Artikel

