Android File Transfer Mac funktioniert nicht? Jetzt reparieren!
In den meisten Fällen ist die Dateiübertragung von Android auf einen Mac oder ein anderes Telefon mit der Android File Transfer App einfach reibungslos, aber hin und wieder funktioniert es nicht. In diesem Fall wird meistens die Fehlermeldung „Verbindung zum Gerät konnte nicht hergestellt werden“ oder „Android Mac kann nicht verbunden werden” Bringen Sie Ihre Aktivität vollständig zum Erliegen. In diesem Artikel führen wir Sie in Teil XNUMX durch verschiedene mögliche Lösungen, um dieses Problem zu lösen, und diskutieren kurz die mögliche Ursache.
Da DrFoneTool (Mac) – Telefon-Verwaltung (Android) wird häufig verwendet, da es für die Übertragung von Dateien von jedem Android-Telefon auf ein anderes Telefon oder einen PC wie einen Mac empfohlen wird. Daher werden wir im zweiten Teil dieses Artikels zu Ihrer Anleitung erläutern, wie Sie Android mit einem Mac verbinden So verbinden Sie Samsung mit dem Mac. Schließlich werden in der Schlussfolgerung das zusammengefasste Ergebnis des gesamten Berichts sowie alle anderen relevanten hilfreichen Punkte zu einem umfassenden Abschluss hinzugefügt.
Teil 1. Tipps für die Android-Dateiübertragung, die auf dem Mac nicht funktioniert
Da verschiedene Benutzer beim Übertragen von Dateien (App-Daten, Kontakte, Nachrichten, Dokumente, Bilder, Videos usw.) auf Probleme stoßen können, dass die Android-Dateiübertragung auf dem Mac nicht funktioniert, werden wir über verschiedene Möglichkeiten sprechen und Ihnen Tipps zum Ausprobieren geben. Wir sind der festen Überzeugung, dass das Problem, dass die Android-Dateiübertragung auf dem Mac nicht funktioniert, gelöst wird, wenn diese Tipps als solche befolgt werden.
Fünf Tipps, um zu beheben, dass die Android-Dateiübertragung auf dem Mac nicht funktioniert
1. USB-Debugging
Bedenken Sie, dass Ihr USB-Kabel überprüft werden muss, um sicherzustellen, dass das Kabel in Ordnung ist:
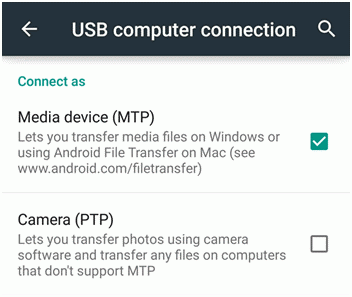
2. Mac-Fehlerbehebung
Um Probleme mit dem PC zu untersuchen, vergewissern Sie sich zunächst, dass Mac OS X 10.5 oder höher und Android 3.0 oder höher verwendet wird.
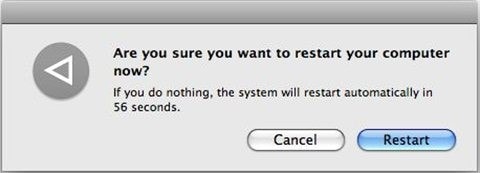
3. Android-Fehlerbehebung
Um sicherzugehen, dass das Android-Gerät einwandfrei funktioniert:
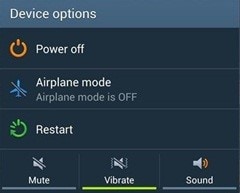
4. Laden Sie den Android-Dateiübertragungsmanager herunter
Wenn das Problem weiterhin besteht, können Sie dieses sehr leistungsstarke professionelle Tool verwenden. Diese Software eignet sich hervorragend, um mehrere Dateien im Stapelbetrieb von jedem Android-Gerät auf den Mac zu übertragen. Alternativ können Datendateien in einen Cloud-Speicher (Dropbox / Google Drive) geladen werden, um sie auf den Mac zu übertragen. Deswegen:
Notiz. Galaxy-Nutzer müssen auf PTP (Picture Transfer Protocol) umstellen.

Dateien werden schnell auf Ihren Computer übertragen. Sie können die auf den Mac übertragenen Dateien bestätigen, indem Sie unten links auf „F3“ klicken. Sie können auch Dateien vom Mac auf das Telefon kopieren, indem Sie auf „F5“ in der Mitte derselben Leiste unten klicken, wie unten gezeigt.
5. Eine andere Software
Wenn das Problem, dass die Android-Dateiübertragung auf dem Mac nicht funktioniert, noch nicht behoben ist, können Sie Ihr Glück mit einer anderen Software versuchen DrFoneTool – Telefon-Manager (Android), verfügbar sowohl für Mac als auch für Windows. Diese Software überträgt und sichert Ihr Telefon problemlos auf den Mac.

Teil 2. Übertragen Sie Android-Daten mit DrFoneTool auf den Mac
DrFoneTool (Mac) – Telefon-Verwaltung (Android) ist ein leistungsstarkes, effizientes und sehr einfach zu bedienendes Tool, mit dem Sie alle Arten von Dateien in wenigen einfachen Schritten von Android auf Mac übertragen können. DrFoneTool ist mit allen Android-Geräten wie HTC, LG und Samsung Galaxy usw. kompatibel.

DrFoneTool – Telefon-Manager (Android)
Übertragen Sie problemlos Android-Daten auf den Mac!
- Übertragen Sie Dateien zwischen Android und Computer, einschließlich Kontakte, Fotos, Musik, SMS und mehr.
- Verwalten, exportieren / importieren Sie Ihre Musik, Fotos, Videos, Kontakte, SMS, Apps usw.
- Übertragen Sie iTunes auf Android (umgekehrt).
- Verwalten Sie Ihr Android-Gerät auf dem Computer.
- Voll kompatibel mit Android 8.0.
Wie übertrage ich Dateien von Android auf Mac?
Schritt 1. Starten Sie DrFoneTool und wählen Sie den Modus „Telefonverwaltung“. Verwenden Sie ein USB-Kabel, um Ihr Android-Telefon mit einem Mac-Computer zu verbinden.
Schritt 2. Ihr Android-Gerät wird automatisch erkannt und auf dem Display angezeigt. Das Übertragungstool scannt die übertragbaren Elemente und zeigt sie in der Mitte an.

Schritt 3. Gehen Sie schließlich zur Registerkarte Datenkategorie oben und wählen Sie die Dateien aus, die Sie auf den Mac übertragen möchten. Klicken Sie auf Exportieren, um alle ausgewählten Dateien einfach auf den Mac zu exportieren.

Fazit
Das Übertragen von Dateien vom Smartphone auf ein anderes Android-Telefon oder auf den PC ist zwar immer eine einfache Aufgabe, aber wenn Sie irgendwie in einer schwierigen Situation stecken bleiben. Glücklicherweise gibt es Lösungen, aber da das Problem nur aus reinem Pech auftritt, müssen Sie nur prüfen, was die wahrscheinliche Ursache ist.
Wahrscheinlich erhalten Sie aus einem der folgenden Gründe eine Fehlermeldung:
1. Das USB-Kabel unterstützt keine Übertragung.
2. Das Gerät ist nicht bereit oder eingerichtet für die Dateiannahme über USB.
3. Möglicherweise haben Sie die Dateiübertragung Kies von Samsung auf Ihrem Telefon installiert.
4. Ihr ‘Micro-USB’-Anschluss ist möglicherweise beschädigt (was ein Hardwareproblem ist).
Manchmal akzeptiert die Systemsicherheit Ihres Geräts keine Dateiübertragung über ein USB-Kabel. Die Fehlermeldung wie „Fail to connect Android Mac“ kann daher angezeigt werden. In einer solchen Situation müssen Sie den Sicherheitsmechanismus Ihres Telefons aktivieren, um die Übertragung von Android-Dateien auf den PC (Mac) über USB zu akzeptieren.
Wir haben uns in erster Linie auf die Verwendung der Android File Transfer App konzentriert, die einfach heruntergeladen und installiert werden kann. Dann sehen Sie vielleicht, wie Sie die obigen Tipps durchgehen, um endlich eine Dateiübertragung von Android auf Mac zu erreichen.
Neueste Artikel

