2 Möglichkeiten: Importieren Sie einfach Kontakte von Gmail nach Android
Sind Sie auf ein neues Android-Telefon umgestiegen und möchten wissen, wie Sie Kontakte aus Gmail auf Android-Telefone importieren? Egal, ob Ihr altes Telefon kaputt gegangen ist oder Sie einfach nur ein neues Gerät haben wollten, das Importieren von Kontakten aus Google Mail in Android ist unerlässlich. Weil das manuelle Verschieben jedes Kontakts eine mühsame Aufgabe ist, die wir alle hassen. Wenn Sie auf die lästige manuelle Übertragung einzelner Kontakte verzichten möchten, helfen wir Ihnen gerne weiter. In diesem Artikel haben wir Ihnen die effektivsten Methoden vorgestellt, mit denen Sie mühelos Kontakte von Google Mail mit Android synchronisieren können.
Dazu müssen Sie nur diesen Artikel lesen, um Google-Kontakte problemlos zu erkunden und auf Android zu importieren.
Teil 1: Wie synchronisiert man Kontakte von Gmail über die Telefoneinstellungen mit Android?
Wir erklären Ihnen, wie Sie Kontakte von Google Mail mit Android synchronisieren. Dazu müssen Sie sich bei Ihrem Google-Konto anmelden und die automatische Synchronisierung zwischen Ihrem Android- und Ihrem Google Mail-Konto zulassen.
So können Sie Kontakte von Google nach Android importieren –
- Navigieren Sie auf Ihrem Android-Gerät zu ‘Einstellungen’. Öffnen Sie „Konten und Synchronisierung“ und tippen Sie auf „Google“.
- Wählen Sie Ihr Google Mail-Konto aus, dessen Kontakte Sie mit dem Android-Gerät synchronisieren möchten. Schalten Sie den Schalter „Kontakte synchronisieren“ auf „EIN“.
- Klicken Sie auf die Schaltfläche „Jetzt synchronisieren“ und lassen Sie sich etwas Zeit. Alle Ihre Google Mail- und Android-Telefonkontakte werden jetzt synchronisiert.
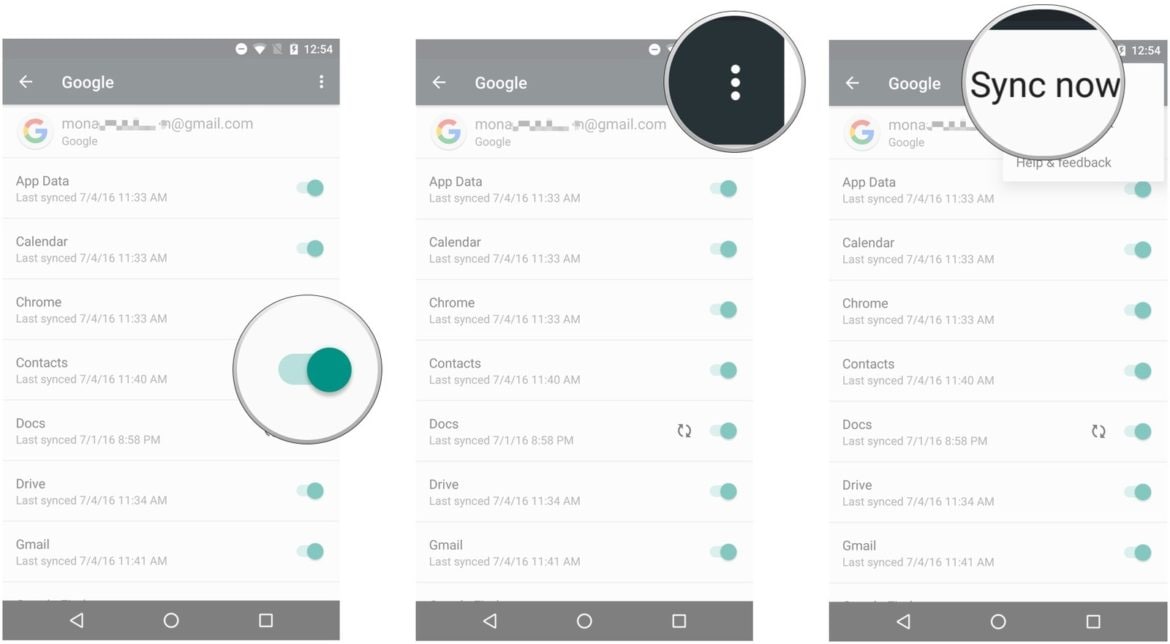
- Gehen Sie jetzt auf Ihrem Android-Telefon zur App „Kontakte“. Sie können die Google-Kontakte direkt dort sehen.
Teil 2: Wie importiert man mit DrFoneTool – Telefon-Manager Kontakte aus Gmail auf Android?
Die vorherige Lösung funktioniert für viele Benutzer gut. Aber manchmal sind Probleme wie die Google Mail-App beim „Empfangen Ihrer Nachricht“ ein Problem. Sie warten weiter darauf, weiterzumachen, aber es brummt nicht. Wie kann man also in einer solchen Situation Kontakte von Gmail auf Android übertragen? Zuerst müssen Sie Kontakte von Google Mail auf Ihren Computer exportieren. Später können Sie dasselbe auf Ihr Android-Handy importieren DrFoneTool – Telefon-Manager (Android).

DrFoneTool – Telefon-Manager (Android)
One-Stop-Lösung zum Importieren von Kontakten von Google Mail nach Android
- Übertragen, verwalten, exportieren/importieren Sie Ihre Musik, Fotos, Videos, Kontakte, SMS, Apps usw.
- Sichern Sie Ihre Musik, Fotos, Videos, Kontakte, SMS, Apps usw. auf dem Computer und stellen Sie sie einfach wieder her.
- Übertragen Sie iTunes auf Android (umgekehrt).
- Vollständig kompatibel mit über 3000 Android-Geräten (Android 2.2 – Android 8.0) von Samsung, LG, HTC, Huawei, Motorola, Sony usw.
Bevor Sie lernen, wie Sie Kontakte von Google nach Android importieren, müssen Sie wissen, wie Sie Kontakte aus Google Mail im VCF-Format auf den Computer exportieren.
1. Melden Sie sich bei Ihrem Gmail-Konto an und tippen Sie auf „Kontakte“. Wählen Sie die gewünschten Kontakte aus und klicken Sie auf „Kontakte exportieren“.
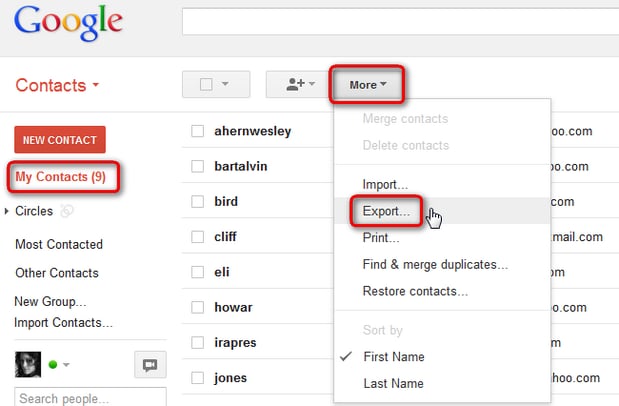
2. Unter „Welche Kontakte möchten Sie exportieren?“ Wählen Sie, was Sie möchten, und wählen Sie VCF/vCard/CSV als Exportformat.
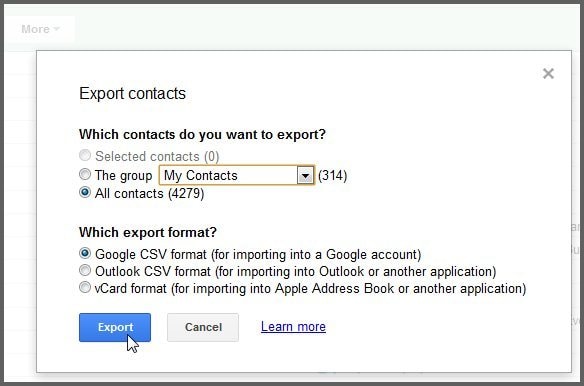
3. Klicken Sie auf die Schaltfläche „Exportieren“, um die Datei „contacts.VCF“ auf Ihrem PC zu speichern.
Jetzt kommen wir zu DrFoneTool – Telefon-Verwaltung (Android), um den Vorgang fortzusetzen. Es hilft Ihnen beim Exportieren und Importieren von Kontakten zwischen Android-Telefonen und Computern. Mit diesem Tool können nicht nur Kontakte, sondern auch Mediendateien, Apps, SMS usw. übertragen werden. Neben dem Importieren und Exportieren können Sie die Dateien auch verwalten. Mit dieser Software ist eine Datenübertragung zwischen iTunes und Android-Geräten möglich.
Schritt 1: Installieren Sie DrFoneTool – Telefon-Manager (Android) auf Ihrem Computer. Starten Sie die Software und klicken Sie auf die Registerkarte „Telefon-Manager“.

Schritt 2: Holen Sie sich ein USB-Kabel, um Ihr Android-Telefon anzuschließen. Aktivieren Sie „USB-Debugging“ über die Anleitung auf dem Bildschirm.
Schritt 3: Klicken Sie auf die obere linke Ecke des Fensters und wählen Sie Ihren Gerätenamen aus. Klicken Sie nacheinander auf die Registerkarte „Informationen“.

Schritt 4: Gehen Sie nun in die Kategorie „Kontakte“, klicken Sie auf die Registerkarte „Importieren“ und wählen Sie die Option „VCard-Datei“, um die Kontaktdatei von Ihrem Computer auszuwählen. Bestätigen Sie Ihre Aktionen und Sie sind fertig.

Jetzt beginnt die Software mit dem Extrahieren der VCF-Datei und lädt alle darin enthaltenen Kontakte auf Ihr Android-Telefon hoch. Sobald der Vorgang abgeschlossen ist, können Sie Ihr Gerät einfach trennen und Ihre neu hinzugefügten Gmail-Kontakte in Ihrer Telefonbuch-/Personen-/Kontakte-App überprüfen.
Teil 3: Tipps zum Beheben von Problemen beim Synchronisieren von Gmail-Kontakten mit Android
Normalerweise werden beim Synchronisieren Ihrer Gmail-Kontakte mit Ihrem Android-Handy alle Kontakte übertragen. Einige Situationen verhindern jedoch, dass die Synchronisierung durchgeführt wird. Diese Situationen können von einer schlechten Netzwerkverbindung oder einem ausgelasteten Google-Server abweichen. Es kann an der großen Anzahl von Kontakten liegen, die mehr Zeit für die Synchronisierung benötigen und zwischendurch Zeitüberschreitungen aufweisen.
Wir haben einige Tipps zusammengestellt, die Ihnen helfen, Probleme beim Importieren von Kontakten von Google nach Android zu beheben.
- Versuchen Sie, Ihr Android-Handy auszuschalten und neu zu starten, und versuchen Sie erneut, es zu synchronisieren.
- Stellen Sie sicher, dass Sie Android Sync auf Ihrem Android-Gerät aktiviert haben. Durchsuchen Sie „Einstellungen“ und suchen Sie nach „Datennutzung“. Tippen Sie auf „Menü“ und prüfen Sie, ob „Daten automatisch synchronisieren“ ausgewählt wurde. Schalten Sie es aus und warten Sie dann, bevor Sie es einschalten.
- Aktivieren Sie Hintergrunddaten, indem Sie nach „Einstellungen“ und dann nach „Datennutzung“ suchen. Tippen Sie auf „Menü“ und wählen Sie „Hintergrunddaten beschränken“.
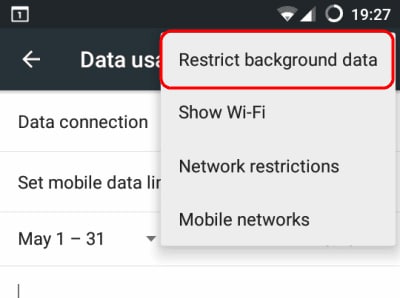
- Stellen Sie sicher, dass die Synchronisierung von Google-Kontakten aktiviert ist. Besuchen Sie „Einstellungen“ und suchen Sie „Konten“. Tippen Sie auf „Google“ und Ihr aktives Google-Konto auf diesem Gerät. Schalten Sie es aus und dann wieder ein.
- Entfernen Sie das Google-Konto und richten Sie es erneut auf Ihrem Gerät ein. Folgen Sie „Einstellungen“ und dann „Konten“. Wählen Sie „Google“ und dann das verwendete Google-Konto aus. Wählen Sie die Option „Konto entfernen“ und wiederholen Sie den Einrichtungsvorgang.
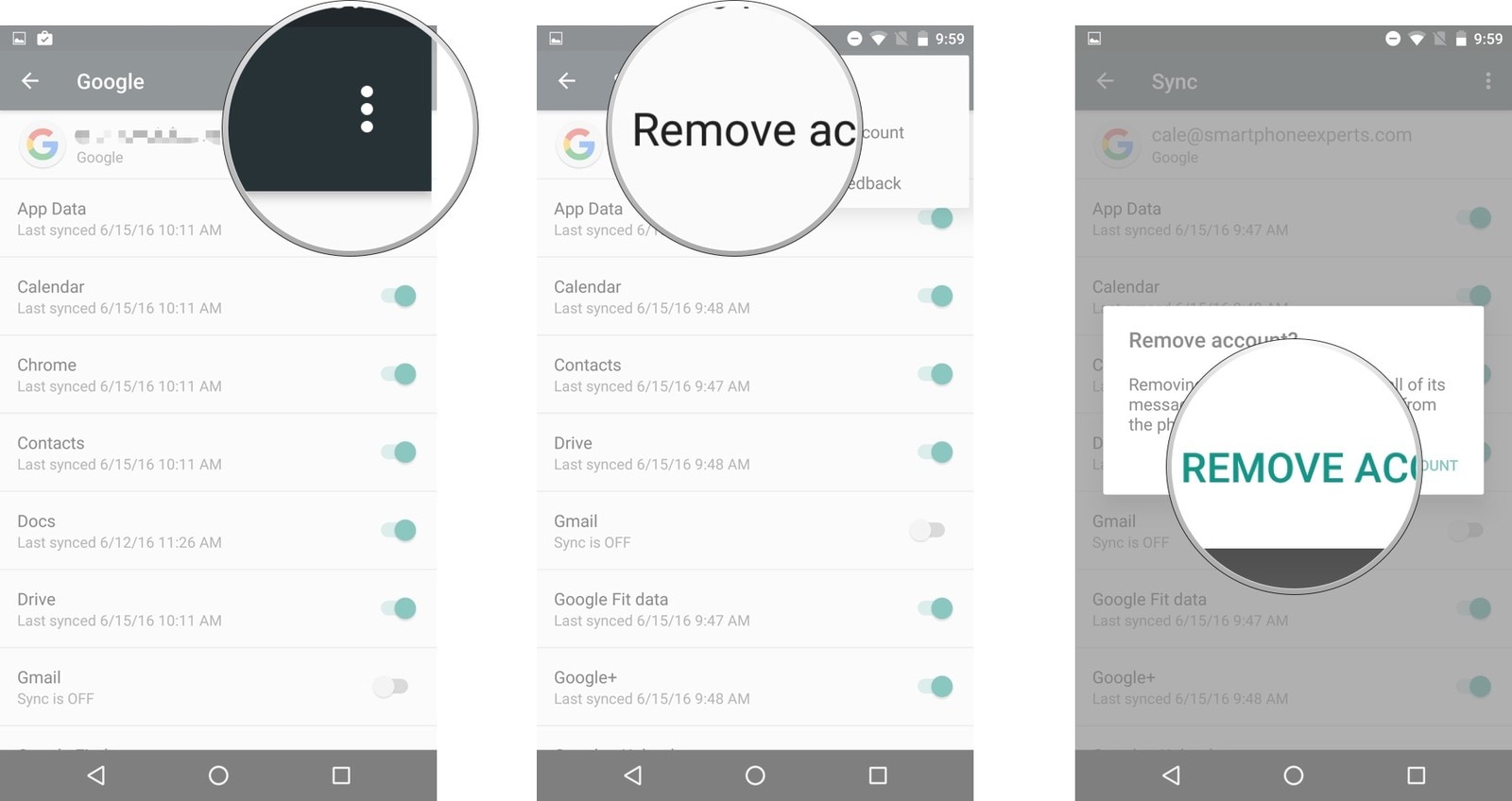
- Eine andere Lösung ist das Löschen von App-Daten und Cache für Ihre Google-Kontakte. Gehen Sie zu „Einstellungen“ und tippen Sie auf „Apps Manager“. Wählen Sie alle aus und klicken Sie auf „Kontaktsynchronisierung“, tippen Sie dann auf „Cache löschen und Daten löschen“.
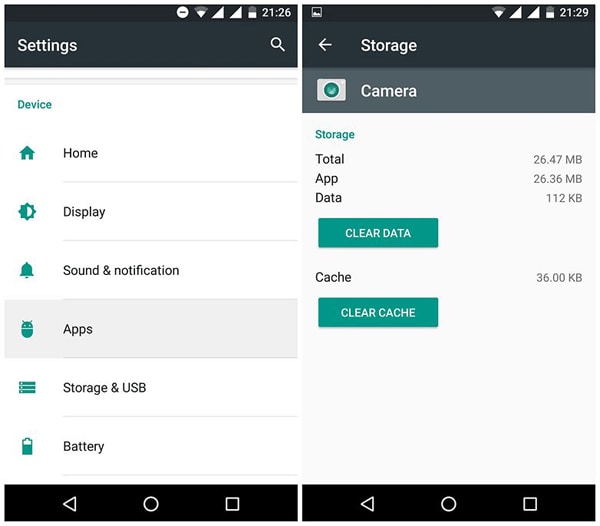
- Also! Wenn nach wiederholten Versuchen nichts funktionierte. Glaubst du nicht, es ist Zeit für eine ultimative Lösung? Ziehen nach DrFoneTool – Telefon-Manager (Android) und diese Probleme der Vergangenheit angehören.
Neueste Artikel

