Kontakte auf Google Pixel verwalten
Google Pixel und Pixel XL sind die neuesten Telefone auf dem Markt. Google hat die beiden Artikel produziert, und sie sind viel besser als Nexus, ein Telefon, das von derselben Firma entwickelt wurde. Das Google Pixel ist 5 Zoll groß, während das Pixel XL 5.5 Zoll groß ist. Die Spezifikationen der beiden Produkte umfassen OLED-Bildschirme, 4 GB RAM, einen Speicher von 32 GB oder 128 GB, einen USB-C-Ladeanschluss, eine 12-Megapixel-Kamera auf der Rückseite und eine 8-Megapixel-Kamera auf der Vorderseite.
Kostenloser unbegrenzter Speicherplatz für Fotos und Videos wird auch über die Google Fotos-App angeboten. Die beiden Telefone haben einen stromsparenden Akku. Die aktuellen Preise betragen 599 US-Dollar für das 5-Zoll-Pixel und 719 US-Dollar für das 5.5-Zoll-Pixel Xl, wenn der Kauf direkt bei Google oder Carphone erfolgt.
Wenn Sie direkt bei Google oder Carphone Warehouse kaufen, erhalten Sie außerdem eine kostenlose entsperrte SIM-Karte. Darüber hinaus sind beide Telefone mit der vorinstallierten neuesten Version von Android (Nougat) und Googles KI-gestütztem Assistenten Allo und der App Duo im Face Time-Stil ausgestattet. Durch diese Features konkurrieren die beiden Produkte mit Google und den Android-Partnern von Google.
Teil 1. Bedeutung von Kontakten
Kommunikation ist der Hauptgrund, warum wir alle ein Telefon besitzen, und diese Kommunikation kann nicht stattfinden, ohne Kontakte zur Verfügung zu haben. Auch im Geschäftsverkehr sind Kontakte unerlässlich. Einige Geschäftstreffen werden durch Nachrichten und Anrufe angekündigt. Wir brauchen auch Kontakte, um mit unseren Lieben oder Familien zu kommunizieren, wenn wir ihnen nicht nahe sind. Außerdem brauchen wir alle Kontakte, um im Notfall Hilfe von denen zu rufen, die uns weit entfernt sind. Kontakte werden auch in Transaktionen verwendet, um Geld über Telefone zu senden oder zu empfangen.
Teil 2. So sichern und wiederherstellen Sie Kontakte auf Google Pixel
Wie verwalte ich Kontakte auf Google Pixel? Wie kann ich Kontakte auf Google Pixel sichern und wiederherstellen? Viele Leute würden die Kontakte in eine vCard-Datei exportieren und sie irgendwo aufbewahren. Aber sie können in Schwierigkeiten geraten, wenn:
- Sie vergessen, wo die vCard aufbewahrt wird.
- Sie haben versehentlich die Telefone verloren oder sind kaputt gegangen.
- Sie haben einige wichtige Kontakte aus Fehlern gelöscht.
Keine Sorge. Wir haben DrFoneTool – Telefon-Backup hier.

DrFoneTool – Telefon-Backup (Android)
Einfaches Sichern und Wiederherstellen von Kontakten auf Google Pixel
- Sichern Sie Android-Daten selektiv mit einem Klick auf dem Computer.
- Vorschau und Wiederherstellung der Sicherung auf jedem Android-Gerät.
- Unterstützt 8000 + Android-Geräte.
- Beim Sichern, Exportieren oder Wiederherstellen gehen keine Daten verloren.
Befolgen Sie diese Anleitung, um Kontakte auf Google Pixel zu sichern:
Schritt 1: Starten Sie DrFoneTool und verbinden Sie Ihr Google Pixel mit Ihrem PC. Klicken Sie auf „Telefon-Backup“. Das Tool erkennt Ihr Google Pixel und es wird im Hauptfenster angezeigt.

Schritt 2: Wählen Sie auf der Benutzeroberfläche „Backup“ oder „Backup-Verlauf anzeigen“.

Schritt 3: Nachdem Sie „Backup“ ausgewählt haben, überprüft DrFoneTool alle Dateitypen. Um die Kontakte auf Google Pixel zu sichern, wählen Sie die Option „Kontakte“, legen Sie einen einfachen Sicherungspfad fest, den Sie sich auf dem PC merken können, und klicken Sie auf „Sichern“, um die Sicherung zu starten.

Da Sie die Kontakte von Google Pixel gesichert haben, befolgen Sie die nachstehenden Anweisungen, um sie wiederherzustellen:
Schritt 1: Klicken Sie in der folgenden Oberfläche auf die Schaltfläche „Wiederherstellen“.

Schritt 2: Alle Google Pixel-Sicherungsdateien werden angezeigt. Wählen Sie eine aus und klicken Sie in derselben Zeile auf „Anzeigen“.

Schritt 3: Sie können jetzt eine Vorschau aller Dateien in der Sicherung anzeigen. Wählen Sie die benötigten Dateielemente aus und klicken Sie auf „Auf Gerät wiederherstellen“.

Teil 3. So übertragen Sie Kontakte zwischen iOS-/Android-Geräten und Google Pixel
Jetzt geht es darum, Kontakte von Telefon zu Telefon zu übertragen. Egal, ob Sie Kontakte zwischen Google Pixel und einem iPhone oder zwischen Google Pixel und einem anderen Android-Telefon übertragen möchten, DrFoneTool – Telefonübertragung kann die Kontaktübertragung immer zu einem leicht verständlichen und bequemen Erlebnis machen.

DrFoneTool – Telefonübertragung
Einfache Lösung zum Übertragen von Kontakten zwischen iOS-/Android-Geräten und Google Pixel
- Übertragen Sie einfach alle Arten von Daten vom iPhone X/8 (Plus)/7 (Plus)/6s/6/5s/5/4s/4 auf Android, einschließlich Apps, Musik, Videos, Fotos, Kontakte, Nachrichten, App-Daten, Anrufprotokolle usw.
- Funktioniert direkt und überträgt Daten zwischen zwei betriebssystemübergreifenden Geräten in Echtzeit.
- Funktioniert perfekt mit Apple, Samsung, HTC, LG, Sony, Google, HUAWEI, Motorola, ZTE, Nokia und weiteren Smartphones und Tablets.
- Vollständig kompatibel mit großen Anbietern wie AT&T, Verizon, Sprint und T-Mobile.
- Voll kompatibel mit iOS 11 und Android 8.0
- Voll kompatibel mit Windows 10 und Mac 10.13.
Das Übertragen von Kontakten zwischen iOS-/Android-Geräten und Google Pixel ist ziemlich einfach. Erfahren Sie, wie es mit einem Klick geht:
Schritt 1: Starten Sie DrFoneTool und verbinden Sie beide Geräte mit dem PC. Klicken Sie in der Hauptoberfläche auf „Telefonübertragung“.

Schritt 2: Wählen Sie die Quell- und Zielgeräte aus. Sie können auch auf „Flip“ klicken, um die Quell- und Zielgeräte zu wechseln.

Schritt 3: Wählen Sie die Option „Kontakte“ und klicken Sie auf „Übertragung starten“, um die Kontaktübertragung durchzuführen.
Teil 4. Wie man doppelte Kontakte auf Google Pixel zusammenführt
Es ist wirklich langweilig festzustellen, dass es viele doppelte Kontakte in Ihrem Google Pixel-Telefonbuch gibt. Einige von ihnen werden möglicherweise wiederholt gespeichert, wenn Sie Kontakte von der SIM-Karte in den Telefonspeicher verschieben oder wenn Sie einige wichtige Kontakte speichern und dabei wiederholte Aufzeichnungen vergessen.
Sie können sagen, dass es einfach ist, Kontakte auf dem Telefon zusammenzuführen.
Aber was ist, wenn Sie viele doppelte Kontakte haben? Was ist, wenn Sie nach Name, Nummer usw. zusammenführen möchten? Was ist, wenn Sie sie zuerst anzeigen möchten, bevor Sie sie zusammenführen?

DrFoneTool – Telefon-Manager (Android)
Bester Android-Manager zum Zusammenführen doppelter Kontakte auf Google Pixel
- Verwalten Sie effektiv Kontakte vom PC aus, z. B. Massen-Hinzufügen, Löschen und intelligentes Zusammenführen von Kontakten.
- Verwalten, exportieren/importieren Sie Ihre Musik, Fotos, Videos, Kontakte, SMS, Apps usw.
- Übertragen Sie Dateien zwischen Android und Computer, einschließlich Kontakte, Fotos, Musik, SMS und mehr.
- Übertragen Sie iTunes auf Android (umgekehrt).
- Verwalten Sie Ihr Android-Gerät auf dem Computer.
- Voll kompatibel mit Android 8.0.
Die Verwendung von DrFoneTool – Telefon-Verwaltung ist der einfachste Weg, um doppelte Kontakte auf Ihrem Google Pixel zusammenzuführen. Gehen Sie dazu folgendermaßen vor:
Schritt 1: Starten Sie das DrFoneTool-Toolkit, indem Sie auf das Verknüpfungssymbol doppelklicken. Klicken Sie auf der DrFoneTool-Oberfläche auf „Telefon-Verwaltung“.

Schritt 2: Gehen Sie zur Registerkarte Informationen, klicken Sie auf Kontakte, und dann finden Sie die Schaltfläche Zusammenführen. Klick es.
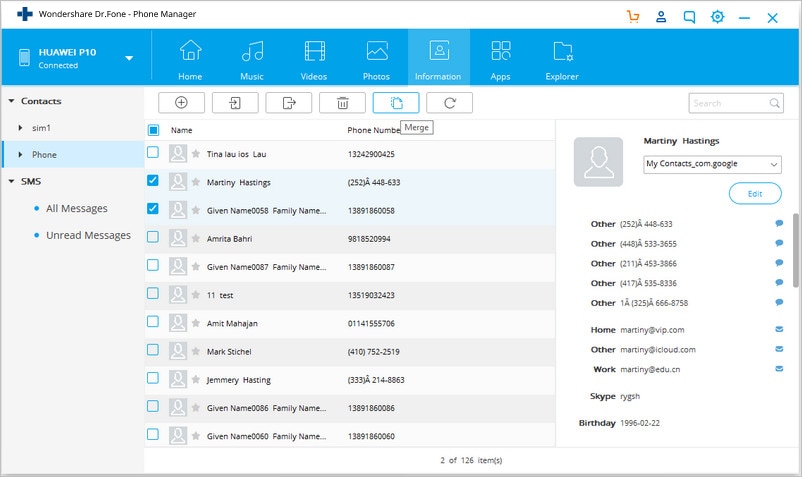
Schritt 3: Alle doppelten Kontakte mit derselben Telefonnummer, demselben Namen oder derselben E-Mail-Adresse werden zur Überprüfung angezeigt. Wählen Sie einen Übereinstimmungstyp aus, um doppelte Kontakte zu finden. Lassen Sie alle Kontrollkästchen für eine bessere Synchronisierung aktiviert.
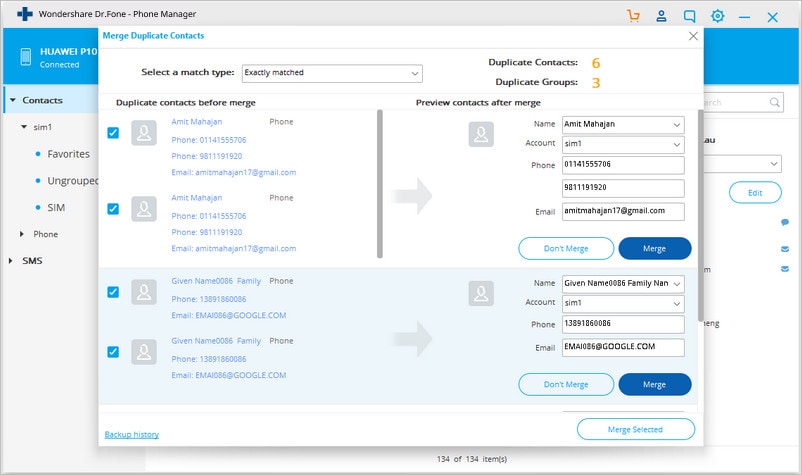
Aktivieren Sie nach Abschluss des Scanvorgangs die Kontrollkästchen in den angezeigten Ergebnissen für doppelte Kontakte, um die gewünschten Kontakte zusammenzuführen. Klicken Sie dann auf „Ausgewählte zusammenführen“, um alle Kontakte oder die ausgewählten Kontakte einzeln zusammenzuführen.
DrFoneTool ist für die Verwaltung und Übertragung von Kontakten unerlässlich. Mit diesem Google Pixel-Manager ist es einfach, doppelte Kontakte in Google Pixel zusammenzuführen, und es ist auch einfach, Kontakte zu sichern und wiederherzustellen. Daher ist dieser Google Pixel-Manager das beste Telefonverwaltungstool, das allen Android- und iOS-Benutzern empfohlen wird, einschließlich der neuen Google Pixel- und Google Pixel XL-Benutzer.
Neueste Artikel

