Zwei Möglichkeiten: Synchronisieren Sie Kontakte von Android zu Gmail
Wenn Sie jemals Ihr Telefon verloren haben, werden Sie zustimmen, dass das Zurückbekommen aller Informationen, die sich früher auf Ihrem verlegten Gerät befanden, ein sehr mühsames Unterfangen sein kann, das manchmal in Herzschmerz enden kann.
Eines der wichtigsten Dinge, die Sie auf Ihrem Telefon speichern können, sind Ihre Kontakte, die Informationen über die Menschen in Ihrem Leben sowie deren Telefonnummern. Dies kann sich als die schwierigste Datenwiederherstellung erweisen, nachdem ein Telefon verloren gegangen ist. In diesem Artikel erfahren Sie daher, wie Sie Ihre Kontakte auf dem neuesten Stand halten, indem Sie Kontakte von Android mit dem Google-E-Mail-Konto synchronisieren. Wie bei fast allem in der Tech-Welt gibt es mehr als eine Möglichkeit, eine Katze zu häuten, und dies gilt insbesondere für das Synchronisieren von Kontakten auf Android-Telefonen.
Es gibt zwei Möglichkeiten, Kontakte vom Android-Telefon zu Gmail zu übertragen. Sollen wir also anfangen, darüber zu diskutieren?
- Teil 1: Wie synchronisiert man Kontakte von Android zu Gmail? (Einfacher Weg)
- Teil 2. Wie synchronisiert man Kontakte von Android zu Gmail? (Offizieller Weg)
- Teil 3. Andere Möglichkeiten zum Sichern von Android-Kontakten
- Teil 4. Grundlegende Lösungen zur Behebung von Problemen bei der Synchronisierung von Google-Kontakten auf Android
Teil 1: Wie synchronisiert man Kontakte von Android zu Gmail? (Einfacher Weg)
Eine der besten Möglichkeiten, Kontakte vom Telefon mit Google Mail zu synchronisieren, ist die Verwendung eines praktischen Tools namens DrFoneTool – Telefon-Manager (Android). Es ist eines der weit verbreiteten und akzeptierten Tools zum Verwalten und Übertragen der Kontaktdaten Ihres Android-Geräts auf eine andere Plattform.

DrFoneTool – Telefon-Manager (Android)
One-Stop-Lösung zum Synchronisieren von Kontakten von Android zu Gmail
- Übertragen, verwalten, exportieren/importieren Sie Ihre Musik, Fotos, Videos, Kontakte, SMS, Apps usw.
- Sichern Sie Ihre Musik, Fotos, Videos, Kontakte, SMS, Apps usw. auf dem Computer und stellen Sie sie einfach wieder her.
- Hervorgehobene Funktionen wie 1-Klick-Root, GIF-Ersteller, Klingelton-Ersteller.
- Vollständig kompatibel mit über 3000 Android-Geräten (Android 2.2 – Android 8.0) von Samsung, LG, HTC, Huawei, Motorola, Sony usw.
Gehen Sie folgendermaßen vor, um diese sichere und zuverlässige Methode zum Synchronisieren von Kontakten mit Gmail auf Android zu verwenden:
- 1. Laden Sie zunächst die DrFoneTool-Software auf Ihren Windows-PC herunter und befolgen Sie die Installationsanweisungen. Starten Sie dann die Software, nachdem die Anwendung erfolgreich installiert wurde.
- 2. Klicken Sie auf die Option „Phone Manager“, um mit dem nächsten Bildschirm der Software fortzufahren.
- 3. Verbinden Sie Ihr Telefon über ein USB-Kabel mit Ihrem PC. Stellen Sie sicher, dass USB-Debugging auf Ihrem Telefon aktiviert ist
- 4. Klicken Sie nun oben auf der Benutzeroberfläche der Software auf die Registerkarte „Informationen“.

- 5. Klicken Sie im linken Seitenbereich auf die Option „Kontakte“, um die auf Ihrem Gerät verfügbaren Kontakte anzuzeigen.
- 6. Sie können die Kontakte auswählen, die Sie auf Ihren PC übertragen möchten, oder einfach alle auswählen und unerwünschte Kontakte deaktivieren.
- 7. Klicken Sie auf die Schaltfläche „Exportieren“ und wählen Sie als Exportformat „in vCard-Datei“.

- 8. Sie werden zu einer Seite weitergeleitet, auf der Sie auswählen können, wo die Datei auf Ihrem PC gespeichert werden soll, wählen Sie den Speicherort aus und klicken Sie auf OK, um mit dem Exportieren Ihrer Kontakte zu beginnen.
Sobald Ihre Kontakte erfolgreich als vCard oder im.VCF-Format auf Ihrem PC gespeichert wurden, können Sie sie ganz einfach direkt von Ihrem Computer in Ihr Gmail-Konto importieren, indem Sie diesen Schritten folgen.
- 1. Öffnen Sie den Browser auf Ihrem PC und melden Sie sich bei Ihrem Gmail-Konto an.
- 2. Klicken Sie im linken Seitenbereich auf den Dropdown-Pfeil von Google Mail, um die Option „Kontakte“ anzuzeigen und darauf zu klicken.
- 3.Tippen Sie auf die Schaltfläche „Mehr“ und wählen Sie „Importieren“ aus der Liste aus. Google Mail öffnet ein Popup-Fenster, in dem Sie den Speicherort der zuvor gespeicherten VCF- oder vCard-Datei auswählen können.

- 4. Wählen Sie die vCard aus und klicken Sie dann auf die Schaltfläche „Importieren“. Ihre Kontakte werden im Handumdrehen in Ihr Gmail-Konto importiert.

Wenn Sie diese Schritte befolgt hätten, hätten Sie Ihre Kontakte nicht nur mit Ihrem Computer synchronisiert, sondern auch mit Ihrem Gmail-Konto.
So können Sie mit DrFoneTool – Telefon-Verwaltung (Android) nicht nur Kontakte vom Telefon auf das Gmail-Konto übertragen, sondern sie auch vor Datenverlust schützen.
Teil 2. Wie synchronisiert man Kontakte von Android zu Gmail? (Offizieller Weg)
Es gibt auch eine Möglichkeit, Ihre Kontakte mit Ihrem Google Mail-Konto auf Android zu synchronisieren, indem Sie nur Ihr Mobiltelefon verwenden. Sie können dies einfach tun, indem Sie diesen Schritten folgen:
- 1. Stellen Sie zunächst sicher, dass Google Mail auf Ihrem Telefon installiert ist. Wenn dies nicht der Fall ist, gehen Sie zum Play Store und installieren Sie die Google Mail-App auf Ihrem Telefon.
- 2. Gehen Sie nun zu Ihren Telefoneinstellungen und tippen Sie dann auf die Option „Konten und Synchronisierung“.
- 3. Tippen Sie auf dem nächsten Bildschirm auf den Dienst Konten und Synchronisierung.
- 4. Wählen Sie Ihr Gmail-Konto auf der Einrichtungsseite für E-Mail-Konten aus.
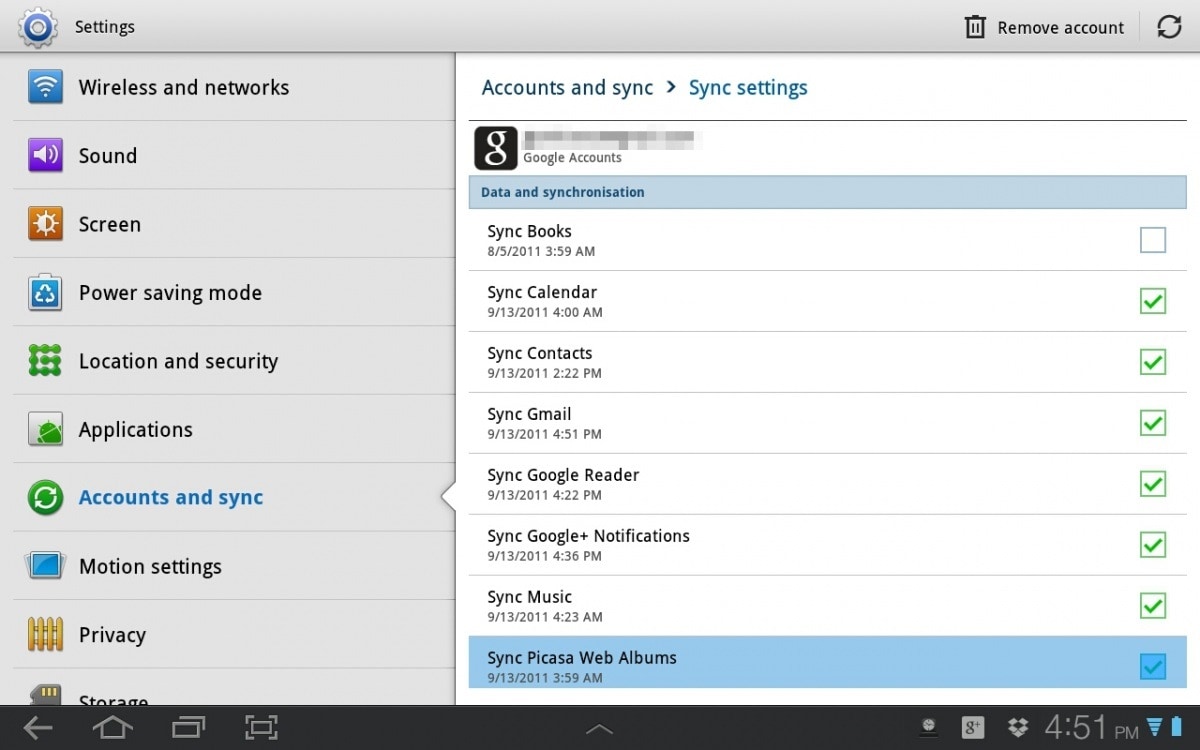
- 5. Aktivieren Sie die Option „Kontakte synchronisieren“.
- 6. Tippen Sie auf die Registerkarte Optionen und dann auf die Schaltfläche „Jetzt synchronisieren“ und warten Sie, bis Ihre Kontakte erfolgreich mit Ihrem Google Mail-Konto synchronisiert wurden. Sie wissen, dass die Synchronisierung der Kontakte erfolgreich abgeschlossen wurde, wenn das Symbol „Synchronisieren“ verschwindet.
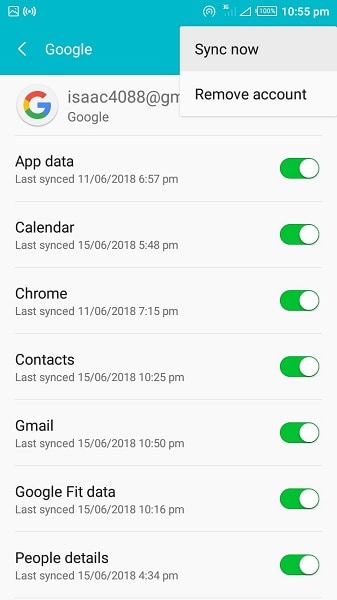
Und das ist es! Sie haben Ihren Kontakt erfolgreich vom Telefon auf Ihr Gmail-Konto übertragen. Wenn Sie zum ersten Mal ein Google Mail-Konto auf Ihrem Mobilgerät hinzufügen und einrichten, sollte die Option „Automatisch synchronisieren“ standardmäßig aktiviert sein. Wenn dies aus irgendeinem Grund nicht auftritt, gibt es Möglichkeiten, den Fehler zu beheben. Diese Methoden zur Behebung des Fehlers werden im letzten Abschnitt dieses Artikels behandelt.
Teil 3. Andere Möglichkeiten zum Sichern von Android-Kontakten
Smartphone-Nutzer insgesamt wollen ihre Kontakte nie verlieren; Manchmal passiert es jedoch aufgrund menschlicher Fehler oder eines Programmfehlers oder eines reinen Fehlers. Daher ist es wichtig, dass Sie ein Backup Ihrer Kontakte wünschen, bevor Sie den Rest einem Online-Backup-Programm anvertrauen, in diesem Fall Ihre Gmail-Konten. Es geht nicht darum, paranoid zu sein; Es müssen lediglich Vorkehrungen getroffen werden, um den Verlust von Kontakten zu vermeiden, während Sie Android mit dem Google Mail-Konto synchronisieren.
Obwohl es in der Vergangenheit keine Aufzeichnungen über ein solches Vorkommen von Benutzern gab, die Kontakte von Android nach Gmail exportieren, ist es dennoch ratsam, ein Backup durchzuführen.
Eine weitere Möglichkeit, Ihre Kontakte zu sichern, bevor Sie Kontakte von Android mit Gmail synchronisieren, finden Sie in diesem Artikel: Vier Möglichkeiten zum einfachen Sichern von Android-Kontakten.
Teil 4. Grundlegende Lösungen zur Behebung von Problemen bei der Synchronisierung von Google-Kontakten auf Android
In den obigen Abschnitten haben Sie gelernt, wie Sie Kontakte von Android zu Gmail übertragen. Was also, wenn sich Ihre Kontakte aus irgendeinem Grund geweigert haben, zu synchronisieren? Nun, keine Panik; Hier sind einige der möglichen Lösungen für das Problem.
Stellen Sie sicher, dass die Synchronisierungsoption für Ihr Gerät aktiviert ist. Dazu einfach:
- Tippen Sie auf Einstellungen für Ihr Gerät
- Gehen Sie zu Datennutzung und dann zu Menü.
- Stellen Sie sicher, dass die Option „Daten automatisch synchronisieren“ auf Ihrem Gerät aktiviert ist, falls nicht, aktivieren Sie sie.
- Wenn es bereits eingeschaltet ist, versuchen Sie, es ein paar Mal ein- und auszuschalten, und fahren Sie dann mit Kontakte synchronisieren fort.
Stellen Sie sicher, dass die Synchronisierung von Google-Kontakten aktiviert ist. Dazu einfach:
- Gehen Sie erneut zu den Android-Einstellungen.
- Gehen Sie zur Option „Konten“.
- Gehen Sie zu dem Google-Konto, das Sie als Backup-Einstellung verwendet haben.
- Stellen Sie sicher, dass die Option „Kontakte“ für die Synchronisierungsdaten aktiviert ist.
- Wenn es bereits eingeschaltet ist und immer noch nicht funktioniert, versuchen Sie, die Option ein paar Mal ein- und auszuschalten.
Stellen Sie sicher, dass Sie über eine aktive Internetverbindung verfügen und Hintergrunddaten ausgeschaltet sind. Die Wichtigkeit, Ihre Internetverbindung zu überprüfen, bevor Sie bei allen Problemen zu extremeren Maßnahmen übergehen, kann nicht ignoriert werden. Die Probleme, die Sie möglicherweise stören, sind möglicherweise auf ein Problem mit der Internetverbindung Ihres Geräts zurückzuführen
- Schalten Sie Ihre Datenverbindung aus und wieder ein.
- Gehen Sie zu Einstellungen, dann zu „Datennutzung“ und stellen Sie sicher, dass die Einschränkung von Hintergrunddaten auf Ihrem Gerät deaktiviert ist.
Löschen Sie den App-Cache für Google-Kontakte.
- Gehe zu den Einstellungen
- Tippen Sie dann je nach Gerät und Android-Version auf „Apps“ oder „Apps Manager“.
- Gehen Sie zu Alle Apps und suchen Sie Contact Sync.
- Wählen Sie Cache löschen und auch Daten löschen.
- Dies sollte die Kontaktsynchronisierung wieder normalisieren und sicherstellen, dass Ihre Synchronisierung von da an reibungslos weitergeht.
Entfernen Sie Ihr Google-Konto und richten Sie es erneut ein. Das Problem, mit dem Sie konfrontiert sind, könnte auf eine fehlerhafte Einrichtung des Google-Kontos zurückzuführen sein. Um dies zu beheben:
- Gehe zu den Einstellungen.
- Gehen Sie zu Konten und dann zu Ihrem Google-Konto.
- Wählen Sie die Option Konto entfernen
- Fahren Sie dann mit der erneuten Einrichtung Ihres E-Mail-Kontos fort.
Als letzte Lösung haben einige Benutzer gemeldet, dass eine Kontozusammenführung für die Kontakte die Probleme der nicht synchronisierten Kontakte behoben hat. Führen Sie dazu die folgenden Schritte aus:
- Gehen Sie zu Kontakte
- Tippen Sie auf das Menü und dann auf die Option „Anzuzeigende Kontakte“.
- Wählen Sie „Nur Gerät“. Beachten Sie, dass dadurch nur die auf dem Gerät gespeicherten Kontakte angezeigt werden.
- Tippen Sie auf „Menü“ und dann auf „Konten zusammenführen“.
- Wählen Sie Google Zusammenführen aus. Dadurch werden alle Ihre Kontakte mit Google zusammengeführt.
- Gehen Sie zurück und wählen Sie erneut Menü, wählen Sie diesmal „Anzuzeigende Kontakte“ und dann „Alle Kontakte“.
- Dadurch sollten alle Kontakte auf Ihrem Gerät angezeigt werden, und Ihr Synchronisierungsproblem sollte ebenfalls gelöst sein.
Diese Korrekturen sollten sicherstellen, dass Ihre Synchronisierung von Kontakten mit dem Google-Konto jetzt behoben ist und Sie Ihre Kontakte jetzt sichern und mit Ihrem Google Mail-Konto synchronisieren können. Es ist auch erwähnenswert, dass Sie, wenn Sie möchten, dass neue Kontakte automatisch in Ihrem Google-Konto gespeichert werden, die Option Google-Konto auswählen müssen, wenn Sie gefragt werden, wo der neue Kontakt gespeichert werden soll, da der Kontakt sonst nicht automatisch synchronisiert wird Ihr Google Mail-Konto, und Sie müssen einen Export erstellen, um ihn zu Ihren Google-Kontakten hinzuzufügen.
Denken Sie auch daran, dass es im Gegensatz zu einer schnellen Netzwerkverbindung bei einer langsameren Netzwerkverbindung länger dauern kann, bis die Kontakte mit Google synchronisiert werden. Daher müssen Sie möglicherweise etwas Geduld aufbringen, wenn Sie eine langsamere Netzwerkverbindung verwenden Internetverbindung.
Es kann manchmal verwirrend und verwirrend sein, wenn Menschen wahrscheinlich ihre Telefone verlieren und sich dann über den Verlust von Kontakten beschweren. In diesem technologischen Zeitalter müssen Sie sich jedoch keine Sorgen mehr über einen solchen Informationsverlust machen, da es mehrere Möglichkeiten gibt, Kontakte zu sichern. Alle oben genannten Methoden sind einfach auszuführen und helfen Ihnen, Kontakte im Handumdrehen vom Telefon zu Gmail zu übertragen.
Schließlich können Sie auch verwenden DrFoneTool – Telefon-Manager (Android) für den reibungslosen Export von Kontakten von Android nach Gmail.
Neueste Artikel

