Die 5 besten Möglichkeiten, Fotos von Samsung auf das iPhone zu übertragen
Ich bin sicher, Sie alle würden zustimmen, dass das iPhone und Samsung die beiden Flaggschiffe sind, die heutzutage am meisten nachgefragt werden. Daher ist es verständlich, dass Sie Fotos von Samsung auf iPhone wie iPhone 13 übertragen möchten, obwohl Sie wohl eine der besten Handykameras der Welt besitzen. Die Gründe können vielfältig sein, z. B. wenn Sie von Samsung auf das iPhone wechseln, ein Backup behalten möchten, übertragen müssen oder einfach nur Ihre Momente auf beiden Geräten sicher haben möchten.
Heute werden wir untersuchen, wie Sie Bilder mit einigen der schnellsten und einfachsten Methoden von Samsung auf das iPhone übertragen können.
- Teil 1. Wie übertrage ich alle Fotos mit einem Klick von Samsung auf das iPhone?
- Teil 2. Wie übertrage ich Fotos selektiv von Samsung auf das iPhone?
- Teil 3. Wie übertrage ich Fotos von Samsung auf das iPhone mit Move to iOS?
- Teil 4. Wie übertrage ich Fotos von Samsung auf das iPhone mit iTunes?
- Teil 5. Wie übertrage ich Fotos von Samsung auf das iPhone mit Dropbox?
Teil 1. Wie übertrage ich alle Fotos mit einem Klick von Samsung auf das iPhone?
DrFoneTool – Telefonübertragung kann dazu dienen, Fotos mit einem einzigen Klick von Samsung auf das iPhone oder jedes andere mobile Smartphone zu übertragen, das auf Android und iOS läuft. Diese Methode steht an vorderster Front unter den Möglichkeiten, Bilder von Samsung auf ein iPhone wie iPhone 13 zu übertragen. Die Software kann kostenlos direkt von der Wondershare-Website heruntergeladen werden und ist genauso einfach zu installieren wie jedes andere Tool.

DrFoneTool – Telefonübertragung
Übertragen Sie Fotos mit 1 Klick von Samsung auf das iPhone!
- Einfach, schnell und sicher.
- Verschieben Sie Daten zwischen Geräten mit unterschiedlichen Betriebssystemen, z. B. iOS zu Android.
- Unterstützt iOS-Geräte, auf denen das neueste iOS ausgeführt wird

- Übertragen Sie Fotos, Textnachrichten, Kontakte, Notizen und viele andere Dateitypen.
- Unterstützt über 8000+ Android-Geräte. Funktioniert für alle iPhone-, iPad- und iPod-Modelle.
Im Folgenden sind die wenigen Schritte aufgeführt, die erforderlich sind, um Fotos mit einem einzigen Klick von Samsung auf das iPhone 13 zu übertragen.
Schritt 1: Starten Sie das Tool
Starten Sie die DrFoneTool-Software, die auf Ihrem Computer installiert wurde. Klicken Sie nun auf der Hauptoberfläche auf die Schaltfläche „Wechseln“.

Schritt 2: Verbinden Sie die beiden Geräte mit Ihrem Computer
Schnappen Sie sich jetzt ein langlebiges und schnelles USB-Kabel für beide Geräte, auf die Sie Fotos übertragen möchten, und zwar das Samsung und das iPhone.
DrFoneTool würde die beiden Geräte automatisch erkennen, vorausgesetzt, sie sind gut mit Ihrem PC verbunden.

Jetzt sollten beide Geräte mit ihren Namen angezeigt werden. Stellen Sie sicher, dass sich das Quellgerät (Samsung-Telefon) links vom Bildschirm und das Zielgerät rechts befindet. Wenn die Reihenfolge von der gewünschten abweicht, klicken Sie auf die Schaltfläche „Flip“ oben in der Mitte der Seite.
Schritt 3: Wählen Sie die zu übertragenden Dateien aus
Um Bilder von Samsung auf das iPhone zu übertragen, müssen Sie die zu übertragenden Dateien auswählen, in diesem Fall Fotos. Um Ihre Auswahl zu treffen, aktivieren Sie die entsprechenden Kästchen im Dateinamen.

Jetzt kommt der einfache Teil ins Spiel. Sie können jetzt auf die Schaltfläche „Übertragung starten“ klicken, und sofort werden die bereits ausgewählten Dateitypen im Handumdrehen auf das Zielgerät, dh das iPhone, übertragen. Wie einfach ist das?
Hier erfahren Sie, wie Sie in nur wenigen einfachen Schritten Fotos mit einem einzigen Klick von Samsung auf das iPhone übertragen.
Teil 2. Wie übertrage ich Fotos selektiv von Samsung auf das iPhone?
Eine weitere einfache Methode, die sehr praktisch ist, um Bilder von Samsung auf das iPhone zu übertragen, ist die DrFoneTool-Toolkit-Software, weithin bekannt als DrFoneTool – Telefon-Manager (Android). Diese Funktion kann auch verwendet werden, um Bilder von Samsung auf das iPhone zu übertragen, aber dieses Mal können Sie jedes Bild auswählen, das Sie senden möchten, und unerwünschte abwählen.

DrFoneTool – Telefon-Manager (Android)
Übertragen Sie Fotos, Videos und Musik selektiv von Samsung auf das iPhone.
- Übertragen Sie Dateien zwischen Android und Computer, einschließlich Kontakte, Fotos, Musik, SMS und mehr.
- Verwalten, exportieren/importieren Sie Ihre Musik, Fotos, Videos, Kontakte, SMS, Apps usw.
- Übertragen Sie iTunes auf Android (umgekehrt).
- Verwalten Sie Ihr Android-Gerät auf dem Computer.
- Vollständig kompatibel mit allen Android-Versionen.
Schritt 1: Schließen Sie Ihr Samsung-Gerät an
Verbinden Sie Ihr Android-Gerät mit Ihrem Computer und starten Sie die DrFoneTool-Software. Klicken Sie auf dem Startbildschirm auf die Option „Übertragen“, und Sie sehen Ihr verbundenes Gerät auf dem Bildschirm mit mehreren Optionen auf der rechten Seite. Klicken Sie auf die Option „Gerätefotos auf den PC übertragen“.

Schritt 2: Wählen Sie die zu übertragenden Dateien aus
Hier wählen Sie bitte aus der Liste der sichtbaren Bilder die gewünschten Fotos selektiv aus, um sie zu übertragen.

Nachdem Sie die Auswahl getroffen haben, verbinden Sie Ihr iPhone und klicken Sie dann auf die zweite Schaltfläche über den ausgewählten Bildern, die die Schaltfläche „Exportieren“ ist, klicken Sie dann auf „Auf Gerät exportieren“ und dann auf Ihr bereits verbundenes iPhone (Gerätename).

Die Bilder werden sofort auf Ihr iPhone übertragen.
Teil 3. Wie übertrage ich Fotos von Samsung auf das iPhone mit Move to iOS?
Bei der Suche nach dem Übertragen von Fotos von Samsung auf ein iPhone wie iPhone 13 ist eine der herkömmlichen verfügbaren Methoden die Verwendung der Move to iOS-App. Apple selbst hat diese App entwickelt, um den formal anfallenden Stress bei der Übertragung nur auf ein iOS-Gerät zu reduzieren. Obwohl die App die Probleme möglicherweise nicht vollständig beseitigt hat, hilft sie den Benutzern, einen reibungslosen Wechsel von Android zu iOS zu ermöglichen.
Hier sind die Schritte, die beantworten, wie Sie Bilder mit Move to iOS von Samsung auf iOS übertragen.
Schritt 1: Move to iOS herunterladen und installieren.
Move to iOS ist eine App, die für Android im Google Play Store erhältlich ist. Gehen Sie auf Ihrem Samsung-Gerät zum Google Play Store und suchen Sie nach „Move to iOS“, laden Sie dann die App herunter und installieren Sie sie dort.
Schritt 2: Einstellungen auf dem iOS-Gerät
Jetzt müssen Sie auf Ihrem neuen iOS-Gerät wie dem iPhone 13 bestimmte Einstellungen vornehmen, indem Sie dort „Apps & Daten“ aufrufen, die Option „Daten von Android verschieben“ auswählen und dann mit der Option „Weiter“ fortfahren. Dies wird angezeigt ein 6-10-stelliger Code.
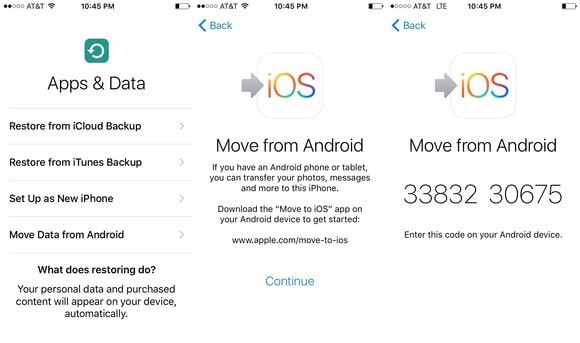
Schritt 3: Starten Sie die Move to iOS-App auf dem Android-Gerät
Öffnen Sie nun auf dem Android-Gerät die „Zur iOS-App verschieben“ > Klicken Sie auf „Fortfahren“ > „Akzeptieren Sie die Nutzungsbedingungen“ > Drücken Sie die „Weiter“-Schaltfläche, um den Code zu finden.
Wenn Sie dies tun, erscheint ein Bildschirm, in dem Sie aufgefordert werden, den Code einzugeben. Auf diesem Bildschirm müssen Sie den 6-10-stelligen Code eingeben, der auf dem iOS/iPhone-Gerät angezeigt wurde (Schritt oben). Warten Sie danach eine Weile, bis beide Geräte verbunden sind
Sobald die beiden Geräte erfolgreich gekoppelt wurden, können Sie nun die von Ihrem Samsung-Telefon zu übertragenden Dateien aus den verfügbaren Anzeigeoptionen auswählen: Kamerarolle, Lesezeichen und Google-Konten. Wählen Sie „Camera Roll“ und Ihre Übertragung von Fotos von Samsung auf das iPhone sollte sofort beginnen.
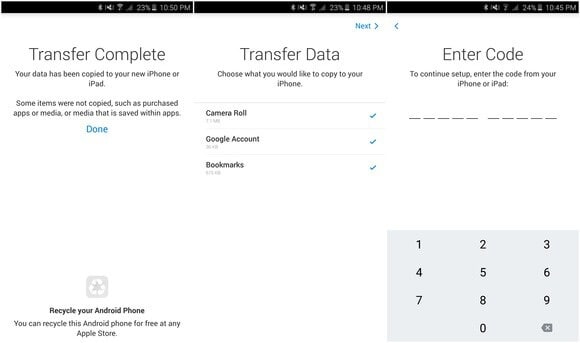
Sobald die Übertragung abgeschlossen ist, drücken Sie auf dem Android-Gerät auf „Fertig“ und Sie können auf Ihrem iPhone fortfahren, um den Einrichtungsvorgang abzuschließen.
Hinweis: Das größte Problem bei dieser Methode ist, dass sie nur zum Übertragen auf ein iOS-Gerät verwendet werden kann, sie funktioniert nur, wenn Sie das Ziel-iPhone einrichten. Wenn das Ziel-iPhone bereits eingerichtet und verwendet wurde, müssen Sie dies tun Werkseitig das iPhone zurücksetzen zuerst.
Teil 4. Wie übertrage ich Fotos von Samsung auf das iPhone mit iTunes?
iTunes ist eine der anderen selbst erstellten Software von Apple, die Dateien auf Apple-Produkten von einer Quelle zur anderen unterstützen und übertragen soll. iTunes ist eine Software und auch eine App, die nur für Apple-Geräte entwickelt wurde.
Nichtsdestotrotz kann es immer noch Bilder von Samsung auf das iPhone übertragen, wenn diese Schritte im Detail befolgt werden.
Schritt 1: Kopieren Sie Fotos von Samsung auf Ihren PC
Hinweis: Da iTunes keine direkte Verbindung zu einem Samsung-Gerät herstellen kann, besteht der erste Schritt darin, Ihr Samsung-Telefon mit Ihrem PC zu verbinden und dann die gewünschten Fotos von Ihrem Computer auf Ihr iPhone zu kopieren.
Verbinden Sie also zunächst Ihr Samsung über ein empfohlenes USB-Kabel mit dem Computer. Stellen Sie sicher, dass sich das Telefon im Medienübertragungsmodus befindet, damit seine Inhalte auf Ihrem PC sichtbar sind.
Öffnen Sie nun den Speicher des Telefons und ziehen Sie die Fotos in einen separaten Ordner. Sie sollten den Ordner wahrscheinlich umbenennen, um den Zugriff zu erleichtern.
Schritt 2: Synchronisieren Sie Fotos mit dem iPhone von iTunes
Starten Sie nun iTunes auf Ihrem PC und verbinden Sie Ihr iPhone ebenfalls mit einem USB-Kabel mit dem PC.
Klicken Sie auf der iTunes-Oberfläche auf die Geräteschaltfläche oben links auf dem Bildschirm und wechseln Sie zum linken Seitenbereich des Bildschirms.
Tippen Sie auf dem Hauptbildschirm der Benutzeroberfläche auf die Option „Fotos synchronisieren“. Klicken Sie hier auf die Option „Fotos“. Sie werden aufgefordert, einen Ordner auszuwählen, der mit dem iPhone-Gerät synchronisiert werden soll. Navigieren Sie zu dem Ordner, in den Sie die Fotos von Ihrem Samsung-Gerät kopiert haben.
Klicken Sie nun auf „Synchronisieren“, um die ausgewählten Fotos mit Ihrem iPhone zu synchronisieren.
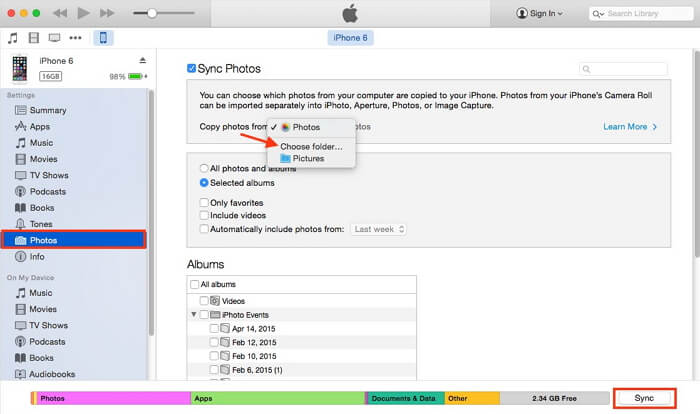
Teil 5. Wie übertrage ich Fotos von Samsung auf das iPhone mit Dropbox?
Dropbox ist eine der am häufigsten verwendeten zuverlässigen Cloud-Speicherplattformen, die als Online-Speicherort verwendet wird. Es kann auch ein gültiges Mittel sein, um Fotos von Samsung auf ein iPhone wie iPhone 13 zu übertragen.
Befolgen Sie diese Schritte, um Fotos mit Dropbox von Samsung auf das iPhone zu übertragen:
Schritt 1: Installieren Sie Dropbox auf beiden Geräten und erstellen Sie ein Konto
Navigieren Sie zum App Store Ihres Samsung- und iPhone-Geräts und suchen Sie dann nach der Dropbox-App, um die App kostenlos herunterzuladen und zu installieren. Nachdem Sie die App auf Ihr Samsung-Gerät heruntergeladen haben, erstellen Sie ein Dropbox-Konto oder melden Sie sich an, wenn Sie bereits ein Konto haben.
Schritt 2: Laden Sie Ihre Bilder hoch
Nachdem Sie sich in Ihr Dropbox-Konto eingeloggt haben, wählen Sie die gewünschten Bilder aus der Galerie Ihres Samsung aus und klicken dann auf die Schaltfläche „Teilen“. Wählen Sie „Dropbox“ aus der Liste der Freigabeoptionen, um mit dem Hochladen der Bilder auf Dropbox zu beginnen. Dies kann je nach Internetgeschwindigkeit einige Zeit dauern.
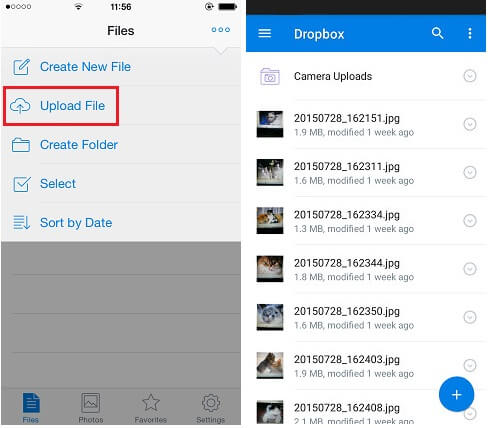
Schritt 3: Laden Sie die hochgeladenen Bilder herunter
Nehmen Sie jetzt Ihr iPhone in die Hand und melden Sie sich bei Ihrem Dropbox-Konto an. Schließlich können Sie die hochgeladenen Bilder von Ihrem Dropbox-Konto herunterladen.
Hinweis: Um diese Methode zu verwenden, ist es ratsam, mit einer Wi-Fi-Verbindung verbunden zu sein, um hohe Datengebühren zu vermeiden.

Auf diese Weise können Sie Bilder von Samsung auf das iPhone übertragen, indem Sie Dropbox als Vermittler verwenden.
Zusammenfassend sind alle 5 oben aufgeführten Methoden zum Übertragen von Fotos von Samsung auf das iPhone 13 oder ein früheres Modell gültig und effektiv. Wenn Sie jedoch möchten, dass wir für eine von ihnen bürgen, würden wir auf DrFoneTool – Telefonübertragung und DrFoneTool-Übertragung (Android) setzen, da diese beiden Methoden keinen Datenverlust und keine Probleme versprechen. Laden Sie also diese exklusiven Tools herunter und machen Sie die beste Erfahrung für den Übertragungsprozess Ihrer Fotos von Samsung auf das iPhone.
Neueste Artikel

