Probleme, die beim Android 8 Oreo-Update auftreten können
Da Android 8 Oreo Update auf dem Markt aufgetaucht ist, hat es so viele erstaunliche Vorteile gebracht, aber es gibt sie Probleme mit dem Update von Android Oreo sowie.
Um all diese Probleme mit Android Oreo-Updates zu beseitigen, sollte eine zuverlässige Lösung zur Hand sein. In diesem Artikel haben wir die häufigsten Probleme mit dem Android Oreo OS-Update und deren Lösung erwähnt.
Teil I: Was uns das Android Oreo-Update bringt
Einige der Hauptvorteile sind minimale Hintergrundaktivität für am wenigsten genutzte Apps, schnellere Leistung mit doppelter Geschwindigkeit, mehr Sicherheit, AutoFill zum Speichern Ihrer App-Logins, Multitasking mit PIP (Picture-in-Picture) – es fixiert Ihre Videos, während Sie an etwas arbeiten sonst, Google Play Protect, Benachrichtigungspunkte für schnelle App-Updates, Teleportieren zu Apps direkt aus Ihrem Browser, langer Akku usw.
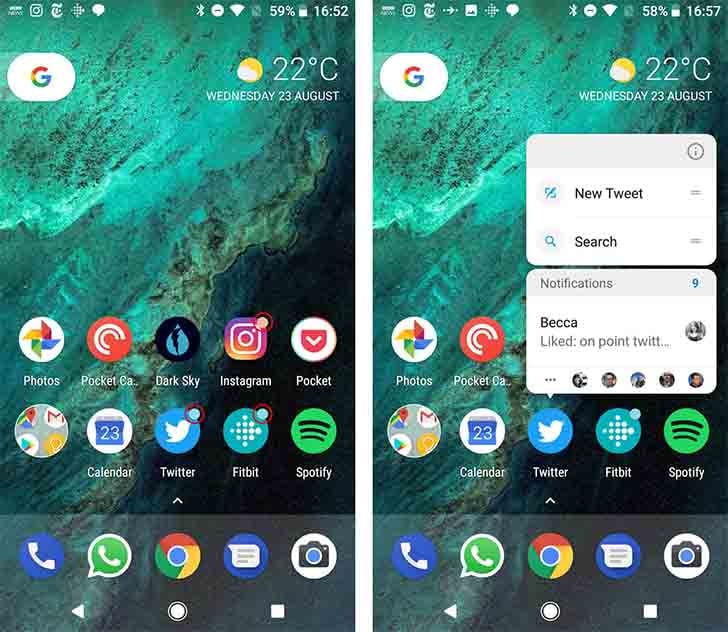
Auf der anderen Seite sind die Nachteile des Android 8 Oreo-Updates Probleme während der Installation, seltsame Batterieentladung, Bluetooth-Probleme, UI-Verzögerung, eingefrorenes Gerät, zufällige Neustarts, Entsperrprobleme, Fingerabdruckprobleme, Probleme mit Ton sowie Anrufen usw.
Teil II: Notwendige Vorbereitung für das Android Oreo-Update
Wichtigkeit der Datensicherung vor dem Android Oreo-Update
Es ist wichtig, das Android-Gerät vor jedem Android-Firmware-Update zu sichern, sei es ein Android 8 Oreo Update. Während Firmware-Updates besteht häufig die Möglichkeit, dass Sie Ihre wichtigen Daten verlieren. Der Datenverlust kann auftreten, wenn Ihr Telefon aufgrund einer Batterieentladung stirbt, die Internetverbindung unterbrochen wird oder der Bildschirm eingefroren wird, während das Update ausgeführt wird.
Hier ist eine perfekte Lösung für Sie, um Ihre Gerätedaten vorher zu sichern Android Oreo-Update. Lesen Sie den Artikel weiter, um das detaillierte Verfahren zu erfahren.
Ein Klick zum Sichern von Daten vor dem Android Oreo-Update (Schritt-für-Schritt-Anleitung)
Mit der DrFoneTool – Telefon-Backup (Android), wird die Datensicherung einfach, da Kalender, Anrufprotokolle, Nachrichten, Kontakte, Mediendateien, Apps und App-Daten Ihres Android-Geräts gesichert werden können. Es ermöglicht Ihnen, die Daten in der Vorschau anzuzeigen und gewünschte Datentypen selektiv zu exportieren oder zu sichern. Die Sicherung kann auf jedem Android/iOS-Gerät wiederhergestellt werden. Es unterstützt auch mehr als 8000 Android-Geräte für die Datensicherung und -wiederherstellung.

DrFoneTool – Telefon-Backup (Android)
Zuverlässige Sicherung zur Minimierung von Datenverlusten durch Probleme mit Android Oreo-Updates
- Es gibt keinen möglichen Datenverlust von Ihrem Android-Gerät während des Export-, Sicherungs- oder Wiederherstellungsvorgangs.
- Es ist absolut sicher, da es Ihre Daten keiner Bedrohung aussetzt, sondern die Daten nur liest und das auch nur mit Ihrer Zustimmung.
- Es ersetzt nicht Ihre alten Backup-Dateien und gibt Ihnen das Privileg, ein gewünschtes Backup auf Ihrem Android-Gerät wiederherzustellen.
- Es hat eine übersichtliche Oberfläche und ist bequem zu bedienen.
Hier ist die Schritt-für-Schritt-Anleitung zum Sichern Ihrer Android-Daten vor dem Start Android Oreo-Update –
Schritt 1: Installieren Sie die Software und verbinden Sie Ihr Android-Gerät
Stellen Sie sicher, dass Sie die neueste Version von DrFoneTool für Android auf Ihrem Computer installiert haben und starten Sie es anschließend. Tippen Sie nun auf dem Hauptbildschirm auf die Registerkarte „Telefonsicherung“ und verbinden Sie Ihr Android-Telefon über ein USB-Kabel mit dem Computer.

Schritt 2: USB-Debugging aktivieren
Nachdem Sie Ihr Gerät angeschlossen haben, wird auf Ihrem Mobiltelefon ein Popup-Fenster angezeigt, in dem Sie um die Erlaubnis zum USB-Debugging gebeten werden. Tippen Sie auf „OK“, um das USB-Debugging zuzulassen. Tippen Sie auf dem nächsten Bildschirm auf „Backup“, um den Vorgang zu starten.

Schritt 3: Wählen Sie die zu sichernden Datentypen aus
Auf dieser Seite wird Ihnen eine Liste der unterstützten Dateitypen angezeigt. Klicken Sie auf „Alle auswählen“ und dann erneut auf „Sichern“.

Schritt 4: Sehen Sie sich die Sicherung an
Stellen Sie sicher, dass Ihr Android-Telefon während des gesamten Vorgangs verbunden ist. Sobald die Sicherung abgeschlossen ist, sehen Sie eine Meldung mit der Aufschrift „Sicherung abgeschlossen!“. auf dem Bildschirm von DrFoneTool. Sie können auf die Schaltfläche „Backup anzeigen“ tippen, um die gesicherten Daten anzuzeigen.

Jetzt, da die Daten Ihres Android-Geräts mit DrFoneTool – Sichern & Wiederherstellen angemessen gesichert wurden, müssen Sie sich nur noch selten Gedanken über Datenverlust machen Probleme mit dem Update von Android Oreo.
Teil III: 10 häufige Probleme beim Android Oreo-Update und wie man sie behebt
Mit jedem Android-Update kommen auch verschiedene triviale Probleme. Diese Probleme treten bei den meisten Android-Geräten auf, einschließlich Samsung, LG, Huawei, Xiaomi usw.
Problem 1: Zufällige Neustarts
Falls Ihr Android-Gerät zufällig neu gestartet wird oder in Bootloop, egal ob Sie es verwenden oder nicht.
Lösung:
- Sie können versuchen, Ihr Gerät neu zu starten und prüfen, ob die Probleme mit dem Update von Android Oreo wie diese behoben werden oder nicht.
- Wenn die vorherige Methode nicht funktioniert hat, können Sie versuchen, die App-Cache-Daten zu löschen.
- Wenn das Problem weiterhin besteht, setzen Sie Ihr Gerät zurück. Aber bevor Sie Ihr Gerät zurücksetzen, sichern Sie Ihr Gerät mit DrFoneTool – Sichern & Wiederherstellen, damit Sie es nach dem Zurücksetzen Ihres Geräts wiederherstellen können.
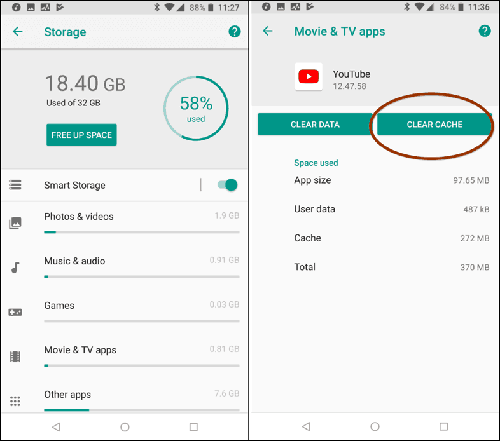
Problem 2: Tonprobleme
Im Fall des Probleme mit dem Update von Android Oreo Tonprobleme beinhalten, wie z. B. dass der Ton des Geräts plötzlich abbricht, selbst wenn Sie versuchen, die Lautstärke zu erhöhen.

Lösung:
- Die erste Lösung für dieses Problem besteht darin, Ihr Android-Telefon neu zu starten.
- Falls eine bestimmte App Tonprobleme aufweist, schließen Sie die App und starten Sie sie erneut.
- Wenn das Problem weiterhin besteht, deinstallieren Sie diese App und versuchen Sie es nach der Neuinstallation mit einer neuesten Version.
Problem 3: App-Probleme
Nach dem Update von Android Oreo 8 verhalten sich die Apps auf Ihrem Gerät ungewöhnlich.
Lösung:
App-Probleme sind nach jedem Betriebssystem-Update weit verbreitet. Um die Probleme zu beheben, können Sie die folgenden Lösungen ausprobieren.

- Starten Sie Ihr Android-Gerät neu.
- Aktualisieren Sie die App auf eine neueste Version.
- Stoppen Sie die App zwangsweise, starten Sie sie neu und versuchen Sie es erneut.
- Versuchen Sie, die App-Daten und den Cache zu bereinigen.
Weitere Lösungen für App-Probleme:
- Leider wurde Ihre App gestoppt
- Apps stürzen auf Android-Geräten ständig ab
- Fehler „Android-App nicht installiert“.
- Die App lässt sich auf Ihrem Android-Telefon nicht öffnen
Problem 4: Installationsproblem
Die meisten Benutzer haben Probleme, wenn sie versuchen, Oreo OS auf ihrem Gerät zu installieren oder zu aktualisieren, aber nicht alle haben es.
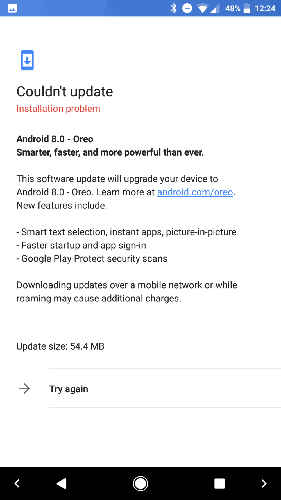
Lösung:
Um das zu lösen Android Oreo Update oder Installationsproblemen, können Sie versuchen, Ihr Gerät neu zu starten und dann das Update erneut zu installieren. Ihr Android-Telefon sollte jetzt funktionieren.
Problem 5: Bluetooth-Problem
Bluetooth-Problem ist ein häufig auftretender Beitrag Android 8 Oreo Update. Um dieses seltsame Problem zu beseitigen, können Sie die unten genannten Lösungen ausprobieren.
Lösung:
- Schalten Sie die Bluetooth-Einstellungen auf Ihrem Android-Gerät aus und ein.
- Wenn dies nicht funktioniert, vergessen Sie das Bluetooth und verbinden Sie sich erneut. Es sollte jetzt richtig funktionieren.
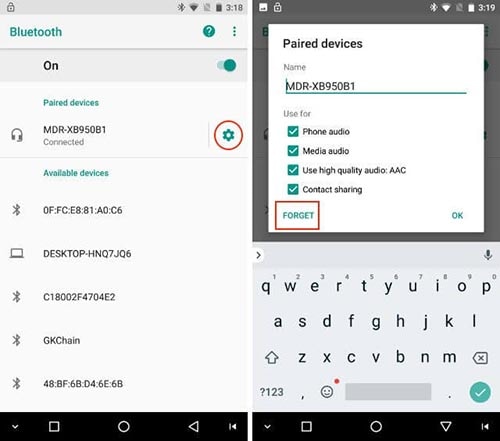
Problem 6: Problem mit der Batterielebensdauer
Wenn der Akku Ihres Geräts nach dem Oreo 8-Update abrupt entladen wird, unabhängig davon, ob Sie es vollständig aufgeladen haben.
Lösung:
Probieren Sie die folgenden Korrekturen aus.
- Aktivieren Sie die adaptive Helligkeitsfunktion in den Anzeigeeinstellungen Ihres Geräts. Ihr Gerät spart Batterie, indem es die Helligkeit an die Umgebung anpasst.
- Führen Sie nicht zu viele stromverbrauchende Hintergrund-Apps aus.
- Starten Sie Ihr Gerät neu und prüfen Sie, ob das Problem behoben ist oder nicht.
Problem 7: Wi-Fi-Probleme
Eine instabile Verbindung oder keine Verbindung nach dem Update auf Oreo 8 kann auf WLAN-Probleme im Zusammenhang mit dem Update zurückzuführen sein.
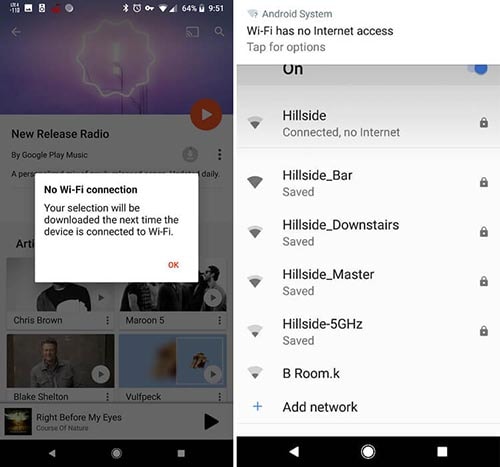
Lösung:
Sie können die loswerden Android 8 Oreo Update Probleme, indem Sie die folgenden Methoden anpassen.
- Stecken Sie Ihren Router aus und warten Sie eine Weile, bevor Sie ihn neu starten.
- Schalten Sie Wi-Fi auf Ihrem Android-Gerät aus und wieder ein und starten Sie es dann neu.
- Vergessen Sie das Netzwerk und verbinden Sie sich erneut mit den vorherigen Anmeldeinformationen.
- Wenn nichts funktioniert, aktualisieren Sie Ihre Apps auf die neueste Version.
- Wenn das Problem weiterhin besteht, müssen Sie Apps von Drittanbietern deaktivieren, indem Sie Ihr Gerät im abgesicherten Modus starten.
Problem 8: Leistungsproblem
Probleme mit dem Einfrieren, Verzögern oder Sperren der Benutzeroberfläche sind Leistungsprobleme im Zusammenhang mit dem Update von Android Oreo.

Lösung:
Hier sind die Lösungen für das oben genannte Problem.
- Reinigen Sie den Speicher Ihres Telefons, indem Sie den Cache und unnötige Daten löschen.
- Starten Sie Ihr Android-Handy neu.
- Setzen Sie Ihre Netzwerkeinstellungen zurück und aktualisieren Sie Ihre Apps.
- Deaktivieren Sie die automatische Update-Funktion für Apps.
Problem 9: Ladeprobleme
Wenn nach dem Aktualisieren des Betriebssystems beispielsweise Ladeprobleme auftreten, Handy lädt nicht oder langsames Laden. Befolgen Sie die unten aufgeführten Lösungen.
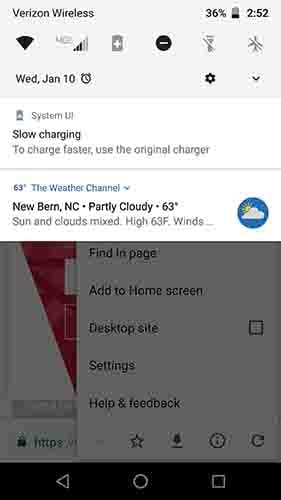
Lösung:
Dieses häufige Problem kann behoben werden durch –
- Neustart des Telefons.
- Verwenden Sie ein Original-USB und einen Adapter oder laden Sie es mit einem Computer auf.
Problem 10: Mobilfunkdatenprobleme
Trotz eines Datenpakets können Sie nicht richtig auf das Internet zugreifen.

Lösung:
Diese Android 8 Oreo Update Problem kann behoben werden durch –
- Starten Sie Ihr Gerät.
- Schalten Sie den Flugmodus um und versuchen Sie es erneut.
- Schalten Sie LTE und mobile Daten ein und aus.
- Zurücksetzen auf Werkseinstellungen, wenn nichts funktioniert.
Teil IV: Ein Klick, um alle Probleme mit Android Oreo-Updates zu beheben
Wenn Sie beim Versuch, es zu aktualisieren, auf Probleme mit Oreo-Updates stoßen, ist DrFoneTool – Systemreparatur (Android) die einzige Software, die damit fehlerfrei umgehen kann. Dieses Tool kann alle Probleme mit dem Android-System mit einem Klick beheben. Sei es ein nicht reagierendes oder gemauertes Android-Gerät oder eines mit abgestürzten Apps, Oreo-Update-Problemen, fehlgeschlagenem System-Update oder hängengebliebenem Markenlogo. DrFoneTool – Systemreparatur (Android) kann das Problem leicht beseitigen.

DrFoneTool – Systemreparatur (Android)
Beste PC-basierte Lösung zur Behebung aller Probleme mit Android Oreo-Updates
- Mit einer hohen Erfolgsquote kann es die Probleme mit dem Oreo-Update auf Ihrem Android-Gerät problemlos lösen.
- Erste Software für die Android-Reparatur in der Branche.
- Die Software ist mit allen aktuellen Samsung-Geräten kompatibel.
- Ein-Klick-Lösung für Probleme mit Android Oreo-Updates.
- Sie müssen nicht technisch versiert sein, um dieses Tool zu verwenden, da es ziemlich intuitiv ist.
Lassen Sie uns nun das Schritt-für-Schritt-Tutorial untersuchen, wie Sie Probleme mit Android Oreo-Updates in nur wenigen Minuten beheben können.
Hinweis: Da der Vorgang möglicherweise Ihre Android-Gerätedaten löscht, wird dies empfohlen das Gerät sichern vor dem Beheben des Problems mit dem Android Oreo-Update.
Phase 1: Bereiten Sie Ihr Android-Handy/Tablet vor und verbinden Sie es
Schritt 1: Starten Sie das DrFoneTool-Toolkit. Klicken Sie im Hauptmenü Ihres Computers auf „Reparieren“. Verbinden Sie danach das Android-Gerät.

Schritt 2: Klicken Sie auf die Schaltfläche „Start“, nachdem Sie auf der Oberfläche von DrFoneTool – Systemreparatur (Android) auf die Option „Android-Reparatur“ geklickt haben.

Schritt 3: Wählen Sie Ihre Gerätemarke, Ihren Namen, Ihr Modell und andere Informationen aus der Geräteinformationsschnittstelle und klicken Sie auf „Weiter“.

Schritt 4: Geben Sie „000000“ ein, um Ihre Eingabe zu bestätigen.

Phase 2: Rufen Sie den „Download“-Modus auf, um das Android-Gerät zu reparieren
Schritt 1: Sie müssen das Android-Handy/Tablet im Download-Modus starten, bevor Sie mit der Reparatur beginnen.
- Bei einem Gerät mit „Home“-Taste – Schalten Sie das Gerät aus. Für 5 bis 10 Sekunden müssen Sie gleichzeitig die Tasten „Leiser“, „Home“ und „Power“ gedrückt halten. Klicken Sie auf die Schaltfläche „Lauter“, nachdem Sie die Tasten losgelassen haben, um in den „Download“-Modus zu gelangen.
- Bei einem Gerät ohne „Home“-Taste – Schalten Sie das Android-Gerät leiser und drücken Sie etwa 10 Sekunden lang die Tasten „Leiser“, „Ein/Aus“ und „Bixby“. Lassen Sie die Tasten los und drücken Sie die „Lauter“-Taste, um in den „Download“-Modus zu gelangen.


Schritt 2: Tippen Sie auf die Schaltfläche „Weiter“, um mit dem Herunterladen der Firmware zu beginnen.

Schritt 3: Nach dem Herunterladen und Verifizieren beginnt die Software mit der Behebung von Oreo-Update-Problemen. Innerhalb einer Weile werden alle Android-Probleme, einschließlich der Probleme mit dem Update von Android Oreo, behoben.

Neueste Artikel

