Die 5 besten Möglichkeiten zum Übertragen von Dateien zwischen Mobiltelefon und PC
Heute ist der Datenübertragungsprozess zwischen Mobiltelefon und PC sehr schnell und einfach geworden. Es gibt zahlreiche Möglichkeiten, Dateien vom Telefon auf den PC zu übertragen. Sie können Daten entweder drahtlos oder mit Hilfe eines USB-Kabels übertragen. Wenn ein einzelner Prozess viele Wege hat, werden Sie verwirrt sein, welcher Weg echt und zuverlässig ist. In diesem Leitfaden haben wir Ihre Verwirrung gelöst, indem wir die 5 wichtigsten Möglichkeiten zum Übertragen von Dateien zwischen Telefon und PC bereitgestellt haben.
- Teil 1: Wie überträgt man Dateien zwischen PC und iOS mit DrFoneTool – Telefon-Verwaltung (iOS)?
- Teil 2: Wie überträgt man Dateien zwischen PC und Android mit DrFoneTool – Telefon-Manager (Android)?
- Teil 3: Übertragen Sie Dateien zwischen PC und Android mit Android File Transfer
- Teil 4: Übertragen Sie Dateien zwischen PC und Android/iOS über Send Anywhere
- Teil 5: Übertragen Sie Dateien zwischen PC und Android per Kopieren und Einfügen
Teil 1: Wie überträgt man Dateien zwischen PC und iOS mit DrFoneTool – Telefon-Verwaltung (iOS)?
Das DrFoneTool – Telefon-Verwaltung (iOS) ist die ultimative Datenübertragungssoftware, um alle Arten von Dateien von einem iPhone auf einen Computer oder umgekehrt zu übertragen. Es ist auch eine der einfachsten und robustesten Möglichkeiten, Dateien vom Telefon auf den PC zu übertragen.

DrFoneTool – Telefon-Verwaltung (iOS)
Übertragen Sie Dateien zwischen Computer und iPod/iPhone/iPad ohne iTunes
- Übertragen, verwalten, exportieren/importieren Sie Ihre Musik, Fotos, Videos, Kontakte, SMS, Apps usw.
- Sichern Sie Ihre Musik, Fotos, Videos, Kontakte, SMS, Apps usw. auf dem Computer und stellen Sie sie einfach wieder her.
- Übertragen Sie Mediendateien zwischen iOS-Geräten und iTunes.
- Voll kompatibel mit iOS 7, iOS 8, iOS 9, iOS 10, iOS 11, iOS 12, iOS 13
 und iPod.
und iPod.
Nachfolgend finden Sie eine detaillierte Schritt-für-Schritt-Anleitung zur Verwendung von DrFoneTool zum Übertragen von Dateien zwischen iPhone und Computer:
Schritt 1: Um den Übertragungsprozess zu starten, gehen Sie zur offiziellen Website von DrFoneTool und laden Sie die Software auf Ihren Computer herunter und starten Sie danach die Software. Sobald der gesamte Setup-Vorgang der Software abgeschlossen ist, öffnen Sie die Software und Sie sehen die Option „Phone Manager“ im Hauptfenster.

Schritt 2: Verbinden Sie nun Ihr iPhone-Gerät mit Hilfe eines USB-Kabels mit Ihrem Computer. Sobald Ihr Gerät erkannt wurde, sehen Sie die drei Optionen auf dem Bildschirm. Wählen Sie die letzte Option „Gerätefotos auf PC übertragen“.

Schritt 3: Wählen Sie nun den Ort auf Ihrem Computer aus, an den Sie iPhone-Dateien übertragen möchten. Innerhalb weniger Sekunden werden alle Ihre Dateien vom iPhone auf Ihren PC verschoben.

Schritt 4: Sie können auch andere Mediendateien senden. Klicken Sie auf die anderen Optionen wie Musik, Videos und Bilder, die sich neben der Option „Home“ der Software befinden.

Schritt 5: Wählen Sie Ihre gewünschte Mediendatei aus, die Sie auf Ihr iPhone übertragen möchten, wählen Sie dann alle Dateien aus und klicken Sie auf die Schaltfläche „Exportieren“ und wählen Sie den Ort aus, an dem Sie Dateien speichern möchten. Nach einigen Sekunden werden Ihre iPhone-Dateien auf Ihren PC übertragen.

Schritt 6: Sie können Ihre Computerdateien auch auf Ihr iPhone übertragen, indem Sie auf die Option „Datei hinzufügen“ klicken und alle Dateien hinzufügen, die Sie auf Ihr iPhone übertragen möchten.

Teil 2: Wie überträgt man Dateien zwischen PC und Android mit DrFoneTool – Telefon-Manager (Android)?
Die DrFoneTool-Software ist auch mit Android-Geräten kompatibel. Sie können Dateien ganz einfach vom Android-Gerät auf den Computer oder umgekehrt übertragen DrFoneTool – Telefon-Manager (Android) dateiübertragungssoftware von mobil auf pc.

DrFoneTool – Telefon-Manager (Android)
One-Stop-Lösung zum Übertragen von Dateien zwischen Android und PC
- Übertragen, verwalten, exportieren/importieren Sie Ihre Musik, Fotos, Videos, Kontakte, SMS, Apps usw.
- Sichern Sie Ihre Musik, Fotos, Videos, Kontakte, SMS, Apps usw. auf dem Computer und stellen Sie sie einfach wieder her.
- Übertragen Sie iTunes auf Android (umgekehrt).
- Voll kompatibel mit über 3000 Android-Geräten (Android 2.2 – Android 10.0) von Samsung, LG, HTC, Huawei, Motorola, Sony usw.
Befolgen Sie die nachstehenden Anweisungen, um mit DrFoneTool Dateien vom Computer auf das Android-Gerät zu übertragen:
Schritt 1: Laden Sie zunächst die Software auf Ihren Computer herunter und starten Sie sie nach der Installation. Klicken Sie dann auf „Übertragen“.

Schritt 2: Jetzt sehen Sie die Option für verschiedene Mediendateien. Wählen Sie Ihre gewünschte Mediendatei und ein Album aus, um Dateien auf dem Gerät zu speichern.
Schritt 3: Tippen Sie dann auf „Hinzufügen“ und dann entweder auf „Datei hinzufügen“ oder „Ordner hinzufügen“. Fügen Sie nun alle Dateien in diesem Ordner hinzu, die Sie auf Ihr Android übertragen möchten.

Befolgen Sie die nachstehenden Anweisungen, um mit DrFoneTool Dateien vom Android-Gerät auf den Computer zu übertragen:
Schritt 1: Nachdem Sie Ihre Gerätedaten in der Software geöffnet haben. Klicken Sie auf die Mediendateioption, die Sie übertragen möchten.
Schritt 2: Wählen Sie nun alle Mediendateien aus und klicken Sie dann auf „Auf PC exportieren“ und wählen Sie nun den gewünschten Ort aus, an den Sie die Bilder übertragen möchten.

Teil 3: Übertragen Sie Dateien zwischen PC und Android mit Android File Transfer
Die Android-Dateiübertragung ist eine Mobil-zu-PC-Dateiübertragungssoftware. Sie können Dateien vom Mac-PC auf Ihr mobiles Gerät übertragen. Es unterstützt alle Android-Versionen. Es ist sehr einfach zu bedienen. Nachfolgend haben wir die Schritt-für-Schritt-Anleitung zur Verwendung von Android File Transfer beschrieben:
Schritt 1: Laden Sie die Software auf Ihren Computer herunter und öffnen Sie nach Abschluss des Downloads die Datei androidfiletransfer.dmg, indem Sie darauf doppelklicken.

Schritt 2: Ziehen oder verschieben Sie nun die Android-Dateiübertragung in die Anwendungen. Verbinden Sie danach Ihr Android-Gerät mit Hilfe eines USB-Kabels mit Ihrem Computer.

Schritt 3: Öffnen Sie danach die Software und durchsuchen Sie die Dateien, die Sie auf Ihr Mobilgerät übertragen möchten. Kopieren Sie dann die Dateien auf Ihren Computer. Sie können den ähnlichen Vorgang zum Übertragen der Dateien vom Computer auf Ihr Android-Gerät verwenden.
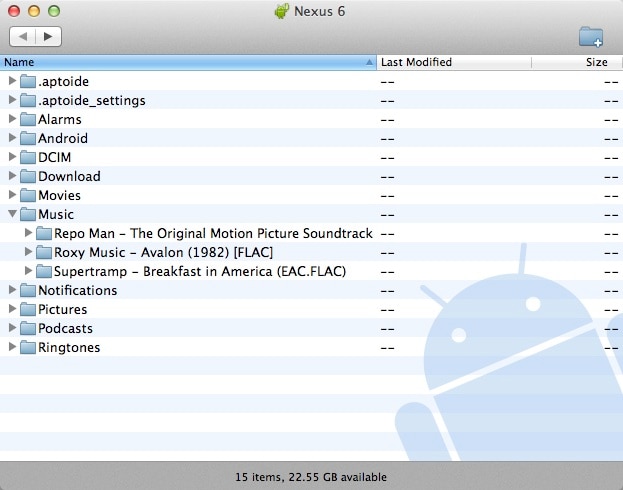
Teil 4: Übertragen Sie Dateien zwischen PC und Android/iOS über Send Anywhere
Send Anywhere ist eine der erstaunlichsten Filesharing-Anwendungen. Mithilfe dieser Software können Sie Dateien schnell vom Telefon auf den PC oder umgekehrt übertragen. Wenn Sie Dateien für mehrere Personen freigeben möchten, können Sie sie freigeben, indem Sie über diese Software einen Link erstellen. Nachfolgend finden Sie eine Anleitung zum Übertragen von Dateien vom Computer auf Android/iPhone oder umgekehrt mit Send Anywhere.
Schritt 1: Um mit dem Vorgang zu beginnen, müssen Sie die Send Anywhere-Software auf Ihren Computer und Ihr Mobilgerät herunterladen. Starten Sie nach dem Herunterladen der Software die Software und schließen Sie den Einrichtungsvorgang ab.
Schritt 2: Öffnen Sie nun die Software auf Ihrem Computer und auf ihrem Dashboard sehen Sie die Option „Senden“. Klicken Sie darauf und wählen Sie die gewünschten Dateien aus, die Sie auf Ihr Mobilgerät übertragen möchten. Klicken Sie anschließend erneut auf die Schaltfläche „Senden“.

Schritt 3: Jetzt erhalten Sie eine PIN oder einen QR-Code zum Übertragen der Dateien und speichern diese PIN für die zukünftige Verwendung. Öffnen Sie danach die App auf Ihrem Mobilgerät, entweder iPhone oder Android. Klicken Sie auf die Schaltfläche „Empfangen“ und geben Sie den PIN- oder QR-Code ein, den Sie von der App erhalten.
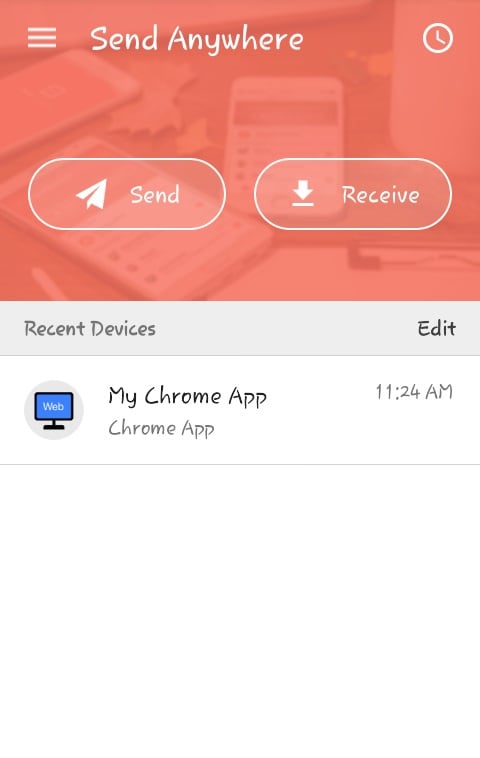
Schritt 4: Innerhalb weniger Minuten werden Ihre Dateien vom Computer auf Ihr Mobilgerät übertragen. Mit diesem ähnlichen Vorgang können Sie Dateien ganz einfach vom Mobilgerät auf den Computer übertragen.
Teil 5: Übertragen Sie Dateien zwischen PC und Android per Kopieren und Einfügen
Das Übertragen von Dateien per Kopieren und Einfügen ist eine der einfachsten und gebräuchlichsten Methoden, um Dateien zwischen Computer und Android-Gerät zu übertragen. Viele Menschen verwenden diese Methode, anstatt Software für die Übertragung von Dateien von Mobilgeräten auf PCs zu verwenden. Befolgen Sie die nachstehenden Anweisungen, um Dateien mit der Methode „Kopieren und Einfügen“ zu übertragen:
Schritt 1: Gehen Sie zunächst zu Ihrem Computer und verbinden Sie Ihr Android-Gerät über das USB-Kabel mit Ihrem Computer.
Schritt 2: Wenn Sie Ihr Mobilgerät zum ersten Mal an Ihren Computer anschließen, müssen Sie die Option „USB-Debugging“ auf Ihrem Android-Telefon aktivieren.

Schritt 3: Sobald der Computer Ihr Gerät erkennt, sehen Sie Ihren Telefonnamen auf Ihrem Computer. Öffnen Sie Ihre Telefondaten und kopieren Sie die Dateien, die Sie auf Ihren Computer übertragen möchten. Gehen Sie danach zu dem Computerort, an den Sie die Dateien übertragen möchten, und fügen Sie sie ein.
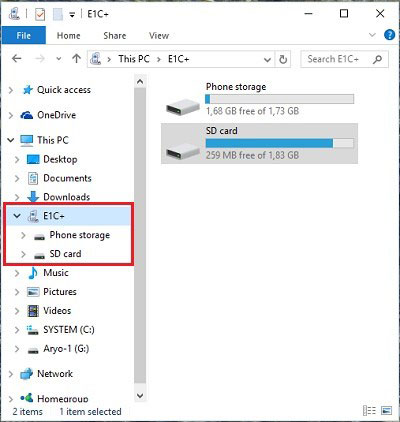
Schritt 4: Mit demselben Vorgang können Sie die Dateien von Ihrem Computer kopieren und den mobilen Speicherort auswählen, an den Sie Ihre Dateien verschieben und einfügen möchten.
Jetzt kennen Sie die besten Möglichkeiten, Dateien zwischen PC und Mobiltelefon zu übertragen, egal ob es sich um ein Android- oder ein iPhone handelt. Durch die Verwendung von Mobil-zu-PC-Dateiübertragungssoftware wie DrFoneTool können Sie Ihre kostbare Zeit sparen, da sie eine bessere Übertragungsgeschwindigkeit bietet.
Neueste Artikel

