[Gelöst] Wechsel zu iOS funktioniert nicht
Sie fragen sich vielleicht, was der Umzug zu iOS ist? Wenn Sie ein Android-Benutzer sind und sich entschieden haben, auf das iPhone umzusteigen, benötigen Sie das Move to iOS-Tool. Die App wurde entwickelt, um die Übertragung von Daten von einem Android-Gerät auf iOS-Geräte zu unterstützen. Google Play Store hat die App, und es ist kostenlos.
Um die App zu verwenden, installieren Sie sie zuerst auf Ihrem Android-Gerät. Der Übertragungsprozess erfordert mehrere einfache Schritte, um zu iOS zu wechseln. Die App scheint einfach zu bedienen zu sein, aber Neulinge müssen sich mit den Richtlinien zum Wechseln zu iOS vertraut machen, um den Vorgang abzuschließen. Mit diesem Tool übertragen Sie verschiedene Android-Daten wie Kamerafotos, Kontakte, Nachrichtenverlauf, E-Mail-Konten, Kalender und Videos.
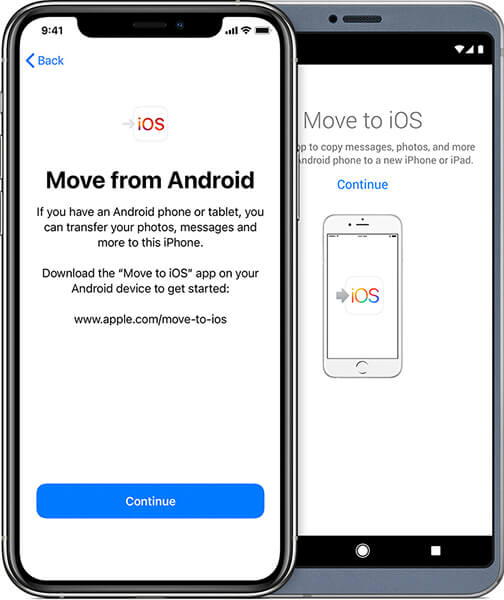
Move to iOS App funktioniert auf Android Version 4.0 oder höher. Sie können Daten relativ einfach auf jedes iPhone übertragen. Beachten Sie auch, dass der Wechsel zu iOS nur funktioniert, wenn Sie ein neues iPhone oder iPad einrichten.
Abgesehen davon, dass Sie wissen, welche Inhalte das Moves to iOS-Tool übertragen kann, fragen Sie sich vielleicht, wie lange der Vorgang dauern kann. Abhängig von den Inhalten, die Sie übertragen möchten, dauert der Vorgang in der Regel etwa 10 – 30 Minuten. Andere Faktoren können jedoch die Zeit bestimmen, die die App zum Verschieben von Inhalten auf iOS benötigt. Dazu gehören die Geschwindigkeit des Netzwerks, die Durchgängigkeit des Übertragungsprozesses und die WLAN-Stabilität.

Teil 1: Wechseln Sie zu Listen mit nicht funktionierenden iOS-Problemen
Benutzer können schnell lernen, die Move to iOS-App zu verwenden. Bei der Verwendung dieses Tools treten jedoch gelegentlich Probleme auf. Wenn die App auf Fehler stößt, werden Sie auf einige Probleme stoßen.
- Wechseln Sie zu iOS ohne Code.
Diese Schritte helfen Ihnen, den Move to iOS-Code zu erhalten;
Tippen Sie beim Einrichten Ihres iPhones auf die Bewegungsdaten der Android-Option. Starten Sie dann die Move to ios-App auf Ihrem Android-Gerät und tippen Sie auf Weiter. Sie sehen den Bildschirm zum Finden Ihres Codes. tippen Sie auf die Schaltfläche „Weiter“, um fortzufahren.
Tippen Sie auf Ihrem iOS-Gerät auf die Schaltfläche „Weiter“ und warten Sie, bis ein zehnstelliger Code angezeigt wird.
Sobald Sie den Code auf Ihrem iPhone erhalten haben, geben Sie ihn auf dem Android-Gerät ein und warten Sie, bis die Geräte verbunden sind. Wählen Sie alle Inhalte aus, die Sie verschieben möchten, und klicken Sie auf Weiter.
Sobald der Ladebalken auf dem iOS-Gerät fertig ist, tippen Sie auf die Schaltfläche „Fertig“ auf Ihrem Android-Gerät. Fahren Sie mit der Einrichtung Ihres iOS-Geräts fort, indem Sie die Schritte auf dem Bildschirm verwenden.
Wenn Sie auf Ihrem iOS-Gerät keinen Code erhalten, können Sie dies beheben, indem Sie sicherstellen, dass das WLAN während des gesamten Vorgangs immer eingeschaltet ist. Sie können Ihre Geräte auch neu starten, wenn der Fehler vorübergehend ist.
- Move to iOS konnte nicht korrekt mit den Geräten kommunizieren.
Um diesen Move to iOS-Fehler zu vermeiden, stellen Sie sicher, dass beide Geräte auf aktualisierten Betriebssystemen laufen, dh Android 4.0 oder höher und iOS 9 oder höher. Die Telefone müssen über genügend Strom verfügen, und stellen Sie schließlich sicher, dass Sie Hintergrund-Apps deaktivieren, um Benachrichtigungen während des Übertragungsvorgangs zu vermeiden.
- Wechseln zu iOS bleibt beim Vorbereiten/Übertragen hängen.
Sie übertragen Ihre Android-Daten auf iOS, aber der Vorgang bleibt auf der Übertragungsseite hängen. Das Problem hängt mit Wi-Fi-Verbindungen zusammen. Sollte das WLAN für einige Sekunden getrennt werden, stoppt der Übertragungsvorgang. Andere Ablenkungen auf Android wie Anrufe, Wechseln in den Schlafmodus oder andere Hintergrundvorgänge können ebenfalls den Move to iOS-Fehler verursachen.
- Der Wechsel zu iOS dauert ewig/langsam.
Die Dauer der Datenübertragung von Android auf iOS hängt von der Größe der Daten und der Wi-Fi-Verbindung ab. Um die Übertragung zu beschleunigen, überprüfen Sie Ihre WLAN-Verbindung, löschen Sie unnötige Daten vom Android-Gerät oder starten Sie die Übertragung neu, wenn sie zu lange dauert.
- Wechseln Sie zu iOS Wi-Fi-Trennung.
Wi-Fi-Drops stören offensichtlich den Übertragungsprozess. Um diesen Fehler zu vermeiden, können Sie Ihren Router und das Netzwerk zurücksetzen und Smart Switching und Flugzeugmodus deaktivieren.
- Wechsel zu iOS unterbrochen
Wenn der Move to iOS-Prozess unterbrochen wird, können Sie ihn beheben, indem Sie das Telefon neu starten, Ihre Netzwerkverbindungen auf beiden Geräten überprüfen, den Smart Network-Schwad auf Android ausschalten und den Flugzeugmodus einschalten.
- Wechseln Sie zu iOS, ohne Geräte anzuschließen.
Die Umstände können frustrierend sein, da der Übertragungsprozess nicht erfolgreich abgeschlossen wird. Aber was ist die Lösung für all diese Probleme? Wir werden die Lösungen für den Wechsel zu iOS besprechen, die in den späteren Abschnitten dieses Artikels nicht funktionieren.
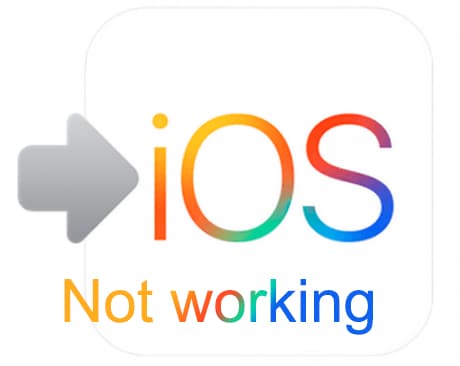
Während die Move to iOS-App einfach zu bedienen ist, müssen Sie vor der Übertragung einige Dinge wissen.
- Stellen Sie sicher, dass das Android- und iOS-Gerät eine Verbindung zu Wi-Fi herstellen kann
- Stellen Sie sicher, dass die Geräte über genügend Strom verfügen, um den Vorgang abzuschließen / schließen Sie die Geräte an die Stromversorgung an
- Das iOS-Gerät sollte auf iOS 9.0 oder höher laufen
- Das Android-Gerät sollte auf Android 4.0 oder höher laufen
- Überprüfen Sie die Kapazität des übertragenen Inhalts, ob er auf das neue iOS-Gerät passt.
- Aktualisieren Sie Chrome auf Android auf die neueste Version, um Lesezeichen zu übertragen
Teil 2: 9 Tipps zum Umstieg auf nicht funktionierende iOS-Probleme
Obwohl Move to iOS ein nützliches Tool für Android-Benutzer ist, die bereit sind, Inhalte auf das iOS-Gerät zu übertragen, gibt es mehrere Fälle, in denen es nicht richtig funktioniert. Die App zeigt eine Meldung an, die die Art des Fehlers angibt, der während des Übertragungsvorgangs auftritt.
Die meisten Probleme beim Wechsel zu iOS beziehen sich auf WLAN-Verbindungsprobleme, Android- und iOS-Versionen, Speicherplatzbedarf, Verbindungsoptimierer und Anwendungsprobleme. Dennoch müssen Sie eine Lösung für diese Probleme finden, um Ihre Daten erfolgreich von Android- auf iOS-Geräte zu übertragen. In diesem Abschnitt werden mögliche Lösungen für Fehler erörtert, die gelegentlich beim Verschieben von Android-Daten auf iOS-Geräte auftreten.
Tipp 1: Starten Sie beide Geräte neu
Das Neustarten Ihrer Geräte ist das Wichtigste, wenn Sie Probleme mit dem Wechsel zu iOS beheben. Es ist eine großartige Möglichkeit, kleinere Probleme während der Datenübertragung von Android- auf iOS-Geräte zu beseitigen. Der Prozess kann Probleme mit dem Wechsel zu iOS lösen, die beim Verbinden mit dem iPhone hängen geblieben sind. Ein einfacher Neustart beseitigt die Fehler und alle zwischengespeicherten Fehler in den Geräten.
Tipp 2: Löschen Sie alle laufenden Apps
Es wird empfohlen, das Android-Gerät nicht zu verwenden, um Anwendungen auszuführen, wenn Sie die Move to iOS-App verwenden. Da die App im Vordergrund läuft, sollten Sie sicherstellen, dass alle anderen Apps im Android deaktiviert sind, bevor Sie den Datenübertragungsprozess starten. Benachrichtigungen und eingehende Anrufe stören wahrscheinlich den Prozess; Daher müssen Benutzer sicherstellen, dass eine solche Ablenkung nicht auftritt, indem sie solche Apps deaktivieren.
Tipp 3: Stellen Sie sicher, dass die Wi-Fi-Verbindung eingeschaltet ist.
Wi-Fi-Konnektivität ist ein wesentlicher Faktor für eine erfolgreiche Datenübertragung. Da Move to iOS auf Wi-Fi angewiesen ist, sollten Sie sicherstellen, dass es eingeschaltet und stabil ist. Das iPhone erstellt normalerweise ein privates Netzwerk, mit dem sich das Android-Gerät verbinden kann. Bitte schalten Sie die Wi-Fi-Verbindung auf Ihrem Android ein, damit es bereit ist, sich mit dem privaten Netzwerk des iPhones zu verbinden. Dadurch wird es möglich, den Move to iOS-Code zu senden, um den Datenübertragungsprozess einzuleiten.
Tipp 4: Schließen Sie beide Geräte an die Stromversorgung an
Sie sollten sicherstellen, dass sowohl das Android- als auch das iOS-Gerät über ausreichend Leistung verfügen, um den gesamten Datenübertragungsprozess zu durchlaufen. Wenn Sie den Stromverbrauch bezweifeln, lassen Sie die Geräte an die Stromversorgung angeschlossen, bevor Sie beginnen, Ihre Inhalte von einem Android- auf ein iOS-Gerät zu verschieben.
Tipp 5: Stellen Sie Ihr Telefon in den Flugmodus
Wenn Sie Android-Daten mit dem Move to iOS-Tool auf iOS übertragen, empfiehlt Apple, dass Sie Ihre mobilen Daten deaktivieren. Einige Android-Geräte können mithilfe der Smart-Switch-Funktion von Wi-Fi zu mobilen Daten wechseln, wenn die Verbindung auf beiden Seiten abbricht. Dies kann den Übertragungsprozess stören. Ebenso könnte es sinnvoll sein, eingehende Anrufe zu unterbinden, um den Datenübertragungsprozess nicht zu stören. Alle Konnektivitätsmedien sind deaktiviert, mit Ausnahme der Verbindung zwischen Android- und iOS-Geräten über das Wi-Fi-Netzwerk des iPhones.
Der beste Weg, um sicherzustellen, dass diese Ablenkungen nicht passieren, besteht darin, den Flugmodus auf dem Android-Gerät zu aktivieren.
Tipp 6: Speicherbedarf prüfen.
Bevor Sie mit der Übertragung von Android-Daten auf iOS-Geräte beginnen, überprüfen Sie die Größe aller Inhalte, einschließlich der externen Micro-SD-Karte, um festzustellen, ob sie in das neue iOS-Gerät passen. Wenn der Inhalt größer als der Zielspeicher ist, tritt während des Übertragungsvorgangs offensichtlich ein Fehler auf. Sie müssen die Inhalte, die Sie nicht übertragen müssen, von Ihrem Android-Gerät löschen, bevor Sie beginnen.
Tipp 7: Deaktivieren Sie den Verbindungsoptimierer
Android-Geräte mit Verbindungsoptimierer wechseln für eine bessere Konnektivität zwischen verschiedenen Verbindungen. Da die Move to iOS-App das private Netzwerk des iPhones nutzt, beginnt der Verbindungsoptimierer möglicherweise mit der Verwendung mobiler Daten oder wechselt zu einer anderen Wi-Fi-Verbindung, wenn die aktuelle Verbindung unterbrochen wird. Der Umstand kann die Verbindung zwischen dem Android- und iOS-Gerät unterbrechen und somit den Datenübertragungsprozess stören. Stellen Sie sicher, dass Sie die Funktion in den Einstellungen deaktivieren, bevor Sie die Move to iOS-App ausführen.
Tipp 8: Überprüfen Sie die Kompatibilität Ihrer Geräte.
Sie müssen überprüfen, ob Ihr Android-Gerät die Mindestanforderungen erfüllt, um mit der Move to iOS-App kompatibel zu sein, ähnlich wie bei anderen Apps im App Store und im Google Play Store. Im Allgemeinen läuft die App auf Android 4.0 und höher, während Daten auf iOS 9.0 oder neuere Geräte übertragen werden.
Tipp 9: Schalten Sie die Batterieoptimierung aus.
Das Deaktivieren der Batterieoptimierung sowohl auf Ihrem Android- als auch auf Ihrem iOS-Gerät ist eine Voraussetzung, wenn Sie das Tool „Auf iOS verschieben“ verwenden. Die App ist so konzipiert, dass sie im Vordergrund ausgeführt wird, und der Android-Benutzer sollte keine anderen Anwendungen ausführen. Das Telefon minimiert jedoch möglicherweise automatisch die Move to iOS-App, wenn es in den Batterieoptimierungsmodus wechselt. Daher sollten Sie sicherstellen, dass die Funktion in den Einstellungen Ihres Android-Geräts geschlossen ist.
Teil 3: [Alternativ] Umzug auf iOS funktioniert nicht ohne PC gelöst
Eine alternative Lösung für das Problem, dass Move to iOS nicht funktioniert, ist die Verwendung Dr. Fone – Telefon-Verwaltung (iOS). Die Software kann alle Arten von Daten schnell von Android- auf iOS-Geräte übertragen. Hier wählen Sie den gewünschten Datentyp aus und beginnen mit einem einzigen Klick.
Am wichtigsten ist, dass die Programme Daten im Vergleich zu anderen Alternativen mit einer sehr hohen Geschwindigkeit übertragen. Sie können die Software auch dazu verwenden soziale Apps übertragen und bewahren Sie den wichtigen Verlauf von Apps wie WhatsApp, Wechat, Viber, Line oder Kik auf.

DrFoneTool – Telefon-Verwaltung (iOS)
Verschieben/Übertragen Sie Android-Daten vom Computer auf iPod/iPhone/iPad ohne iTunes
- Übertragen, verwalten, exportieren/importieren Sie Ihre Musik, Fotos, Videos, Kontakte, SMS, Apps usw.
- Sichern Sie Ihre Musik, Fotos, Videos, Kontakte, SMS, Apps usw. auf dem Computer und stellen Sie sie einfach wieder her.
- Übertragen Sie Musik, Fotos, Videos, Kontakte, Nachrichten usw. von einem Smartphone auf ein anderes.
- Übertragen Sie Mediendateien zwischen iOS-Geräten und iTunes.
- Voll kompatibel mit iOS 7 bis iOS 15 und iPod.
So übertragen Sie Daten ohne PC von iOS auf Android-Geräte
Sie müssen sich bei Ihrem iCloud-Konto auf Android anmelden, um Daten herunterzuladen, oder Sie können den iOS-zu-Android-Adapter verwenden, um Ihr iPhone mit Android zu verbinden, um Daten direkt zu übertragen.

Verwenden Sie die folgenden einfachen Schritte.
- Installieren Sie die Dr. Fone-Telefon-Transfer-App auf Ihrem Android-Gerät und klicken Sie auf die Option „Aus iCloud importieren“.
- Verwenden Sie Ihren Apple-Passcode, um sich beim iCloud-Konto anzumelden. Sie müssen einen Bestätigungscode eingeben, wenn Sie zur Zwei-Faktor-Authentifizierung aufgefordert werden.
- Wählen Sie aus der Liste der von iCloud erkannten Daten aus und tippen Sie auf Import starten.

- Warten Sie, bis der Datenübertragungsprozess abgeschlossen ist.
Um Inhalte direkt von Ihrem iPhone auf ein Android-Gerät zu übertragen, öffnen Sie Dr. Fone – Telefon-Transfer auf Android und tippen Sie auf „Von einem USB-Kabel importieren“. Verwenden Sie das iOS-zu-Android-Kabel, um Ihre iOS- und Android-Geräte zu verbinden.
Dr. Fone – Telefon-Transfer beginnt mit dem Scannen von Daten auf Ihrem iPhone. Die Zeit hängt vom Inhalt auf dem iPhone ab.
Tippen Sie auf „Import starten“, sobald alle Daten erkannt wurden.
Teil 4: [Alternativ] Wechsel zu iOS funktioniert nicht mit einem PC gelöst
Die folgenden Schritte helfen Ihnen, Daten von Android auf ein iOS-Gerät mit einem PC zu übertragen.
- Öffnen Sie das Dr. Fone-Programm auf Ihrem Computer und klicken Sie in den angezeigten Modulen auf „Telefonübertragung“.
- Verbinden Sie Ihre iOS- und Android-Geräte mit dem Computer. Sie können jederzeit die „Flip“-Option verwenden, um die Quell- und Zielgeräte zu ändern.

- Wählen Sie die Datentypen aus, die Sie übertragen möchten, und klicken Sie dann auf die Option „Übertragung starten“, um fortzufahren. Achten Sie darauf, die Geräte nicht zu trennen, bis der Vorgang abgeschlossen ist.

- Wenn Sie die Daten des Zieltelefons vor der Datenübertragung löschen möchten, stellen Sie sicher, dass Sie das Kontrollkästchen „Daten vor dem Kopieren löschen“ aktivieren.
- Alle von Ihnen ausgewählten Daten werden in wenigen Minuten erfolgreich übertragen.

Fazit
Das Übertragen von Daten von Android auf ein iOS-Gerät wurde mit der Move to iOS-App vereinfacht. Sie müssen jedoch die Anforderungen berücksichtigen, damit der Datenübertragungsprozess erfolgreich abgeschlossen werden kann. Sie können auch Dr. Fone – Telefon-Transfer als Ihre empfohlene Alternative anwenden, um Android-Daten auf einfachste Weise auf das iOS-Gerät zu übertragen.
Neueste Artikel

