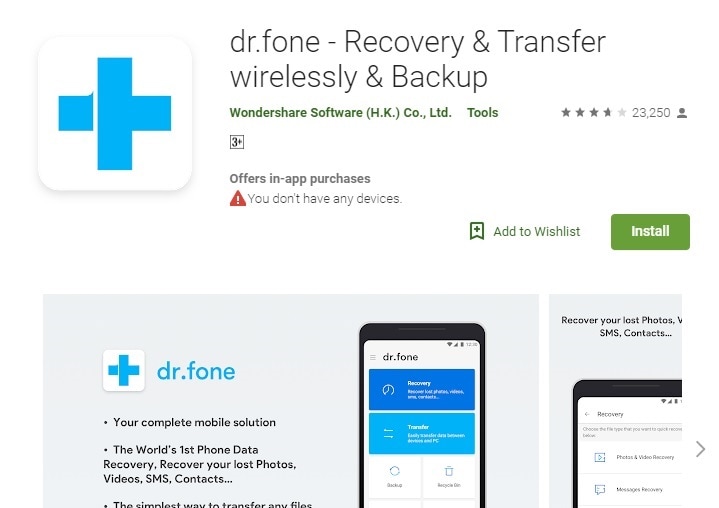8 Möglichkeiten: Übertragen Sie Dateien vom PC auf Android
Müssen Sie Dateien von Ihrem PC auf Android übertragen? Nun, die gute Nachricht ist, dass Ihnen viele Optionen zur Verfügung stehen und Sie glücklicherweise keine Zeit damit verschwenden müssen, mit verschiedenen Methoden zu experimentieren. Dies liegt daran, dass wir eine detaillierte Anleitung zum Übertragen von Dateien vom PC auf Android mit Bluetooth, Software von Drittanbietern, Wi-Fi und Cloud-basierten Plattformen bereitgestellt haben.
Lesen Sie also diesen Artikel und wählen Sie die bestmögliche Dateiübertragungsmethode für Ihr Android-Gerät aus.
- Teil 1: Wie übertrage ich Dateien per Copy & Paste vom PC auf Android?
- Teil 2: Wie übertrage ich mit DrFoneTool Dateien vom PC auf Android?
- Teil 3: Wie übertrage ich Dateien per Wi-Fi vom PC auf Android?
- Teil 4: Wie übertrage ich Dateien per Bluetooth vom PC auf Android?
- Teil 5: Top 3 Apps zum Übertragen von Dateien vom PC auf Android
Teil 1: Wie übertrage ich Dateien per Copy & Paste vom PC auf Android?
Die einfachste Methode zum Übertragen von Dateien vom PC auf Android ist das Kopieren und Einfügen von Dateien. Um zu lernen, wie man Dateien vom PC auf Android überträgt, müssen Sie nur diesen Schritten folgen:
Schritt 1 – Schließen Sie zunächst Ihr Android-Gerät über ein USB-Gerät an den PC an.
Schritt 2 – Bitte warten Sie, bis Ihr Computer das Gerät gelesen hat.
Schritt 3 – Ein Programm namens File Explorer öffnet alle Dateien auf Ihrem Gerät. Dann müssen Sie einfach den Ordner „Festplatte“ auf Ihrem PC aufrufen und die Dateien auswählen, die Sie auf das Android-Gerät übertragen möchten.
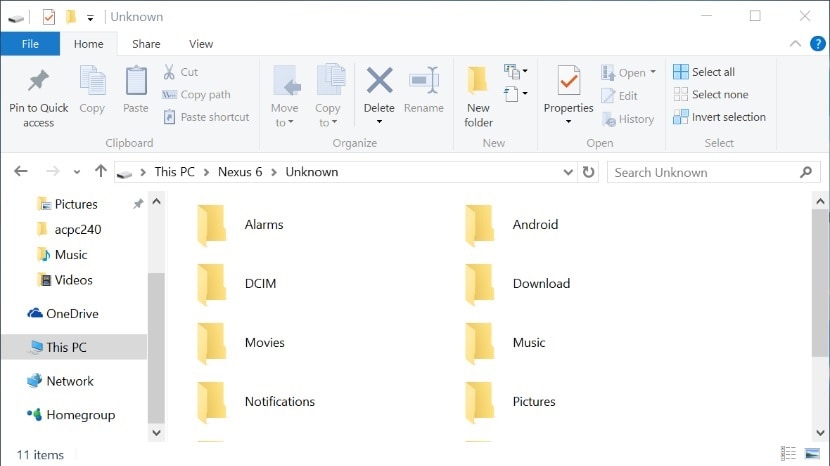
Schritt 4 – Jetzt ist es ein einfacher Fall, Videos, Songs und Bilder vom PC auf das Android-Gerät auszuschneiden und einzufügen, indem Sie den gewünschten Ordner auf Ihrem Android-Gerät auswählen oder erstellen.
Kopieren und Einfügen ist die einfachste Technik für Benutzer, da Sie keine Software von Drittanbietern benötigen, um die Transaktion abzuschließen, und Sie auch keine guten PC-Kenntnisse haben müssen.
Es gibt jedoch auch einige Nachteile.
- Diese Methode funktioniert nur mit bestimmten Dateitypen wie Fotos und Videos.
- Es gibt andere Datentypen wie Nachrichten, Kontakte und Social-Media-Nachrichten, die mit dieser Methode nicht übertragen werden können.
- Es kann vorkommen, dass nicht alle Dateien von Ihrem PC mit dem Android-Gerät kompatibel sind.
- Außerdem kann das Kopieren und Einfügen viel Zeit verschwenden, wenn Sie eine große Menge an Inhalten haben.
Teil 2: Wie übertrage ich mit DrFoneTool Dateien vom PC auf Android?
DrFoneTool ist eine Software von Drittanbietern, die speziell entwickelt wurde, um die Übertragung von Dateien zwischen verschiedenen Geräten zu vereinfachen. Es kommt mit mehreren Modulen, darunter DrFoneTool – Telefon-Manager (Android) die Dateitypen auf alle Geräte überträgt, einschließlich iOS/Android-Geräte. DrFoneTool ist anderen Methoden überlegen, da Sie verschiedene Dateitypen wie Textnachrichten, Kontakte, Podcasts, E-Books und vieles mehr übertragen können. Darüber hinaus gibt es Android-Geräte in verschiedenen Formaten und Versionen. Nicht alle diese Versionen sind mit Ihrem PC kompatibel. Bei der Verwendung von DrFoneTool – Telefon-Manager (Android) spielt die Kompatibilität jedoch keine Rolle. Die Software ist mit mehr als 6000 Geräten kompatibel. DrFoneTool – Telefon-Verwaltung ist auch deshalb vorteilhaft, weil die Transaktion mit einem einzigen Klick abgeschlossen werden kann.

DrFoneTool – Telefon-Manager (Android)
One-Stop-Lösung zum Übertragen von Dateien vom PC auf Android
- Übertragen, verwalten, exportieren/importieren Sie Ihre Musik, Fotos, Videos, Kontakte, SMS, Apps usw.
- Sichern Sie Ihre Musik, Fotos, Videos, Kontakte, SMS, Apps usw. auf dem Computer und stellen Sie sie einfach wieder her.
- Übertragen Sie iTunes auf Android (umgekehrt).
- Vollständig kompatibel mit über 3000 Android-Geräten (Android 2.2 – Android 10.0) von Samsung, LG, HTC, Huawei, Motorola, Sony usw.
- Voll kompatibel mit Windows 10 und Mac 10.15.
Möchten Sie DrFoneTool – Telefon-Manager (Android) verwenden, um Dateien vom PC auf Android zu übertragen? Nun, das erste, was Sie tun müssen, ist DrFoneTool – Telefon-Verwaltung (Android) herunterzuladen und zu installieren. Befolgen Sie danach die unten beschriebenen Schritte, um die Transaktion abzuschließen.
Schritt 1 – Der allererste Schritt besteht wie üblich darin, die DrFoneTool-Software zu starten und die Komponente „Übertragen“ auszuwählen und dann Ihr Android-Gerät über USB anzuschließen.
Schritt 2 – Sobald die Verbindung hergestellt ist, sehen Sie verschiedene Optionen auf der DrFoneTool-Hauptseite. Wählen Sie den Abschnitt wie Fotos, Videos, Musik oder andere aus, die Sie auf Android übertragen möchten.

Hier haben wir das Beispiel der Option Foto genommen.
Schritt 3 – Klicken Sie auf die Registerkarte „Fotos“, um alle auf dem Android-Gerät gespeicherten Fotos anzuzeigen.

Schritt 4 – Wählen Sie nun alle Fotos aus, die Sie übertragen möchten, klicken Sie auf das Symbol und wählen Sie „Datei hinzufügen“ oder „Ordner hinzufügen“, um sie auf ein Android-Gerät zu übertragen.

Schritt 5 – Fügen Sie schließlich nach Auswahl der relevanten Daten alle Fotos zum Android-Gerät hinzu.

Teil 3: Wie übertrage ich Dateien per Wi-Fi vom PC auf Android?
In diesem Abschnitt erfahren Sie, wie Sie Wi-Fi verwenden, um Dateien vom PC auf Android zu übertragen. Die Verwendung einer Wi-Fi-Verbindung ist hilfreich bei der schnellen Übertragung von Daten zwischen verschiedenen Geräten.
Für den gleichen Zweck haben wir hier die App „DrFoneTool – Data Recovery & Transfer Wirelessly & Backup“ ausgewählt. Die App ist sehr praktisch bei der Bewältigung aller Arten von Übertragungsaufgaben, unabhängig vom Medium, und zweifellos die zuverlässigste.
Der erforderliche Prozess für die Übertragung von Dateien vom PC auf Android über Wi-Fi mithilfe der oben genannten App ist wie folgt:
Schritt 1: Laden Sie zuerst das DrFoneTool herunter und installieren Sie es – Datenwiederherstellung & drahtlose Übertragung & Sicherung von https://play.google.com/store/apps/details?id=com.wondershare.drfone über eine schnelle Wi-Fi-Verbindung.
Schritt 2: Besuchen Sie jetzt über den Browser auf Ihrem PC und öffnen Sie die App auf Ihrem Android-Gerät.
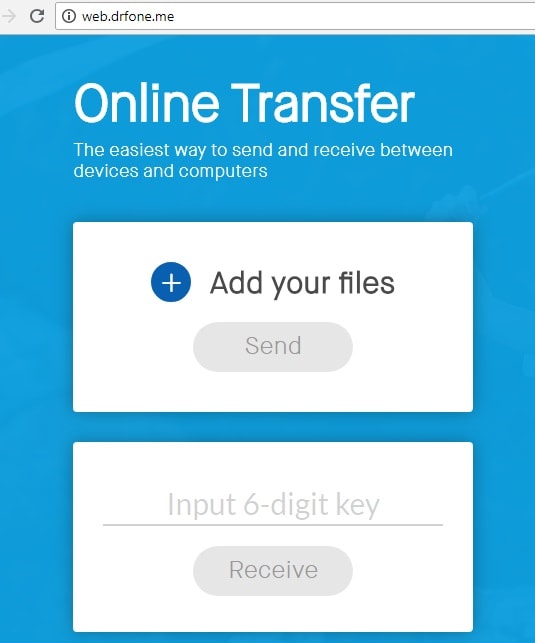
Schritt 3:
Auf Ihrem PC: Hier haben Sie die Möglichkeit, Dateien von Ihrem PC mit der Option „Dateien hinzufügen“ hochzuladen. Drücken Sie nach dem Hochladen einfach die Senden-Taste, nachdem Sie einen 6-stelligen Schlüssel auf Ihrem PC eingegeben haben.
Auf Ihrem Android-Gerät: Um die Dateien zu erhalten, überprüfen Sie diesen 6-stelligen Schlüssel und erhalten Sie die Dateien
Das ist es, indem Sie die einfachen Schritte wie oben befolgen, können Sie die Dateien ganz einfach vom PC auf Android übertragen.
Teil 4: Wie übertrage ich Dateien per Bluetooth vom PC auf Android?
Bluetooth ist eine der älteren Methoden zum Übertragen von Dateien zwischen Geräten. Lange bevor Wi-Fi-basierte Lösungen auf den Markt kamen, war Bluetooth die einzige verfügbare Option. Die Methode hat bis heute Gültigkeit und ist eine praktikable Alternative zu WLAN und Programmen von Drittanbietern. Ein Vorteil der Verwendung von Bluetooth ist seine Zugänglichkeit. Die meisten Telefone und Computer verfügen über eine integrierte Bluetooth-Funktion. Daher kann jeder mit einem Android und einem PC Bluetooth verwenden, um Dateiübertragungen zu erleichtern.
Wenn Sie daran interessiert sind, Bluetooth als Methode zum Übertragen Ihrer Dateien vom PC auf Android zu verwenden, befolgen Sie die unten beschriebenen Schritte, um die Arbeit zu erledigen!
Schritt 1 – Zuerst müssen Sie sicherstellen, dass Bluetooth sowohl auf Ihrem Android-Gerät als auch auf Ihrem PC aktiviert ist.
Gehen Sie für Android zu Einstellungen > Bluetooth, während Sie für den PC auf Start > Einstellungen > Bluetooth klicken.
Schritt 2 – Verbinden Sie beide Geräte miteinander und stellen Sie sicher, dass beide auf den erkennbaren Modus eingestellt sind.
Schritt 3 – Das Android-Gerät sollte nun in der Liste der verfügbaren Geräte erscheinen. Klicken Sie auf „Koppeln“, um die Verbindung herzustellen.

Schritt 4 – Die Geräte sollten nun miteinander gekoppelt sein. Unter Windows 10 erhalten Sie jedoch möglicherweise einen Passcode, der mit dem auf dem Android-Gerät angegebenen übereinstimmen muss. Sobald Sie die Codes übereinstimmen, akzeptieren Sie die Verbindungsanfrage.

Schritt 5 – Gehen Sie nun auf Ihrem PC (hier haben wir das Beispiel von Windows 10 genommen) zu Einstellungen > Bluetooth. Klicken Sie auf „Dateien über Bluetooth senden und empfangen“.

Klicken Sie dann auf „Dateien senden“, um Daten an Ihr Android-Telefon zu senden> Wählen Sie Ihr Android-Gerät aus und klicken Sie auf „Weiter“, um die Übertragung der Datei abzuschließen.
Obwohl Bluetooth leicht zugänglich ist, ist es nicht die perfekte Methode, um die Übertragung von Windows auf Android zu erleichtern.
- Ein Grund ist die Effizienz, da es neuere Technologien gibt, die Übertragungen mit einem einzigen Klick abschließen können. Bluetooth braucht länger, um den Dateiübertragungsprozess abzuschließen.
- Der andere Grund ist die Zuverlässigkeit, da die Möglichkeit besteht, dass Daten aufgrund eines Virenangriffs beschädigt werden (wenn ein Gerät bereits von einem Virus befallen ist).
Teil 5: Top 3 Apps zum Übertragen von Dateien vom PC auf Android
Es gibt mehrere Apps, die entwickelt wurden, um Dateien vom PC auf Android zu teilen. Nach einer umfassenden Studie haben wir die drei besten Apps für die Datenübertragung zwischen den beiden Geräten entdeckt.
DrFoneTool – Datenwiederherstellung und -übertragung drahtlos und Sicherung
DrFoneTool – Datenwiederherstellung und -übertragung drahtlos und Sicherung ist die Top-App für die Dateiübertragung. Ursprünglich entwickelt, um fehlende Daten wiederherzustellen, bringen die neuesten Updates Übertragungsfunktionen in diese funktionsgeladene App. Die App verfügt über mehrere Funktionen, darunter:
- Einfache Übertragung von Dateien zwischen PC und Android
- Durch Überschreiben gelöschte Daten wiederherstellen.
- Stellen Sie Daten aus dem Cache wieder her, ohne zu rooten.
- Keine Notwendigkeit für Kabel, um Transaktionen drahtlos durchzuführen.
- Das Einzige, was Sie tun müssen, ist we.drfone.me in einem Browser zu öffnen.
Dropbox
Dropbox ist einer der beliebtesten Datei-Hosting-Dienste, die es gibt. Das Programm funktioniert sowohl auf Mobilgeräten als auch auf Desktop-PCs. Es ist eine fantastische Option, weil es so einfach und zugänglich ist. Sie werden Transaktionen wie die Übertragung von Windows auf Android in wenigen Augenblicken abschließen. Dropbox führt mehrere Vorgänge wie Personal Cloud, Dateisynchronisierung und Client-Software durch. Es ist perfekt für die Übertragung von Dateien zwischen Desktop-Computern und mobilen Geräten.
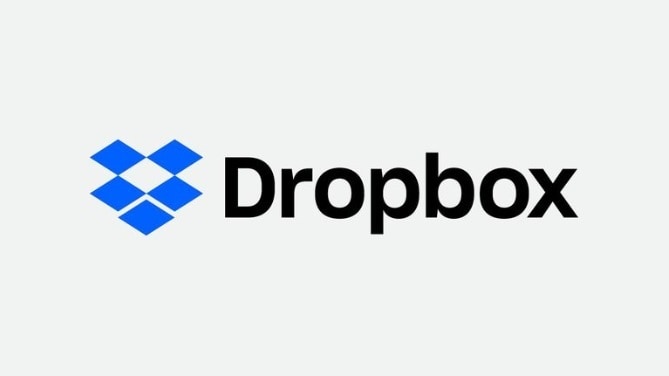
Android
Airdroid ist eine weitere fantastische App für Dateiübertragungen, die speziell für die Übertragung von Inhalten vom Handy auf den Computer und umgekehrt entwickelt wurde. Wenn Sie nach einer vereinfachten, optimierten Methode zum Übertragen von Inhalten vom PC auf Android suchen, dann sind Sie bei Airdroid genau richtig.

Es kann Situationen geben, in denen Sie Dateien vom PC an Android senden müssen. Herkömmliche Mittel wie Kopieren/Einfügen sind praktikabel, werden jedoch durch Faktoren wie Bequemlichkeit stark behindert. Auf der anderen Seite sind Wi-Fi und Bluetooth fähig, aber es könnten einige technische Probleme die Übertragung behindern. Daher empfehlen wir die Verwendung von Apps von Drittanbietern, da diese die einfachste und reibungsloseste Art sind, Dateien zu übertragen. Die beste App unter allen ist DrFoneTool, da es den gesamten Prozess auf eine Handvoll Klicks reduziert.
Neueste Artikel