So übertragen Sie MP4 mit und ohne iTunes auf das iPad
Ich habe viele Videos von Websites wie YouTube oder Facebook heruntergeladen und möchte sie auf mein iPad laden, damit ich sie auf Reisen auf dem iPad ansehen kann. Bitte um Rat, danke.
Das iPad unterstützt eingeschränkte Videoformate, darunter .mp4, .mov und bestimmte .avi-Erweiterungen. Heutzutage unterstützt die Mehrheit der Geräte normalerweise MP4-Videodateien aufgrund ihrer hohen Qualität und besseren Funktionen im Vergleich zu anderen Videotypen. MP4-Dateien sind vergleichsweise klein, behalten aber dennoch die Videoqualität bei. Viele Menschen werden es wollen Übertragen Sie MP4 auf das iPad für ein Vergnügen unterwegs, und dieser Beitrag stellt die Methoden vor, wie Menschen die Aufgabe einfach erledigen können.
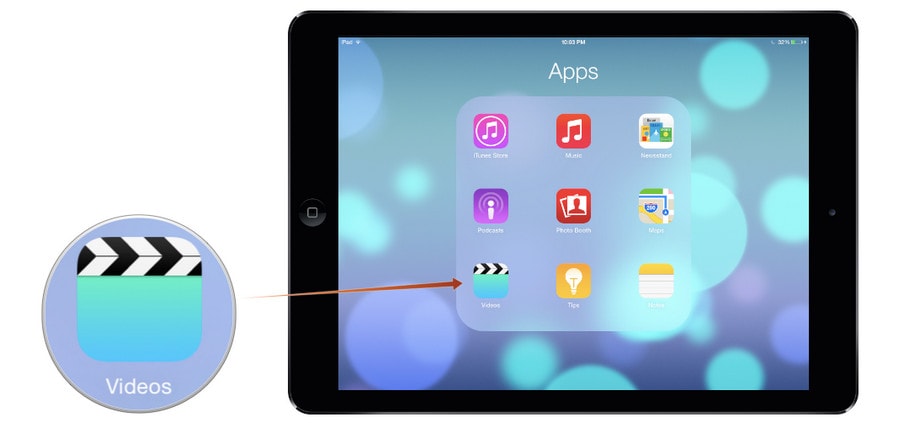
Teil 1. MP4 ohne iTunes auf das iPad übertragen
Wenn Sie nach einer Option suchen, um MP4 ohne iTunes auf das iPad zu übertragen, ist ein Tool für die iPad-Übertragung die perfekte Option für Sie! Sie können MP4 mit DrFoneTool – Telefon-Verwaltung (iOS) direkt mit einfachen Klicks auf das iPad übertragen.
DrFoneTool – Telefon-Manager (iOS) ist ein Smartphone-Manager und iPad-Übertragungsprogramm, mit dem Sie mühelos Videos, Musik, Fotos, Wiedergabelisten, Kontakte und mehr übertragen können. DrFoneTool – Telefon-Verwaltung (iOS) ermöglicht Ihnen die einfache Übertragung von Dateien zwischen iOS-Geräten, iTunes und Computern. Die iPad Transfer-Software überträgt nicht nur Medien und andere Dateien von einem Computer auf iPad, iPhone, iPod und Android, sondern verwaltet und organisiert auch die Dateien auf Ihrem Gerät. Sie können auch Ihre eigenen Wiedergabelisten erstellen und Alben auf Ihrem Gerät hinzufügen und mit allen Apple-Geräten synchronisieren. Die folgende Anleitung zeigt es Ihnen So übertragen Sie MP4 auf das iPad ohne iTunes.

DrFoneTool – Telefon-Verwaltung (iOS)
MP4 ohne iTunes auf iPad/iPhone übertragen
- Übertragen, verwalten, exportieren/importieren Sie Ihre Musik, Fotos, Videos, Kontakte, SMS, Apps usw.
- Sichern Sie Ihre Musik, Fotos, Videos, Kontakte, SMS, Apps usw. auf dem Computer und stellen Sie sie einfach wieder her.
- Übertragen Sie Musik, Fotos, Videos, Kontakte, Nachrichten usw. von einem Smartphone auf ein anderes.
- Übertragen Sie Mediendateien zwischen iOS-Geräten und iTunes.
- Voll kompatibel mit iOS 7, iOS 8, iOS 9, iOS 10, iOS 11 und iPod.
Wie übertrage ich MP4 auf das iPad mit DrFoneTool – Telefon-Verwaltung (iOS)?
Schritt 1. Laden Sie DrFoneTool herunter und installieren Sie es
Laden Sie DrFoneTool herunter, installieren Sie es auf Ihrem Computer und starten Sie es dann. Wählen Sie im Hauptfenster „Phone Manager“.

Schritt 2. Schließen Sie das iPad an, um MP4-Videos zu übertragen
Schließen Sie das iPad mit dem USB-Kabel an den Computer an, und das Programm erkennt Ihr iPad automatisch. Dann sehen Sie die Dateikategorien oben auf der Hauptoberfläche.

Schritt 3. MP4-Dateien zum iPad hinzufügen
Auswählen
Videos Kategorie, und Sie sehen die Abschnitte verschiedener Videodateien in der linken Seitenleiste zusammen mit den Inhalten im rechten Teil. Klicken Sie nun auf die Verwenden Sie im Softwarefenster und wählen Sie aus Datei hinzufügen oder Ordner hinzufügen um MP4-Videos vom Computer zu Ihrem iPad hinzuzufügen.

Wenn Sie Videodateien übertragen möchten, die nicht mit dem iPad kompatibel sind, hilft Ihnen DrFoneTool beim Konvertieren und Übertragen der Videodateien.
Das war’s. DrFoneTool – Telefon-Manager (iOS) hilft Ihnen, MP4 innerhalb kurzer Zeit auf das iPad zu übertragen und die Originaldateien auf Ihrem iPad zu erhalten. Darüber hinaus können Sie mit diesem Programm andere Mediendateien verwalten Dateien auf Ihr iPhone übertragen, iPad oder iPod. Wenn Sie an diesem Programm interessiert sind, laden Sie es einfach kostenlos herunter, um es auszuprobieren.
Teil 2. MP4 mit iTunes auf das iPad übertragen
Sie können ganz einfach Übertragen Sie MP4 mit iTunes auf das iPad. Für diejenigen, die dies noch nie zuvor versucht haben, wird es mit iTunes möglicherweise schwierig sein, aber mit einer Schritt-für-Schritt-Anleitung können Sie die Videos problemlos übertragen. iTunes kann jedes Videodateiformat abspielen und Sie können ganz einfach MP4-Dateien von Ihrem PC oder MAC auf das iPad übertragen. Um die Dateien zu übertragen, stellen Sie sicher, dass Sie die folgenden Anforderungen erfüllen.
Was Sie brauchen:
- Ein Mac oder PC, auf dem iTunes installiert ist
- Ein iPad
- Kompatible MP4-Videodateien auf Ihrem PC oder Mac
- Ein USB-Kabel, um das iPad mit dem PC zu verbinden
Hinweis: In diesem Handbuch wird über das Synchronisieren von Filmen über ein USB-Kabel gesprochen. Wenn Sie die Wi-Fi-Übertragung von iTunes verwenden, ist das USB-Kabel nicht erforderlich.
Übertragen Sie MP4 mit iTunes auf das iPad
Schritt 1. Öffnen Sie iTunes
Installieren und öffnen Sie iTunes auf Ihrem PC. Wenn Sie iTunes zum ersten Mal verwenden, müssen Sie sich mit Ihrer Apple-ID anmelden.
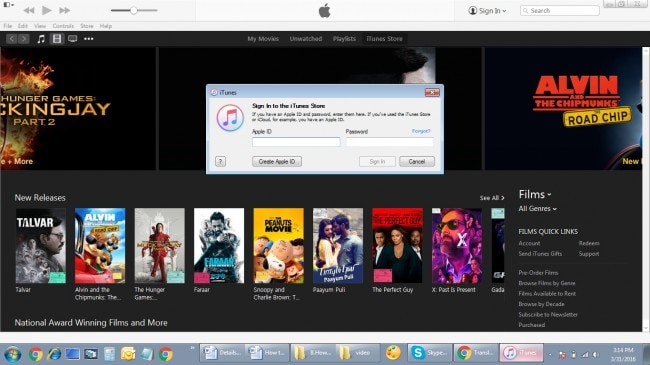
Schritt 2. MP4-Dateien zur iTunes-Mediathek hinzufügen
Wählen Sie Datei > Datei zur Bibliothek hinzufügen und wählen Sie dann den Ordner aus, aus dem Sie die MP4-Datei von Ihrem PC zu iTunes hinzufügen möchten, und klicken Sie auf Öffnen.
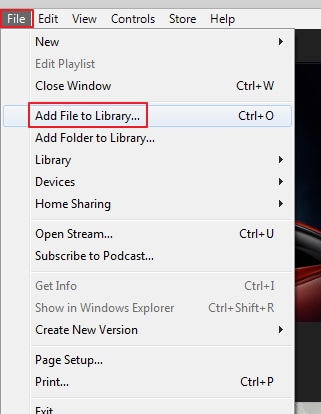
Schritt 3. Die Datei wird zur iTunes-Mediathek hinzugefügt
Die MP4-Datei wird zur iTunes-Filmbibliothek hinzugefügt und Sie können die hinzugefügten Filme anzeigen, indem Sie die Kategorie „Filme“ auswählen.

Schritt 4. Verbinden Sie das iPad mit dem PC
Verbinden Sie das iPad mit dem USB-Kabel mit dem PC und es wird in der iTunes-Oberfläche angezeigt.
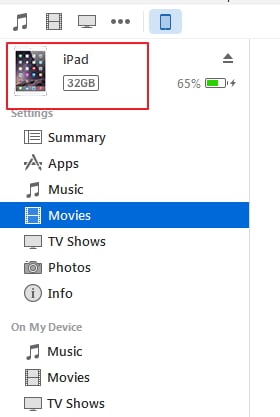
Schritt 5. Filme synchronisieren
Wählen Sie auf der linken Seite unter dem iPad die Option Filme und aktivieren Sie dann die Option „Filme synchronisieren“ auf der rechten Seite. Wählen Sie nun die Filme aus, die Sie auf das iPad übertragen möchten, und drücken Sie abschließend auf „Übernehmen“.
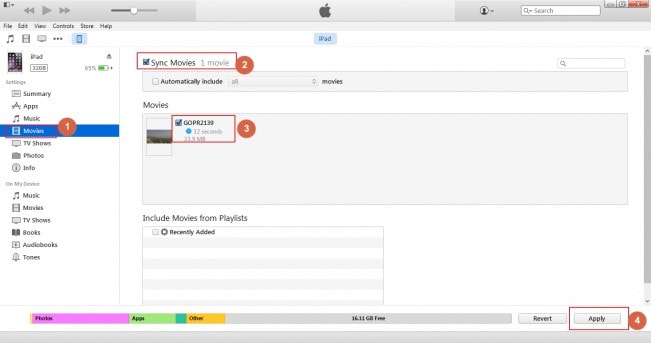
Schritt 6. Finden Sie synchronisierte Videos auf dem iPad
Der Fortschritt der Synchronisierung wird sichtbar und das Video wird auf das iPad übertragen und Sie können das Video unter der App „Videos“ auf dem iPad von iTunes überprüfen.

Neueste Artikel

