So übertragen Sie Bilder vom iPad auf die SD-Karte
Q: ‘Ich habe viele Fotos auf meinem iPad und muss sie auf meine SD-Karte verschieben, um Platz für neue Bilder zu schaffen. Wie geht das am einfachsten?’ — Grouser
Wenn wir allgemein von Dateiübertragungen sprechen, müssen wir zugeben, dass nicht jeder gut darin ist. Das Übertragen von Dateien ist für erfahrene Benutzer einfach, aber für Greenhands wird es mühsam. Nun, hier zeigen wir Ihnen zwei Möglichkeiten Übertragen Sie Bilder vom iPad auf die SD-Karte. Heutzutage sind die meisten Gadgets mit einem SD-Kartensteckplatz ausgestattet, sodass jeder mit dieser Karte sie zum Übertragen von Dateien anstelle des Flash-Laufwerks verwenden kann. Wenn Sie Dateien mit SD-Karte gut und sicher übertragen möchten, ist dieser Beitrag genau das Richtige für Sie. Sie können Dateien für ein Backup auf der SD-Karte speichern, sodass Sie sie überall hin mitnehmen können. In diesem Beitrag wird vorgestellt, wie Sie Bilder vom iPad auf die SD-Karte übertragen können.
Teil 1. Bilder ohne iCloud vom iPad auf die SD-Karte übertragen
Die primäre Wahl zum Übertragen von Bildern vom iPad auf die SD-Karte ist die Verwendung unseres empfohlenen Tools:DrFoneTool – Telefon-Verwaltung (iOS). Dies ist ein großartiges Programm, das nicht nur Bilder verwaltet, sondern auch alle anderen Dateien Sie benötigen, einschließlich der Übertragung Musik, Videos und mehr. Das wunderbare Tool mit leistungsstarken Funktionen ist vollständig kompatibel mit den neuesten iOS- und Windows-Betriebssystemen. Darüber hinaus können Sie Ihre Arbeit auch ohne iCloud verwalten! Die folgende Anleitung zeigt Ihnen, wie Sie Bilder vom iPad auf die SD-Karte übertragen.

DrFoneTool – Telefon-Verwaltung (iOS)
One-Stop-Lösung zum Verwalten und Übertragen von Bildern vom iPad auf die SD-Karte
- Übertragen, verwalten, exportieren/importieren Sie Ihre Musik, Fotos, Videos, Kontakte, SMS, Apps usw.
- Sichern Sie Ihre Musik, Fotos, Videos, Kontakte, SMS, Apps usw. auf dem Computer und stellen Sie sie einfach wieder her.
- Übertragen Sie Musik, Fotos, Videos, Kontakte, Nachrichten usw. von einem Smartphone auf ein anderes.
- Übertragen Sie Mediendateien zwischen iOS-Geräten und iTunes.
- Voll kompatibel mit iOS 7, iOS 8, iOS 9, iOS 10, iOS 11 und iPod.
Schritte zum Übertragen von Bildern vom iPad auf die SD-Karte
Schritt 1. Deaktivieren Sie die automatische Synchronisierung von iTunes
Starten Sie iTunes und deaktivieren Sie die automatische Synchronisierungsoption, indem Sie auf „Bearbeiten“ > „Einstellungen“ > „Geräte“ klicken und „Automatische Synchronisierung von iPods, iPhones und iPads verhindern“ aktivieren.
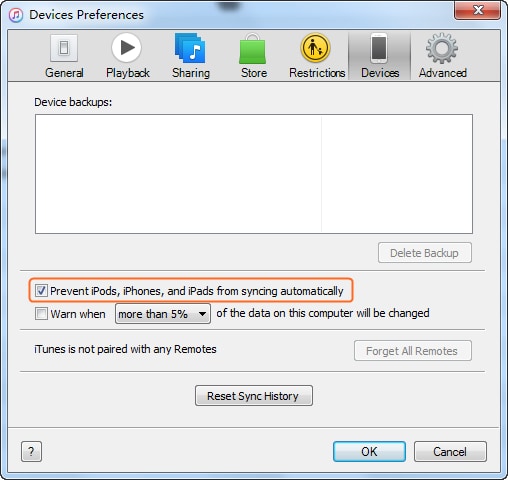
Schritt 2. Starten Sie DrFoneTool und verbinden Sie das iPad
Laden Sie DrFoneTool herunter und installieren Sie es auf Ihrem Computer. Starten Sie es und wählen Sie „Phone Manager“. Schließen Sie das iPad mit dem USB-Kabel an den Computer an und das Programm erkennt es automatisch.

Schritt 3. Übertragen Sie Bilder vom iPad auf die SD-Karte
Wählen Sie die Kategorie „Fotos“ oben in der Mitte des Softwarefensters. Dann sehen Sie die „Kamerarolle“ und „Fotobibliothek“ in der linken Seitenleiste. Wählen Sie ein Album aus und überprüfen Sie die benötigten Fotos. Klicken Sie dann oben in der Mitte auf die Schaltfläche „Exportieren“. Wählen Sie danach im Dropdown-Menü „Auf PC exportieren“ und wählen Sie Ihre SD-Karte als Ziel aus.

Teil 2. Bilder mit iCloud vom iPad auf die SD-Karte übertragen
Eine andere Möglichkeit, Bilder vom iPad auf die SD-Karte zu übertragen, ist die Verwendung von iCloud. Die iCloud-Fotobibliothek ist auch eine gute Lösung, insbesondere wenn es um die Sicherung geht. In den nächsten Schritten wird beschrieben, wie Sie dies am einfachsten tun.
So verwenden Sie iCloud zum Speichern von iPad-Fotos
Schritt 1. Melden Sie sich bei iCloud auf dem iPad an
Tippen Sie auf „Einstellungen“ > „iCloud“ und melden Sie sich mit Ihrer Apple-ID an, wenn Sie sie noch nie zuvor verwendet haben.

Schritt 2. Schalten Sie den Fotostream ein
Tippen Sie auf „Fotos“ und aktivieren Sie dann „Fotos-Stream“ auf der nächsten Seite. Jetzt werden alle neuen Fotos in iCloud gesichert.
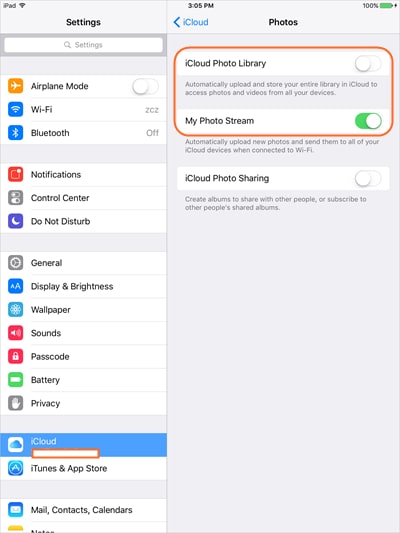
Schritt 3. Schalten Sie Fotos in iCloud für Windows ein
Laden Sie jetzt iCloud für Windows herunter und starten Sie es auf Ihrem Computer. Aktivieren Sie nach dem Anmelden „Fotos“.
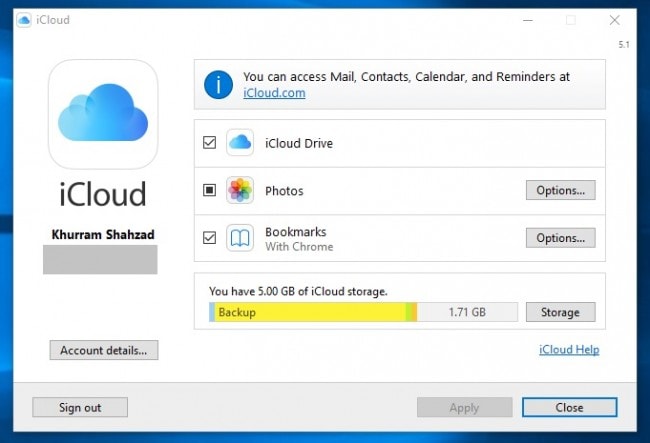
Schritt 4. Übertragen Sie iPad-Bilder auf die SD-Karte
Gehen Sie zum iCloud-Ordner auf Ihrem Computer und Sie sehen die Fotos. Jetzt können Sie die Fotos kopieren und auf Ihre SD-Karte einfügen.

Teil 3. Zusätzliche Tipps zur Verwendung der SD-Karte
Die oben genannten zwei Möglichkeiten machen es Ihnen leicht, Fotos vom iPad auf die SD-Karte zu übertragen, und Sie können eine davon auswählen, die für Sie besser ist. Außerdem geben wir Ihnen zusätzliche Tipps zum Übertragen von Bildern auf die SD-Karte, die Ihnen bei Bedarf ein wenig helfen können.
![]()
Tipp 1.: Prüfen Sie, ob Ihre SD-Karte richtig gemountet ist. Wenn dies nicht der Fall ist, werden Dateien nicht richtig gelesen. In Fällen, in denen Sie Ihre SD-Karte nicht ordnungsgemäß mounten, können manchmal Fehler auftreten, die schließlich zum Löschen Ihrer Dateien führen. Schlimmer noch, Ihre SD-Karte kann beschädigt werden. Die einzige Lösung wäre das Formatieren Ihrer SD-Karte.
Tipp 2.: Halten Sie es einfach. Manchmal können Dateien und Bilder gelöscht werden, wenn Sie übermäßig versuchen, die Einstellungen anzupassen. Daher sollten Sie Ihre SD-Karte einfach halten und organisieren, um die Dateien auf Ihrer SD-Karte sicher zu machen.
Tipp 3.: Es können sehr oft Fehler im System auftreten. Sichern Sie Ihre SD-Karte regelmäßig, um Datenverlust zu vermeiden. Wenn Sie die SD-Karte auf verschiedenen Geräten verwenden, besteht die Möglichkeit, dass sie mit Viren infiziert wird. Daher sollten Sie die Dateien von der SD-Karte auf einer lokalen Festplatte sichern.
Tipp 4.: Formatieren Sie Ihre SD-Karte. Wenn Sie der Meinung sind, dass Ihre SD-Karte nicht richtig funktioniert oder einfach nur Platz für neue Bilder schaffen möchten, ist es besser, die Formatierungsoption zu verwenden. Sie sollten vermeiden, alle Bilder zu löschen, da das Formatieren eine sichere Methode ist, um alle Daten von Ihrer SD-Karte zu löschen und einen Neuanfang zu machen, genau wie bei Ihrer Festplatte.
Tipp 5.: Bewahren Sie Ihre SD-Karte sicher und sauber auf. Schreib- und Leseprobleme sind bei SD-Karten keine Seltenheit. Staub kann die Lesequalität beeinträchtigen, daher müssen Sie sie sicher und sauber aufbewahren. Die beste Idee ist, sie in den Hüllen aufzubewahren, um die Wirkung des Staubs zu verringern. Sie sollten einen Fall für sie besorgen, wenn Sie keinen haben.
Tipp 6.: Werfen Sie die SD-Karte nicht aus, während Sie sie verwenden. Das ist etwas, das Sie vielleicht bereits wissen, aber es lohnt sich, sich noch einmal daran zu erinnern. Achten Sie darauf, Ihre Karte nicht auszuwerfen, während sie verwendet wird, da dies die Daten auf Ihrer SD-Karte beschädigen könnte.
Tipp 7.: Wenn Sie mit der Verwendung einer SD-Karte fertig sind, sollten Sie sie zuerst sicher auswerfen und aushängen. Wir sollten alle damit beginnen, denn wenn Sie es herausziehen, ohne abzusteigen, passiert der gleiche Vorgang, wenn die Stromversorgung unterbrochen wird, was zu Dateiverlusten führen kann.
Das Übertragen von Dateien und Bildern von Ihrem iPad auf die SD-Karte ist jetzt dank Tools wie DrFoneTool – Telefon-Verwaltung (iOS) einfacher als je zuvor. Sie können auch iCloud als Übertragungsmethode verwenden, aber es kann für Anfänger etwas kompliziert sein. Mit dieser Anwendung ist sogar die direkte Übertragung zwischen zwei iOS-basierten Geräten möglich, wenn Sie also Fotos von Ihrem iPad auf das iPhone übertragen möchten ein iPhone zum anderen, müssen Sie dazu möglicherweise nicht einmal die SD-Karte verwenden! Welchen Weg Sie für den geeignetsten halten, überlassen wir Ihnen, denn am Ende sind sie alle gleich effizient, wenn es um nur eine Aufgabe geht: die Bildübertragung. Sie können Ihre Aufgabe jetzt abschließen und denken Sie daran: Wenn es um Bilder geht, gibt es Dinge, die wertvoller und viel schwerer sind als nur ein paar Bytes. Sichern Sie diese wunderbaren Momente, weil Sie sie nicht verlieren möchten. Sie können Ihre SD-Karte schließlich irgendwo fallen lassen, ohne es zu wissen.
Neueste Artikel

