Chrome Password Manager: Alles, was Sie wissen müssen
Der Chrome-Passwort-Manager (auch bekannt als Google Password Manager) ist die integrierte Funktion im Browser, mit der wir unsere Passwörter an einem Ort speichern, synchronisieren und verwalten können. Da Chrome ein wichtiger Bestandteil ist, wird es aktiv zum Speichern und automatischen Ausfüllen von Passwörtern verwendet. Um Ihnen zu helfen, das Beste aus Ihren Chrome-Passwörtern zu machen, habe ich daher diese detaillierte Anleitung entwickelt. Lassen Sie uns ohne viel Aufhebens lernen, wie Sie Ihre gespeicherten Passwörter in Chrome verwalten.
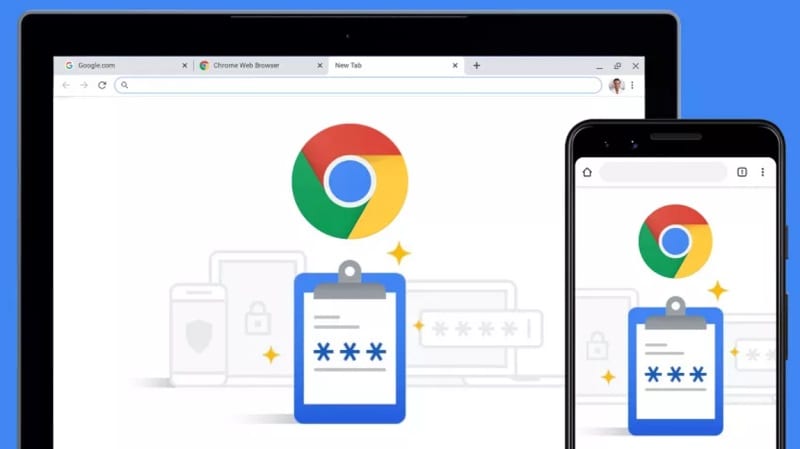
- Teil 1: Was ist der Chrome Password Manager und wie wird er verwendet?
- Teil 2: Wie greife ich auf Ihre gespeicherten Passwörter in Chrome zu?
- Teil 3: Wie können Sie Ihre gespeicherten oder unzugänglichen Passwörter auf einem iPhone anzeigen?
- Teil 4: Nützliche Chrome-Passwort-Manager von Drittanbietern
Teil 1: Was ist der Chrome Password Manager und wie wird er verwendet?
Der Chrome-Passwortmanager ist eine integrierte Browserfunktion, die hauptsächlich zum Speichern aller Website-Passwörter und Kontodetails an einem Ort verwendet wird. Immer wenn Sie ein neues Konto auf einer Website erstellen oder sich einfach bei Ihrem Konto anmelden, zeigt Chrome oben eine Benachrichtigung an. Von hier aus können Sie Ihre Passwörter im Browser speichern und sie sogar auf mehreren Geräten (wie der Chrome-App auf Ihrem Handy) über Ihr verknüpftes Google-Konto synchronisieren.
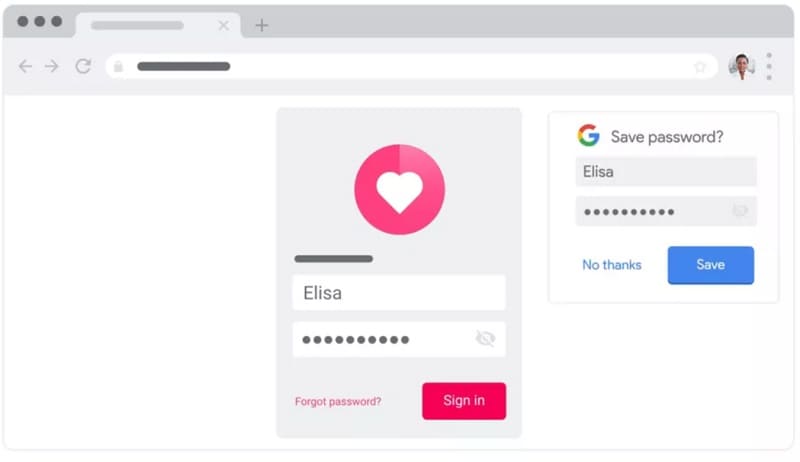
Einer der Hauptvorteile des Speicherns von Passwörtern in Chrome ist die Funktion zum automatischen Ausfüllen. Nachdem Sie Ihre Passwörter gespeichert haben, können Sie sie automatisch ausfüllen und Ihre Zeit sparen, da Sie Ihre Kontodaten nicht manuell eingeben müssen.
Einschränkungen
Obwohl der Chrome-Passwortmanager recht praktisch zu bedienen ist, weist er mehrere Sicherheitslücken auf. Beispielsweise kann jeder Chrome auf Ihrem System starten und auf Ihre Passwörter zugreifen, indem er einfach das Passwort Ihres Computers eingibt. Dies macht alle Ihre gespeicherten Chrome-Passwörter anfällig für viele Sicherheitsbedrohungen.
Teil 2: Wie greife ich auf Ihre gespeicherten Passwörter in Chrome zu?
Wie Sie sehen können, ist es ganz einfach, den Chrome-Passwortmanager zu verwenden, um Ihre Passwörter auf verschiedene Arten zu speichern und zu synchronisieren. Einer der Hauptvorteile dieser Funktion besteht jedoch darin, dass wir auf unsere gespeicherten Passwörter in Chrome zugreifen können, falls wir sie vergessen. Um Ihre Chrome-Passwörter auf Ihrem System anzuzeigen, können Sie einfach die folgenden Schritte ausführen:
Schritt 1: Besuchen Sie die Autofill-Einstellungen in Chrome
Zunächst können Sie einfach Google Chrome auf Ihrem System starten, um Ihre gespeicherten Passwörter anzuzeigen. In der oberen rechten Ecke können Sie auf das Drei-Punkte-Symbol (Hamburger) tippen, um die Einstellungen aufzurufen.
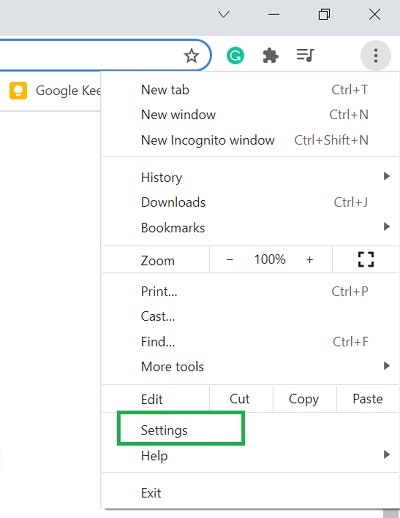
Wenn die spezielle Seite mit den Chrome-Einstellungen gestartet wird, können Sie die Option „AutoFill“ in der Seitenleiste aufrufen und auf die Funktion „Passwörter“ klicken.
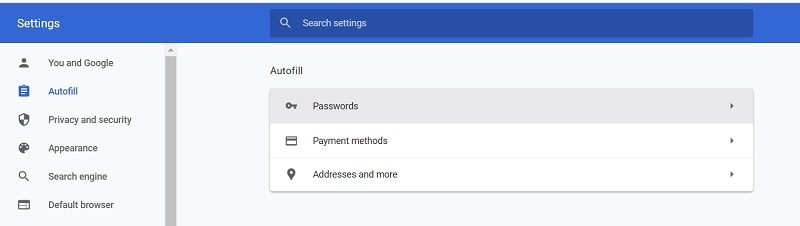
Schritt 2: Suchen und zeigen Sie Ihre gespeicherten Passwörter in Chrome an
Dadurch wird automatisch eine detaillierte Liste aller Passwörter angezeigt, die in Chrome gespeichert sind. Sie können manuell nach einem beliebigen Passwort Ihrer Wahl suchen oder einfach Schlüsselwörter in die Suchoption eingeben, um ein beliebiges Konto / eine beliebige Website zu finden.
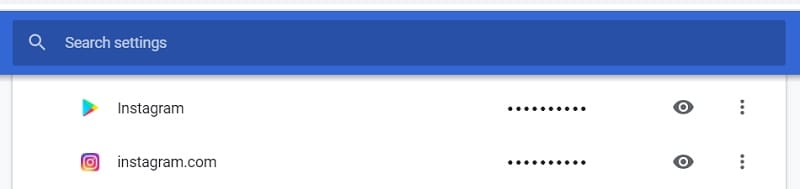
Sobald Sie das entsprechende Konto in Chrome gefunden haben, können Sie einfach auf das Augensymbol neben dem versteckten Passwort klicken. Dadurch wird das gespeicherte Passwort in Chrome sichtbar, das Sie später kopieren können.

Zugriff auf Chrome-Passwörter über die mobile App
Wenn Sie die Chrome-Anwendung auf Ihrem Handy verwenden, können Sie sie auch für den Zugriff auf Ihre Passwörter verwenden. Dazu können Sie die Chrome-App starten und zu ihren Einstellungen > Grundlagen > Passwörter gehen. Hier können Sie alle in der mobilen App von Chrome gespeicherten Passwörter anzeigen und auf das Augensymbol tippen, um sie anzuzeigen.
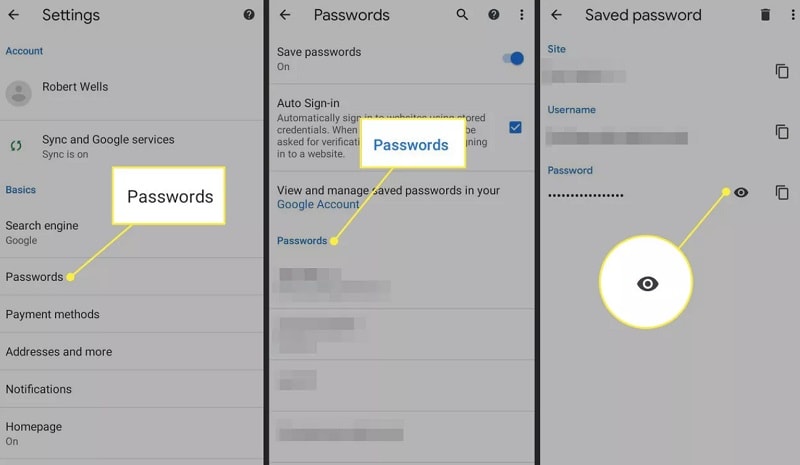
Voraussetzungen:
Beachten Sie nur, dass Sie zum Anzeigen Ihrer gespeicherten Passwörter in Chrome zuerst den Passcode Ihres Systems oder Ihres Smartphones eingeben müssen. Sie können nur auf Ihre Chrome-Passwörter zugreifen, nachdem Sie die Sicherheitsfunktion von Chrome umgangen haben.
Teil 3: Wie können Sie Ihre gespeicherten oder unzugänglichen Passwörter auf einem iPhone anzeigen?
Die Chancen stehen gut, dass die Chrome Passwort Manager erfüllt möglicherweise nicht Ihre Anforderungen zum Extrahieren Ihrer gespeicherten Passwörter von einem iOS-Gerät. In diesem Fall können Sie einfach verwenden DrFoneTool – Passwort-Manager um Ihre Anforderungen zu erfüllen. Die Desktop-Anwendung kann die gespeicherten und unzugänglichen Passwörter direkt von einem iOS-Gerät extrahieren, ohne es zu beschädigen.
Sie können einfach einem Click-Through-Prozess folgen, um auf Ihre gespeicherten Website-/App-Passwörter, Apple-ID-Details, Bildschirmzeit-Passwörter und vieles mehr zuzugreifen. Während die Anwendung alle Arten von gespeicherten Passwörtern von Ihrem iPhone extrahieren kann, speichert oder leitet sie Ihre Daten nicht an Dritte weiter.
Schritt 1: Starten Sie das Password Manager Tool und verbinden Sie Ihr Gerät
Sie können DrFoneTool – Passwort-Manager zunächst einfach auf Ihrem System installieren und starten. Beachten Sie nur, dass Sie beim Starten des DrFoneTool-Toolkits die Passwort-Manager-Funktion auswählen müssen, um den Prozess zu starten.

Danach können Sie Ihr iPhone einfach mit einem kompatiblen Lightning-Kabel an das System anschließen und es von DrFoneTool erkennen lassen.

Schritt 2: Starten Sie den Passwortwiederherstellungsprozess auf Ihrem iPhone
Groß! Sobald Ihr iPhone erkannt wurde, zeigt die Anwendung seine Details auf der Benutzeroberfläche an und lässt Sie mit dem Wiederherstellungsprozess beginnen, indem Sie auf die Schaltfläche „Scan starten“ klicken.

Lehnen Sie sich zurück und warten Sie einfach eine Weile, während DrFoneTool – Password Manager Ihr iPhone scannt und versucht, seine gespeicherten Passwörter zu extrahieren. Bitte beachten Sie, dass Sie die Anwendung zwischendurch nicht schließen oder Ihr iOS-Gerät trennen dürfen, um die gewünschten Ergebnisse zu erhalten.

Schritt 3: Sehen Sie sich Ihre Passwörter an und stellen Sie sie wieder her
Am Ende teilt Ihnen die Anwendung mit, nachdem Sie Ihre gespeicherten Passwörter von Ihrem iOS-Gerät extrahiert haben. Sie können jetzt von der Seite zu verschiedenen Kategorien gehen (wie Website-Passwörter, Apple-ID usw.), um ihre Details auf der rechten Seite zu überprüfen.

Sie können einfach auf das Augensymbol neben dem Passwortfeld klicken, um Ihre gespeicherten Passwörter auf der Benutzeroberfläche von DrFoneTool anzuzeigen. Außerdem können Sie auch unten auf die Schaltfläche „Exportieren“ klicken, um die extrahierten Passwörter in Form einer CSV-Datei auf Ihrem System zu speichern.

Auf diese Weise können Sie problemlos alle Arten von gespeicherten Passwörtern, Anmeldedaten und alle anderen Arten von Informationen von Ihrem verbundenen iPhone wiederherstellen, ohne dass es zu Datenverlusten kommt.
Das könnte Sie auch interessieren:
So finden und ändern Sie das WLAN-Passwort?
Was soll ich tun, wenn ich das Facebook-Passwort vergessen habe?
Teil 4: Empfohlene Chrome-Passwort-Manager von Drittanbietern
Wie Sie sehen können, ist die eingebaute Chrome Passwort Manager hat so viele Sicherheitslücken und bietet auch eingeschränkte Funktionen. Wenn Sie also Ihre Passwörter an einem Ort mit besseren Sicherheitsoptionen kontrollieren möchten, können Sie die Verwendung der folgenden Chrome-Erweiterungen in Betracht ziehen.
- Passwort
Passwort für Chrome ist einer der beliebtesten Passwort-Manager, mit dem Sie Hunderte von Passwörtern an einem Ort speichern können. Es kann Ihnen auch helfen, sich direkt bei unzähligen Websites anzumelden. Abgesehen davon, dass es sich um eine Chrome-Erweiterung handelt, kann es auch auf Ihren Smartphones verwendet werden, um Ihr Passwort auf mehreren Plattformen zu synchronisieren.
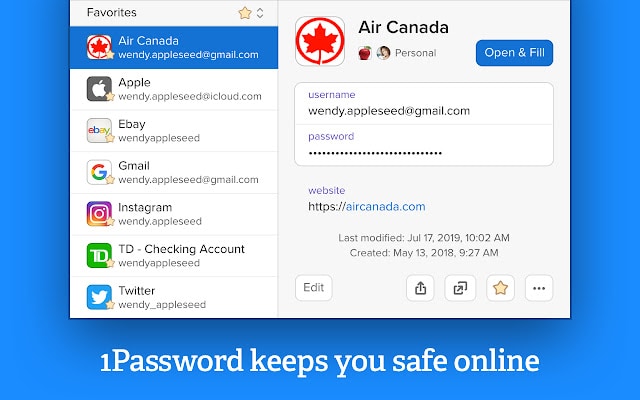
- Dashlane
Dashlane genießt bereits das Vertrauen von über 15 Millionen Nutzern und gilt nach wie vor als einer der sichersten Passwort-Manager. So wie 1Passwort für Chrome, Dashlane kann Ihnen auch dabei helfen, Ihre Passwörter auf mehreren Plattformen zu synchronisieren und zu speichern. Das Tool würde auch das allgemeine Sicherheitsniveau Ihrer Passwörter bestimmen und Sie informieren, sobald eine Sicherheitsverletzung auftritt.

- Hüter
Keeper hat auch einen speziellen Passwort-Manager für Chrome entwickelt, auf den Sie über seine Erweiterung zugreifen können. Das Tool kann verwendet werden, um Ihre Passwörter zu speichern und sie auf mehreren Plattformen zu synchronisieren. Es wird Ihnen auch dabei helfen, Ihre Passwörter auf verschiedenen Websites automatisch einzugeben, und Sie können auch eigene starke Passwörter erstellen.
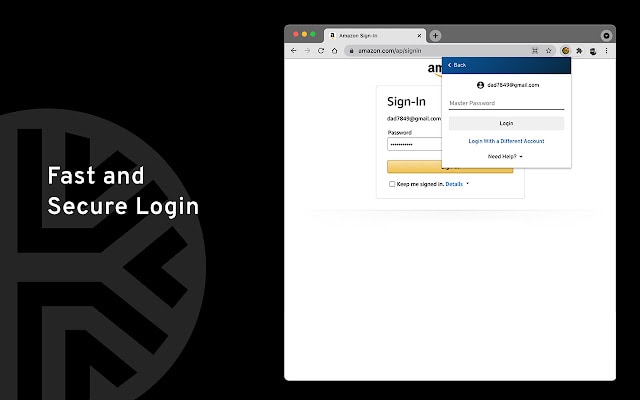
FAQs
- Wie kann ich den Chrome Password Manager installieren?
Chrome verfügt automatisch über einen integrierten Passwort-Manager, auf den Sie über die Funktion „Einstellungen“ > „Automatisches Ausfüllen“ zugreifen können. Wenn Sie möchten, können Sie Passwort-Manager von Drittanbietern aus dem Webshop von Chrome installieren.
- Gilt der Chrome Password Manager als sicher?
Der Passwort-Manager von Chrome hat nur eine einzige Sicherheitsebene, die jeder umgehen kann, indem er den Passcode Ihres Systems kennt. Aus diesem Grund wird es nicht als die sicherste Option angesehen, Ihre Passwörter zu speichern.
- Wie synchronisiere ich Passwörter in Chrome von meinem PC mit meinem Telefon?
Mit dem Passwort-Manager von Chrome können Sie Ihre Passwörter auf Ihrem PC speichern. Später können Sie dasselbe Google-Konto in der Chrome-App auf Ihrem Gerät verwenden und die Synchronisierungsfunktion aktivieren, um auf Ihre Passwörter zuzugreifen.
Fazit
Ich bin sicher, dass dieser Leitfaden Ihnen geholfen hätte, mehr über die allgemeine Funktionsweise des Chrome-Passwort-Managers zu verstehen. Wenn Sie auch auf Ihre gespeicherten Passwörter in Chrome zugreifen möchten, folgen Sie einfach dem oben aufgeführten Tutorial. Abgesehen davon können Sie mit einem zuverlässigen Tool wie DrFoneTool – Password Manager auch von Ihrem iPhone aus auf die gespeicherten Chrome-Passwörter zugreifen. Wenn Sie jedoch nach einem sichereren Browser-Plug-in zum Speichern und Synchronisieren Ihrer Passwörter suchen, können Sie auch Tools wie Dashlane oder 1Password für Chrome ausprobieren.
Neueste Artikel