[Gelöst] Wie finde ich mein Gmail-Passwort?
Sie haben also Ihr Google Mail-Passwort vergessen und müssen dringend eine E-Mail senden.
Nun, wir alle mögen es organisiert zu sein. Google Mail war schon lange unser Standarddienst, so lange, dass Sie möglicherweise auch Ihr Passwort vergessen, da Sie im Allgemeinen von allen Ihren Geräten aus angemeldet sind.

Wenn Sie jedoch ein neues Gerät kaufen oder versuchen, sich von einem fremden Computer aus anzumelden, benötigen Sie aus Sicherheitsgründen Ihr Passwort. Google versteht, dass Sie als Mensch bestimmte Dinge vergessen können, und bietet daher nur wenige Möglichkeiten, Ihr Passwort wiederherzustellen.
In diesem Artikel werde ich einige davon besprechen, damit Sie Ihr Passwort erhalten und wieder zu Ihren E-Mails zurückkehren können.
Dies sind ohne weiteres einige der Methoden, um Ihre Google Mail-Passwörter zu finden oder wiederherzustellen:
Methode 1: Finden Sie das Gmail-Passwort über den offiziellen
Schritt 1: Gehen Sie zu Ihrem Browser und suchen Sie die Gmail-Anmeldeseite. Geben Sie Ihre E-Mail-Adresse ein und fahren Sie fort.
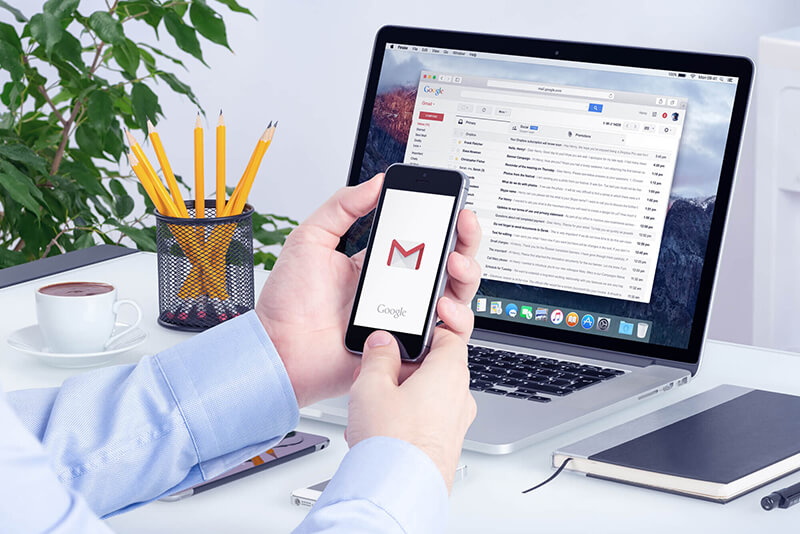
Schritt 2: Als nächstes fordert Gmail Sie auf, das letzte Passwort einzugeben, an das Sie sich erinnern können, um zu bestätigen, dass Sie es vergessen haben. Wenn Sie das richtige Passwort knacken, wird Ihr Gmail geöffnet. Wenn Ihr Passwort jedoch nicht mit dem aktuellen oder einem Ihrer alten Passwörter übereinstimmt, gibt Ihnen Gmail eine weitere Chance mit „Versuchen Sie es anders“.
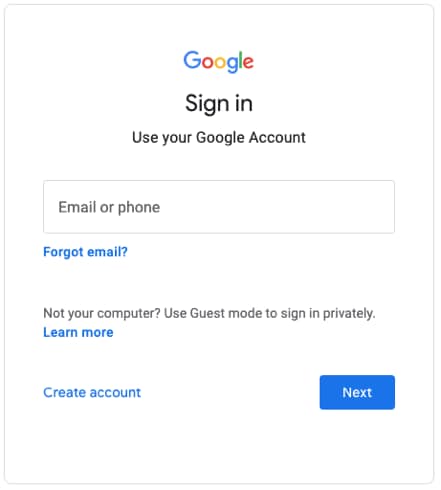
Schritt 3: Hierbei wird automatisch ein Bestätigungscode an Ihr mit Ihrem Google-Konto verbundenes Gerät gesendet. Überprüfen Sie also die Benachrichtigung Ihres Telefons und tippen Sie auf „Ja“. Anschließend können Sie Ihr Gmail-Passwort zurücksetzen.
Falls Sie die Benachrichtigung nicht erhalten oder sich auf andere Weise anmelden möchten, können Sie „Versuchen Sie eine andere Anmeldemethode“ wählen und „Verwenden Sie Ihr Telefon oder Tablet, um einen Sicherheitscode zu erhalten (auch wenn es offline ist).
Schritt 4: Wenn Sie es beim Erstellen des Google Mail-Kontos mit einer Telefonnummer zur Wiederherstellung eingerichtet hatten, würde Google Mail Sie nach einer Option fragen, um eine SMS zu senden oder diese Nummer anzurufen, um Ihre Identität zu bestätigen.
Wenn Sie also Ihr Telefon haben, fahren Sie mit diesem Schritt fort. Oder Sie springen zu Schritt 5.
Schritt 5: Alternativ hat Google eine andere Möglichkeit, Ihre Identität zu überprüfen. So wie Sie Ihre Telefonnummer mit dem Konto verknüpft haben, werden Sie während der Kontoerstellung auch aufgefordert, eine weitere E-Mail und eine Wiederherstellungs-E-Mail zu verknüpfen. Google sendet also einen Wiederherstellungscode an diese E-Mail, und Sie können dann Ihr Passwort zurücksetzen.
Und wenn Sie aus irgendeinem Grund keinen Zugriff auf die Wiederherstellungs-E-Mail haben, müssen Sie „Andere Anmeldung versuchen“ wählen. Am Ende wird Google Mail Sie nach einer E-Mail-Adresse fragen, auf die Sie Zugriff haben, und sie werden von ihrer Seite aus verifiziert. Es gibt nur sehr wenige Garantien, dass Sie Ihr Konto auf diesem Weg wiederherstellen werden.
Schritt 6: Wenn Sie Glück haben, geben Sie den an Ihr Gerät gesendeten Code oder die Wiederherstellungs-E-Mail-Adresse ein.
Schritt 7: Sie werden aufgefordert, ein neues Passwort zu erstellen, halten Sie es also einfach, damit Sie in Zukunft nicht mehr in die gleiche Situation geraten.
Methode 2: Wiederherstellen von Gmail-Passwörtern, die von Browsern gespeichert wurden
Mehrere Browser bieten eine Möglichkeit, Ihnen zu helfen, indem sie die Passwörter Ihrer verschiedenen Konten speichern, und Sie können beim Anmelden problemlos darauf zugreifen.
Sehen wir uns also an, wie Sie die Funktion „Kennwort speichern“ in verschiedenen Browsern tatsächlich aktivieren können.
Google Chrome:
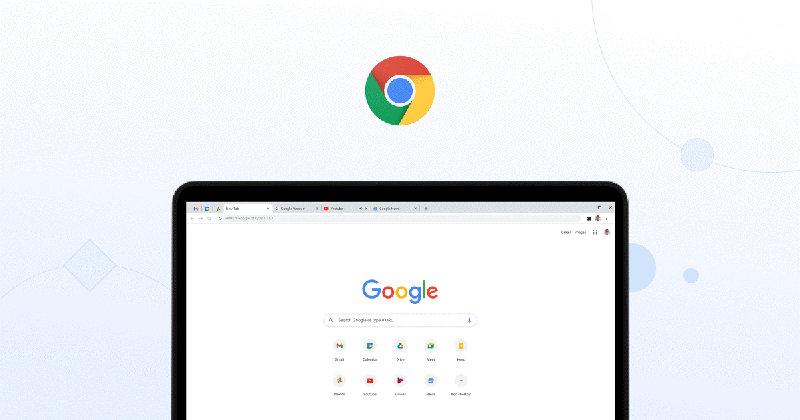
Schritt 1: Öffnen Sie zunächst ein Fenster in Google Chrome, klicken Sie auf das Menüsymbol oben rechts (drei vertikale Punkte) und wählen Sie Einstellungen.
Schritt 2: Im Abschnitt „Automatisches Ausfüllen“ müssen Sie auf „Passwörter“ tippen. Sie werden zu Überprüfungszwecken nach Ihrem Systempasswort gefragt. Auf der nächsten Seite können Sie alle Ihre Passwörter anzeigen, indem Sie sie einfach demaskieren.
Hinweis: Auf dieser Seite können Sie auch Ihre Passwörter verwalten. Wenn Sie nicht möchten, dass Chrome sich ein bestimmtes Passwort merkt, können Sie es mit dem Symbol „Weitere Aktionen“ (drei vertikale Punkte) entfernen.
.
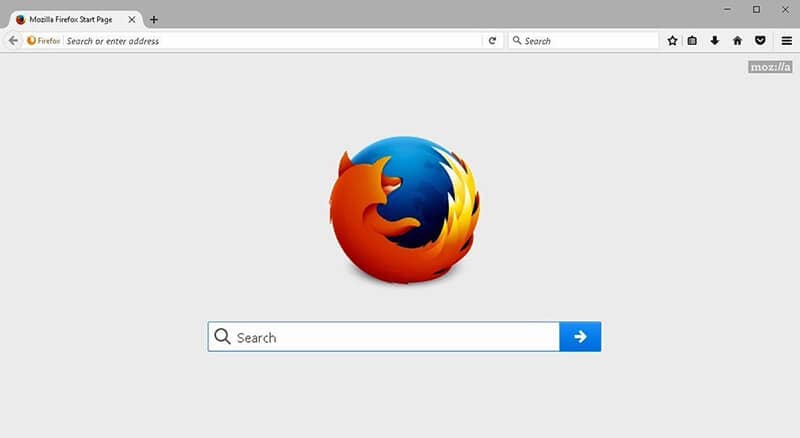
Schritt 1: Öffnen Sie den Browser „Mozilla Firefox“ und wählen Sie das Menü in der oberen rechten Ecke.
Schritt 2: Tippen Sie auf Passwörter.
Schritt 3: Scrollen Sie nach unten, um die Anmeldeinformationen zu suchen, die Sie anzeigen möchten. Und um das Passwort anzuzeigen, klicken Sie auf das Augapfel-Symbol.
.
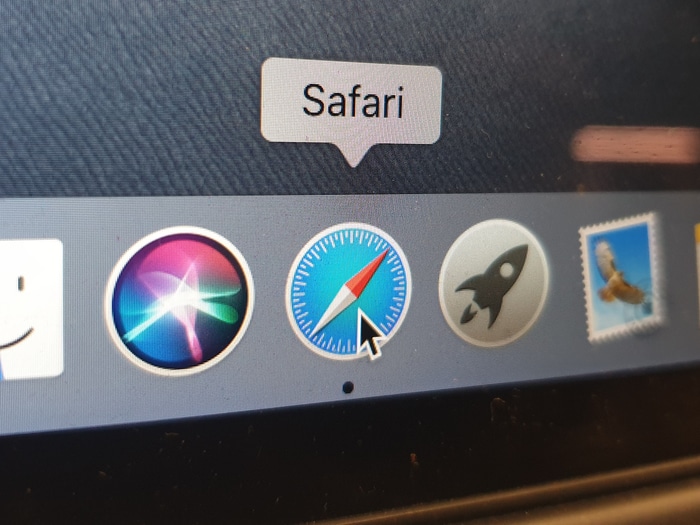
Schritt 1: Öffnen Sie den Safari-Browser und tippen Sie dann oben links auf Ihrem Bildschirm auf „Safari“ (neben dem Apple-Logo), wo Sie „Einstellungen“ auswählen müssen (Befehl + ,).
Schritt 2: Wählen Sie die „Passwörter“ aus. Sie müssen Ihr Systemkennwort eingeben, um es zu entsperren.
Schritt 3: Tippen Sie auf die Website, für die Sie das gespeicherte Passwort anzeigen möchten. Wenn Sie Änderungen vornehmen möchten, doppelklicken Sie auf diese Website. Gleichzeitig können Sie ein Passwort entfernen, indem Sie auf die Schaltfläche „Entfernen“ in der unteren rechten Ecke klicken.
.

Schritt 1: Öffnen Sie den Internet Explorer-Browser und wählen Sie die Schaltfläche „Extras“ (Zahnradsymbol).
Schritt 2: Als nächstes wählen Sie „Internetoptionen“.
Schritt 3: Navigieren Sie zur Registerkarte „Inhalt“.
Schritt 4: Suchen Sie nach dem Abschnitt „AutoVervollständigen“ und tippen Sie auf „Einstellungen“.
Schritt 5: Wählen Sie nun im neuen Feld „Passwörter verwalten“.
Schritt 6: Hier können Sie nach der Website suchen, deren Passwort Sie anzeigen möchten, indem Sie neben „Passwort“ auf „Anzeigen“ tippen. Klicken Sie auf den Pfeil neben der Website und wählen Sie unten „Entfernen“.
Methode 3: Probieren Sie die Gmail-Passwortfinder-App aus
Für iOS:
Wenn Sie Google Mail auf Ihrem iPhone verwendet haben, können Sie versuchen, Ihre Passwörter zu finden.
Es hilft Ihnen, Ihr Apple ID-Konto und Ihre Passwörter zu finden:
- Zeigen Sie nach dem Scan Ihre E-Mails an.
- Dann würde es helfen, wenn Sie das App-Login-Passwort wiederhergestellt und gespeicherte Webseiten.
- Suchen Sie danach die gespeicherten WiFi-Passwörter.
- Passcodes der Bildschirmzeit wiederherstellen.
Lassen Sie uns einen schrittweisen Blick darauf werfen, wie Sie Ihr Passwort für iOS über Dr. Fone wiederherstellen können:
Schritt 1: Laden Sie zunächst DrFoneTool herunter und wählen Sie den Passwort-Manager

Schritt 2: Verbinden Sie Ihr iOS-Gerät mit einem Lightning-Kabel mit Ihrem PC.

Schritt 3: Klicken Sie nun auf „Scan starten“. Auf diese Weise erkennt DrFoneTool sofort Ihr Kontopasswort auf dem iOS-Gerät.

Schritt 4: Überprüfen Sie Ihr Passwort

Methode 4: So stellen Sie Daten auf Android wieder her
Schritt 1: Gehen Sie auf Ihrem Gerät zu den Einstellungen und tippen Sie auf Netzwerk und Internet.
Schritt 2: Wählen Sie hier WLAN aus, und die Liste der WLAN-Netzwerke wird zusammen mit dem Netzwerk angezeigt, mit dem Sie verbunden sind.
Schritt 3: Suchen Sie darunter nach der Option Gespeicherte Netzwerke und klicken Sie darauf.
Schritt 4: Wählen Sie nun das Netzwerk aus, dessen Passwort Sie suchen. Möglicherweise werden Sie aufgefordert, Ihre Identität mit Ihrem Telefonschloss zu bestätigen.
Schritt 5: Jetzt erscheint ein QR-Code auf Ihrem Bildschirm, um Ihr WLAN-Netzwerk freizugeben. Direkt darunter wird das Passwort Ihres WLAN-Netzwerks angezeigt.
Schritt 6: Falls Ihr WLAN-Passwort jedoch nicht direkt angezeigt wird, können Sie den QR-Code mit der QR-Code-Scanner-App scannen und Ihr Passwort abrufen.
Fazit:
Dieser Artikel zeigt einige der einfachen Möglichkeiten, Ihre Google Mail-Passwörter zu finden, je nachdem, welches Gerät oder welchen Browser Sie verwenden, da Sie sie irgendwann vergessen.
Vor allem habe ich auch dafür gesorgt, dass Sie einen sicheren Passwort-Manager wie DrFoneTool – Passwort-Manager (iOS) kennen, damit Sie nicht warten oder sich auf jemanden verlassen müssen, der Ihnen hilft, Ihre Passwörter oder Daten wiederherzustellen.
Welche Methoden verfolgen Sie, um Ihre Passwörter zu finden, die wir hier vermisst haben und die Sie hier hinzufügen möchten?
Bitte hinterlassen Sie Ihre Kommentare und helfen Sie anderen, von Ihrer Erfahrung beim Finden ihrer Passwörter zu profitieren.
Neueste Artikel