Eine ultimative Anleitung zum Zurücksetzen und Zugreifen auf Ihr Gmail-Passwort
Google Mail, das von über einer Milliarde Benutzern verwendet wird, muss sicherlich eingeführt werden. Da Google Mail sicherer denn je geworden ist, ist es etwas kompliziert geworden, unser Konto zurückzusetzen oder unser abzurufen Gmail-Passwort. Vor einiger Zeit wollte ich auch mein Gmail-Passwort ändern und stellte fest, dass der Vorgang etwas kompliziert sein kann. Um Ihnen zu helfen, Ihre gespeicherten Google Mail-Passwörter wiederherzustellen, habe ich daher diese detaillierte Anleitung entwickelt, die jeder implementieren kann.
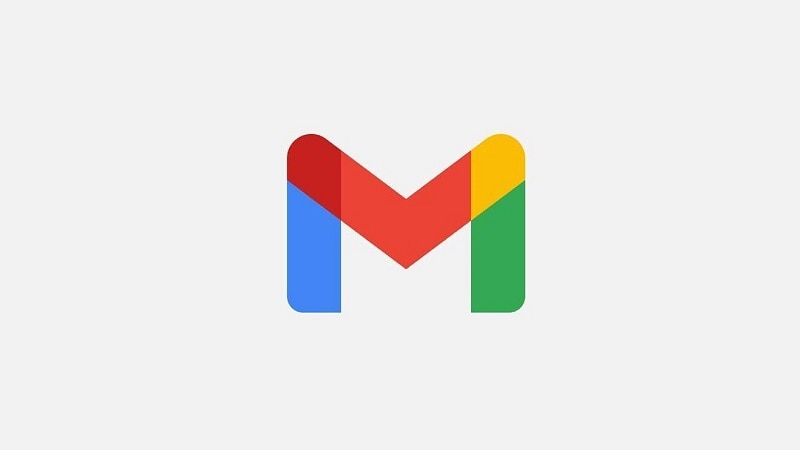
- Teil 1: So überprüfen Sie Ihr gespeichertes Gmail-Passwort in einem Webbrowser
- Teil 2: Wie kann ich ein verlorenes Gmail-Passwort von einem iPhone wiederherstellen?
- Teil 3: Zurücksetzen des Passworts Ihres Gmail-Kontos von seiner App/Website
- Teil 4: Wie ändere ich mein Gmail-Passwort, wenn Sie auf Ihr Konto zugreifen können?
Teil 1: So überprüfen Sie Ihr gespeichertes Gmail-Passwort in einem Webbrowser
Heutzutage verfügen die meisten Webbrowser da draußen (wie Chrome, Firefox, Safari und mehr) über einen integrierten Passwortmanager. Wenn Sie diese Funktionen oder den Gmail-Passwortmanager verwenden, können Sie daher ganz einfach auf Ihre Passwörter zugreifen oder diese synchronisieren.
Nehmen wir zum Beispiel zuerst das Beispiel von Google Chrome, das problemlos alle Arten von Passwörtern an einem Ort speichern kann. Dies sind einige grundlegende Schritte, die Sie unternehmen können, um auf Ihr Google Mail-Passwort in Chrome zuzugreifen.
Schritt 1: Besuchen Sie die Einstellungen von Google Chrome
Zunächst können Sie Google Chrome einfach auf Ihrem System starten. Gehen Sie nun in die obere rechte Ecke, klicken Sie auf das Drei-Punkte-/Hamburger-Symbol und besuchen Sie die Einstellungen.
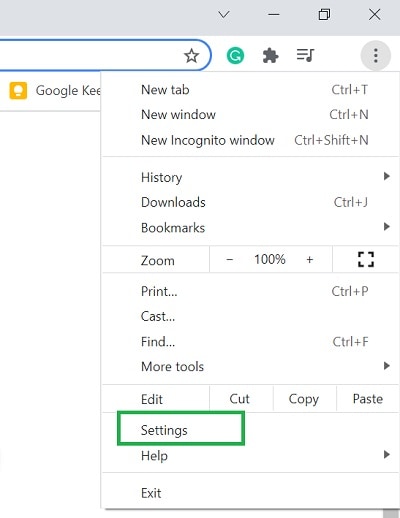
Schritt 2: Gehen Sie zu den gespeicherten Passwörtern in Chrome
Wie Sie auf die Einstellungen von Google Chrome zugreifen würden, können Sie die Funktion ‘Autofill’ von der Seite aufrufen. Aus allen aufgelisteten Optionen in Chrome können Sie einfach die Registerkarte Passwörter auswählen.
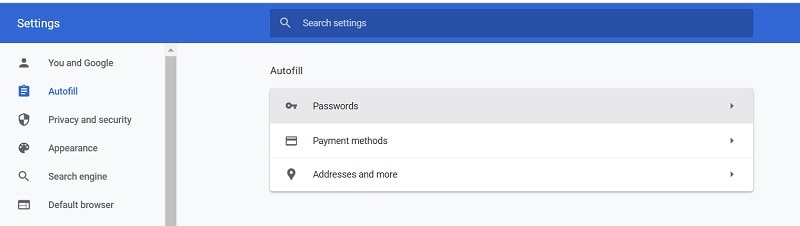
Schritt 3: Überprüfen Sie das gespeicherte Gmail-Passwort in Chrome
Dies zeigt eine Liste aller Passwörter an, die in Chrome gespeichert sind. Sie können manuell nach Google Mail suchen oder das Schlüsselwort in die Suchleiste auf der Benutzeroberfläche des Browsers eingeben.
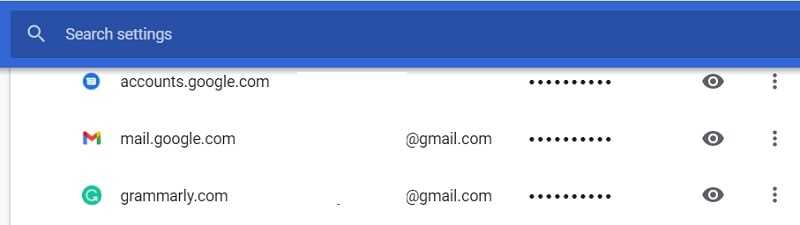
Sobald Sie den Eintrag für Google Mail gefunden haben, wählen Sie ihn einfach aus und klicken Sie auf die Augenschaltfläche. Nachdem Sie den Passcode Ihres Computers korrekt eingegeben haben, können Sie in Chrome das Passwort des gespeicherten Google Mail-Kontos überprüfen.
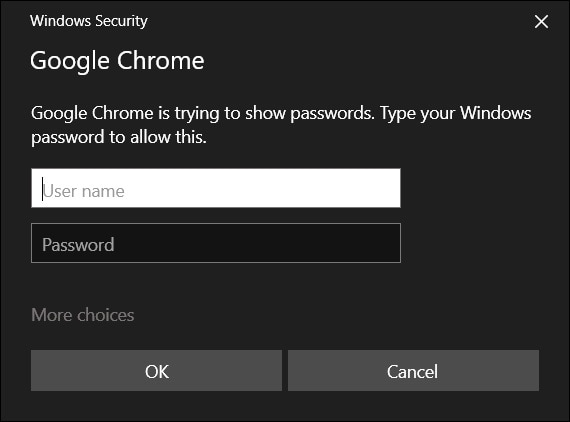
Indem Sie einem ähnlichen Ansatz folgen, können Sie Ihr Google Mail-Passwort auch in jedem anderen Browser wie Firefox, Opera, Safari usw. überprüfen.
Einschränkungen
- Sie sollten das Passwort Ihres Computers kennen, um dessen Sicherheitsprüfung zu umgehen.
- Das Passwort Ihres Google-Kontos muss bereits in Chrome gespeichert sein.
Teil 2: Wie kann ich ein verlorenes Gmail-Passwort von einem iPhone wiederherstellen?
Wenn Sie ein iOS-Gerät haben, können Sie außerdem einfach die Hilfe von in Anspruch nehmen DrFoneTool – Passwort-Manager um Ihr Gmail-Passwort wiederherzustellen. Die Desktop-Anwendung ist sehr einfach zu bedienen und lässt Sie alle Arten von gespeicherten oder unzugänglichen Passwörtern extrahieren, die auf Ihrem iOS-Gerät gespeichert sind.
Nicht nur Ihre gespeicherten Google Mail-Passwörter, sondern es kann Ihnen auch dabei helfen, Ihre WLAN-Anmeldedaten, Apple-ID-Informationen und vieles mehr wiederherzustellen. Da die extrahierten Informationen von DrFoneTool nicht gespeichert oder weitergeleitet werden, können Sie es ohne Sicherheitsbedenken verwenden. Um von Ihrem iOS-Gerät auf Ihre gespeicherten Gmail-Passwörter zuzugreifen, können Sie die folgenden Schritte ausführen:
Schritt 1: Starten Sie DrFoneTool – Passwort-Manager und verbinden Sie Ihr iPhone
Starten Sie einfach die Startseite des DrFoneTool-Toolkits und starten Sie auf dem Begrüßungsbildschirm die Anwendung Password Manager.

Jetzt können Sie Ihr iPhone einfach mit einem funktionierenden Kabel an Ihren Computer anschließen und warten, bis es von DrFoneTool erkannt wird.

Schritt 2: Starten Sie den Gmail-Passwortwiederherstellungsprozess
Wenn Ihr iOS-Gerät verbunden ist, können Sie dessen Details auf der Benutzeroberfläche von DrFoneTool erfahren und auf die Schaltfläche „Scan starten“ klicken.

Danach müssen Sie nur eine Weile warten, da DrFoneTool alle gespeicherten Passwörter (einschließlich Ihrer Gmail-Kontodaten) von Ihrem Gerät extrahiert.

Schritt 3: Überprüfen und speichern Sie das Passwort Ihres Gmail-Kontos
Nach Abschluss des Kennwortwiederherstellungsprozesses informiert Sie die Anwendung und zeigt alle wichtigen Details in der Seitenleiste an. Hier können Sie zum Abschnitt „Website und App“ gehen und nach Ihrem Gmail-Konto suchen. Klicken Sie jetzt einfach auf das Augensymbol (Vorschau) für das Google Mail-Konto, um das gespeicherte Passwort anzuzeigen.

Wenn Sie möchten, können Sie auch alle extrahierten Passwörter von Ihrem iPhone über DrFoneTool – Passwort-Manager exportieren. Klicken Sie dazu einfach unten auf die Schaltfläche „Exportieren“ und speichern Sie Ihre Passwörter in Form einer CSV-Datei.

Teil 3: Zurücksetzen des Passworts Ihres Gmail-Kontos von seiner App/Website
Häufig können Google Mail-Benutzer ihre Kontodaten nicht aus ihrem Browser extrahieren und möchten sie stattdessen zurücksetzen. In diesem Fall können Sie die Hilfe des eingebauten nehmen Gmail-Passwort-Manager Anwendung zum Zurücksetzen Ihrer Kontodaten. Dazu benötigen Sie entweder Zugriff auf die Telefonnummer, die mit Ihrem Google Mail-Konto verknüpft ist, oder auf die Wiederherstellungs-E-Mail. Hier sind einige einfache Schritte, die Sie auch befolgen können, um die Details Ihres Google Mail-Kontos zurückzusetzen.
Schritt 1: Starten Sie den Gmail-Passwortwiederherstellungsprozess
Sie können beginnen, indem Sie die Google Mail-App auf Ihrem Smartphone starten oder die Website in einem beliebigen Browser besuchen. Anstatt jetzt Ihre E-Mail-ID auf der Google Mail-Anmeldeseite einzugeben, klicken Sie unten auf die Funktion „Passwort vergessen“.
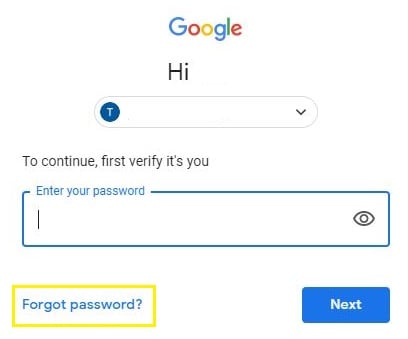
Schritt 2: Wählen Sie eine Gmail-Passwortwiederherstellungsmethode aus
Um fortzufahren, bietet Ihnen Gmail zwei Optionen zum Zurücksetzen Ihres Gmail-Passworts. Sie können entweder das Wiederherstellungs-E-Mail-Konto eingeben, das mit Ihrer Google Mail-ID verknüpft ist, oder die entsprechende Telefonnummer.

Zuerst können Sie die Wiederherstellungs-E-Mail-ID eingeben, aber wenn Sie sie nicht haben, können Sie auf die Methode „Andere versuchen“ klicken, um stattdessen Ihre Telefonnummer einzugeben.
Schritt 3: Setzen Sie das Passwort Ihres Gmail-Kontos zurück
Wenn Sie eine Wiederherstellungsmethode eingeben (Ihre Telefonnummer oder Ihre E-Mail-ID), wird Ihnen von Google ein einmalig generierter Code gesendet. Sie müssen nur diesen eindeutigen Bestätigungscode im Google-Passwortmanager-Assistenten eingeben, um Ihr Konto zurückzusetzen.
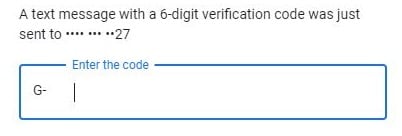
Das ist es! Nachdem Sie den Authentifizierungsprozess bestanden haben, können Sie einfach das neue Passwort für Ihr Google-Konto eingeben und mieten.
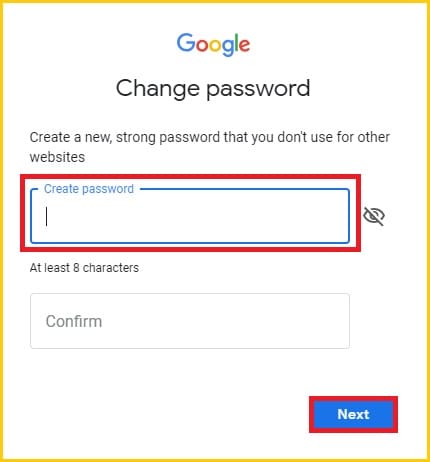
Dadurch wird Ihr Google Mail-Passwort automatisch durch das neue ersetzt, sodass Sie problemlos auf Ihr Konto zugreifen können.
Einschränkungen
- Sie müssen Zugriff auf die E-Mail-ID oder Telefonnummer haben, die mit Ihrem Gmail-Konto verknüpft ist.
Teil 4: Wie ändere ich mein Gmail-Passwort, wenn Sie auf Ihr Konto zugreifen können?
Indem Sie der oben aufgeführten Anleitung folgen, können Sie Ihr Google Mail-Passwort zurücksetzen, wenn Sie sich nicht mehr an Ihr altes erinnern. Wenn Sie jedoch Ihre gespeicherten Gmail-Passwörter kennen oder darauf zugreifen können, müssen Sie solche drastischen Maßnahmen nicht ergreifen. In diesem Fall können Sie einfach Ihre Kontodaten ändern, indem Sie die Einstellungen des Gmail-Passwortmanagers aufrufen.
Schritt 1: Gehen Sie zu den Sicherheitseinstellungen Ihres Kontos
Wenn Sie noch nicht bei Ihrem Google Mail-Konto angemeldet sind, können Sie sich einfach in einem beliebigen Browser bei Ihrem Konto anmelden. Klicken Sie jetzt einfach oben auf Ihren Avatar, um Ihre Kontoeinstellungen aufzurufen.
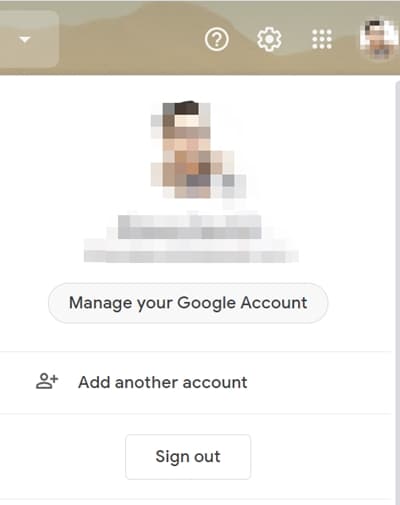
Sobald die allgemeinen Einstellungen Ihres Google Mail-Kontos geöffnet sind, können Sie einfach die Funktion „Sicherheit“ in der Seitenleiste aufrufen. Suchen Sie nun und klicken Sie auf den Abschnitt „Passwörter“ von der Seite.
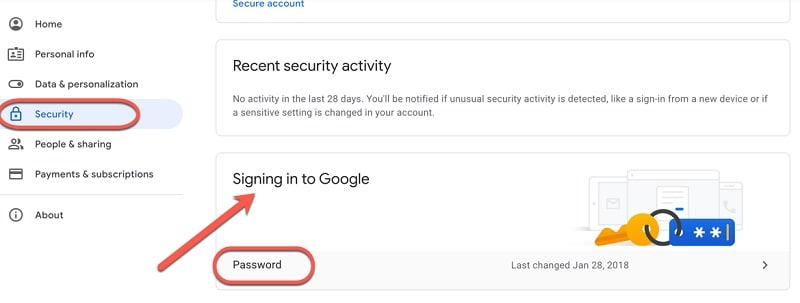
Schritt 2: Ändern Sie das Passwort Ihres Gmail-Kontos
Zuletzt können Sie einfach ein wenig scrollen und zur Option gehen, um Ihr Gmail-Passwort zu ändern. Hier müssen Sie zunächst Ihr altes Passwort eingeben, um Ihr Konto zu authentifizieren. Danach können Sie einfach Ihre neue eingeben Google Mail-Passwort und bestätige deine Wahl.
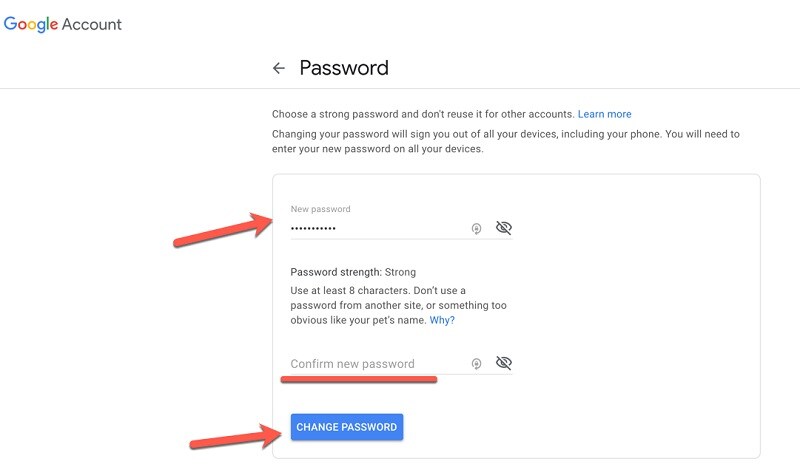
Am Ende können Sie einfach auf die Schaltfläche „Passwort ändern“ klicken, die das alte Passwort Ihres Google Mail-Kontos mit dem neuen überschreibt.
Das könnte Sie auch interessieren:
So finden und ändern Sie das WLAN-Passwort?
Was soll ich tun, wenn ich das Facebook-Passwort vergessen habe?
Bonus-Tipp: Hüten Sie sich vor Online-Gmail-Passwortfinder-Tools
Als ich mein Gmail-Passwort zurücksetzen wollte, entdeckte ich, dass es viele gefälschte Online-Portale gibt, die behaupten, ein Gmail-Konto zu hacken. Bitte beachten Sie, dass die meisten dieser Online-Gmail-Passwortfinder-Tools nicht echt sind und nur Spielereien sind. Sie würden einfach nach den Details Ihres Gmail-Kontos fragen und verlangen, dass Sie Apps herunterladen oder Umfragen ausfüllen. Befolgen Sie daher die oben aufgeführten Vorschläge, anstatt einen Online-Passwortfinder für Gmail zu verwenden.
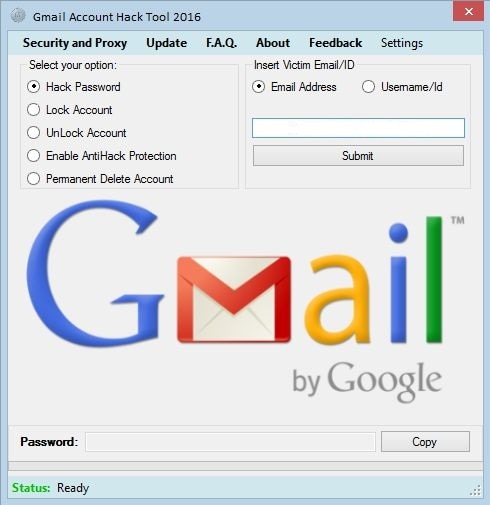
Fazit
Wie Sie sehen können, kann das Wiederherstellen Ihres Google Mail-Passworts ziemlich einfach sein. Wenn Sie Glück haben, können Sie einfach über Ihren Webbrowser wie Chrome auf Ihre gespeicherten Gmail-Passwörter zugreifen. Wenn Sie jedoch das Passwort Ihres Kontos zurücksetzen möchten, können Sie einfach den oben aufgeführten Vorschlägen folgen. Außerdem habe ich, als ich mein Gmail-Passwort zurückbekommen wollte, die Hilfe von DrFoneTool – Passwort-Manager in Anspruch genommen, um meine Anforderungen zu erfüllen. Es hat mir geholfen, alle meine gespeicherten Passwörter und Apple-ID-Details wiederherzustellen, ohne Datenverlust auf meinem iPhone zu verursachen.
Neueste Artikel