Meine gespeicherten Passwörter anzeigen
Früher mussten wir uns wahrscheinlich weniger als fünf Passwörter (meistens E-Mails) merken. Aber als sich das Internet auf der ganzen Welt ausbreitete und mit dem Aufkommen der sozialen Medien begann sich unser Leben darum zu drehen. Und heute haben wir Passwörter für verschiedene Apps und Websites, von denen selbst wir nichts wissen.

Zweifellos ist die Verwaltung dieser Passwörter eine Herausforderung, und wir alle brauchen Unterstützung. Daher kommt jeder Browser mit seinem eigenen Manager zu Hilfe, was vielen von uns nicht bewusst ist. Und wenn Sie jemand mit einer schlechten Angewohnheit sind, die Passwörter aufzuschreiben, wird Ihnen dieser Artikel sagen, warum Sie das nicht tun sollten, da Sie bereits die Passwort-Manager haben.
Ohne weiteres …
Lassen Sie uns Schritt für Schritt vorgehen und verstehen, wie unsere Passwörter gespeichert und angezeigt werden.
Teil 1: Wo speichern wir normalerweise Passwörter?
Heutzutage ist das Verfolgen der Passwörter, die Sie in mehreren Online-Netzwerken und -Portalen verwenden, eine allgemeine Funktion, die die meisten bekannten Webbrowser besitzen. Und viele von Ihnen wissen vielleicht nicht, dass diese Funktion standardmäßig aktiviert ist und wahrscheinlich alle Ihre Passwörter in der Cloud und die Einstellungen für Ihren Standardbrowser speichert.
Und wenn Sie jemand sind, der mehr als einen Browser verwendet, müssen Sie darauf achten, da Sie Ihre Passwörter zufällig hier und da gespeichert haben.
Sehen wir uns also an, wo Ihr Browser eigentlich Passwörter speichert.
1.1 Passwörter im Internet Explorer speichern:
- .
Beim Besuch von Websites oder Apps, die Ihren Benutzernamen und Ihr Passwort erfordern, unterstützt Internet Explorer das Speichern dieser. Diese Funktion zum Speichern von Passwörtern kann aktiviert werden, indem Sie zum Internet Explorer-Browser gehen und die Schaltfläche „Extras“ auswählen. Klicken Sie dann auf „Internetoptionen“.
Wählen Sie nun auf der Registerkarte „Inhalt“ (unter AutoVervollständigen) „Einstellungen“ und aktivieren Sie anschließend das Kontrollkästchen für die Benutzernamen und das Passwort, die Sie speichern möchten. Wählen Sie „OK“ und Sie können loslegen.
- Google Chrome:
Der integrierte Passwort-Manager von Google Chrome ist mit dem Google-Konto verbunden, mit dem Sie sich über den Browser anmelden.
Wann immer Sie also ein neues Passwort für eine Website angeben, fordert Chrome Sie auf, es zu speichern. Um zu akzeptieren, wählen Sie also die Option „Speichern“.
Chrome bietet Ihnen die Möglichkeit, die gespeicherten Passwörter auf allen Geräten zu verwenden. Wenn Sie sich also bei Chrome anmelden, können Sie dieses Passwort immer im Google-Konto speichern und diese Passwörter dann auf allen Ihren Geräten und Apps auf Android-Telefonen verwenden.

- Firefox:
Genau wie Chrome werden Ihre Anmeldeinformationen im Firefox-Passwortmanager und in Cookies gespeichert. Ihre Benutzernamen und Passwörter werden sicher gespeichert, um mit Firefox Password Manager auf die Websites zuzugreifen, und sie werden beim nächsten Besuch automatisch ausgefüllt.
Wenn Sie Ihren Benutzernamen und Ihr Passwort zum ersten Mal auf einer bestimmten Website in Firefox eingeben, erscheint die Aufforderung „Passwort merken“ von Firefox, in der Sie gefragt werden, ob Firefox die Anmeldeinformationen speichern soll. Wenn Sie die Option „Passwort merken“ auswählen, wird Firefox Sie bei Ihrem nächsten Besuch automatisch bei dieser Website anmelden.
- Handsender opera:
Gehen Sie auf Ihrem Computer zum Opera-Browser und wählen Sie das Menü „Opera“. Wählen Sie „Einstellungen“ aus dem Menü und scrollen Sie nach unten zur Option „Erweiterte Einstellungen“.
Hier müssen Sie nach dem Abschnitt „Autofill“ suchen und die Registerkarte „Passwörter“ auswählen. Aktivieren Sie nun den Schalter zum Speichern von „Angebot zum Speichern von Passwörtern“. Hier speichert Opera jedes Mal, wenn Sie ein neues Konto erstellen, Ihre Passwörter.
- .
Wenn Sie ein MacOS-Benutzer sind und mit Safari surfen, werden Sie ebenfalls um Ihre Zustimmung gebeten, ob Sie das Passwort speichern möchten oder nicht. Wenn Sie die Option „Passwort speichern“ wählen, werden Sie von dort aus direkt in Ihr Konto eingeloggt.
1.2 Passwörter mit Handy speichern
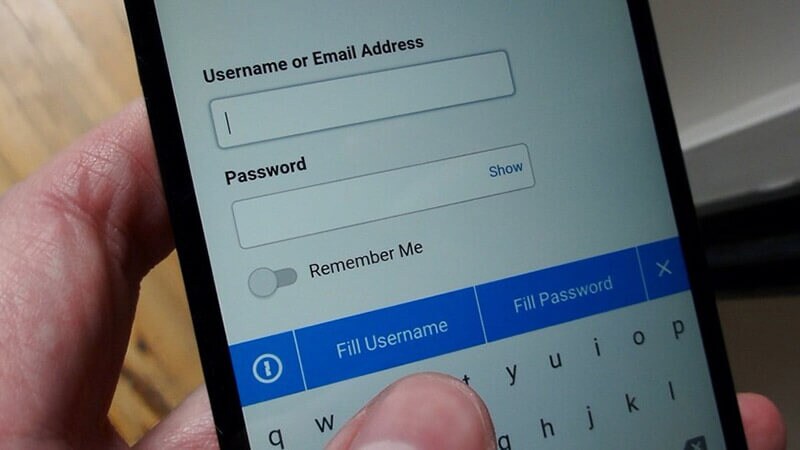
- iPhone:
Wenn Sie ein iPhone-Benutzer sind und mehrere soziale Netzwerkdienste wie Facebook, Gmail, Instagram und Twitter verwenden, können Sie mit Ihrem Telefon das Gerät konfigurieren und automatisch den Benutzernamen und das Passwort eingeben. Um diese Funktion zu aktivieren, müssen Sie zu den „Einstellungen“ gehen und „Passwörter & Konten“ auswählen. Klicken Sie anschließend auf die Option „Autofill“ und bestätigen Sie, dass der Schieberegler grün wird.
Sie können diese Funktion beim Erstellen eines neuen Kontos verwenden, und Ihr iPhone speichert das Passwort.
- Android:
Wenn Ihr Android-Gerät mit dem Google-Konto verknüpft ist, verfolgt Ihr Passwort-Manager alle Passwörter, die Sie in Google Chrome verwenden.
Ihre Passwörter werden im Cloud-Speicher von Chrome gespeichert, sodass Sie Ihre Passwörter sogar auf Ihrem Computer verwenden können. Daher können Sie von jedem Gerät aus auf Ihre Passwörter zugreifen, das mit Ihrem Google-Konto angemeldet ist.
Speichern Sie Passwörter auf andere Weise:
- Schreiben Sie es auf ein Blatt Papier:

Viele Menschen entscheiden sich für die bequemste Art, sich Passwörter zu merken, indem sie sie auf Papier notieren. Auch wenn es schlau klingt, sollten Sie darauf verzichten.
- Passwörter auf Mobiltelefonen speichern:
Genau wie die obige Idee ist dies eine weitere Methode, die ebenfalls verlockend klingt. Viele von Ihnen denken, was schadet es, die Passwörter in Notizen oder Dokumenten auf dem Gerät zu speichern. Aber auch diese Methode ist anfällig, da diese Dokumente in Ihrer Cloud leicht von Hackern gesichert werden können.
- Gleiches Passwort für jedes Konto:
Dies ist auch eine der weit verbreiteten Methoden, die viele von uns anwenden. Um alle Konten zu verwalten, denken Sie, ein einziges Passwort wäre einfach. Dies kann dazu führen, dass Sie ein leichtes Ziel für jemanden sind, den Sie kennen. Sie müssen ein Passwort richtig erraten und die Passwortwiederherstellung verwenden, um auf alle sensiblen Konten und Informationen zuzugreifen.
Teil 2: Wie kann ich gespeicherte Passwörter anzeigen?
2.1 Überprüfen Sie die gespeicherten Passwörter des Internet Explorers
Chrom:
Schritt 1: Gehen Sie in Chrome auf Ihrem Computer zu „Einstellungen“.
Schritt 2: Klicken Sie auf die Option „Passwörter“.
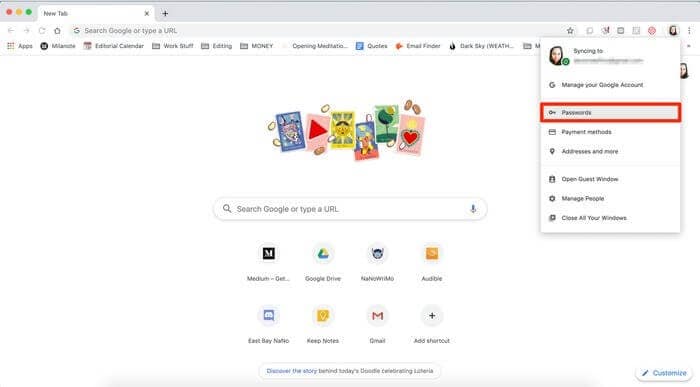
Schritt 3: Tippen Sie als Nächstes auf das Augensymbol. Hier werden Sie möglicherweise aufgefordert, das Kennwort Ihres Computers zu bestätigen.
Schritt 4: Nach der Überprüfung können Sie das Passwort für die gewünschte Website anzeigen.
Firefox:
Schritt 1: Um zu sehen, wo Ihre Passwörter in Firefox gespeichert sind, gehen Sie zu den „Einstellungen“.
Schritt 2: Wählen Sie die Option „Login und Passwörter“ im Abschnitt „Allgemein“.
Schritt 3: Wählen Sie als Nächstes „Gespeicherte Passwörter“. Nachdem Sie Ihr Gerätepasswort eingegeben haben, klicken Sie auf eine der Websites, für die Sie das Passwort anzeigen möchten.
Handsender opera:
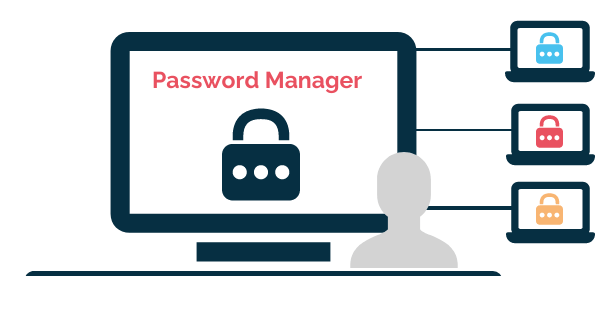
Schritt 1: Öffnen Sie den Opera-Browser und wählen Sie das Opera-Symbol in der oberen linken Ecke.
Schritt 2: Wählen Sie die Option „Einstellungen“, um fortzufahren.
Schritt 3: Klicken Sie anschließend auf „Erweitert“ und wählen Sie die Option „Datenschutz & Sicherheit“.
Schritt 4: Wählen Sie nun im Abschnitt „Autofill“ die Option „Passwords“.
Schritt 5: Klicken Sie auf das „Augensymbol“. Wenn Sie dazu aufgefordert werden, geben Sie Ihr Gerätepasswort ein und wählen Sie „OK“, um das Passwort anzuzeigen.
Safari:
Schritt 1: Öffnen Sie den Safari-Browser und wählen Sie die Option „Einstellungen“.
Schritt 2: Klicken Sie auf die Option „Passwörter“. Sie werden aufgefordert, Ihr Mac-Passwort einzugeben oder Touch ID zur Verifizierung zu verwenden.
Schritt 3: Dann können Sie auf eine beliebige Website klicken, um das gespeicherte Passwort anzuzeigen.
2.2 Überprüfen Sie Ihre gespeicherten Passwörter auf Ihrem Telefon
iPhone:
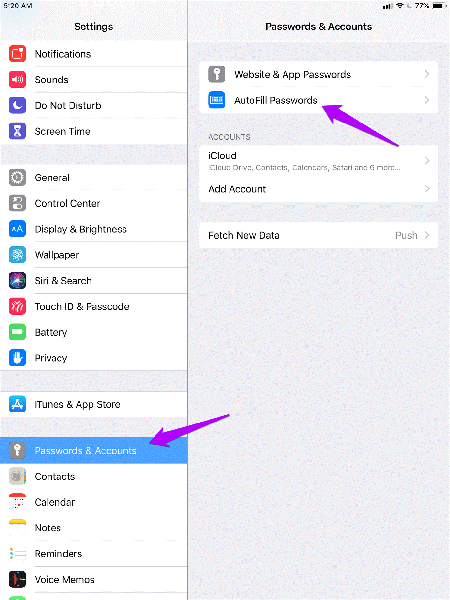
Schritt 1: Öffnen Sie „Einstellungen“ auf Ihrem iPhone und klicken Sie dann auf „Passwörter“. Tippen Sie für iOS 13 oder früher auf „Passwörter & Konten“ und klicken Sie dann auf die Option „Website- und App-Passwörter“.
Schritt 2: Verifizieren Sie sich mit Face/Touch ID, wenn Sie dazu aufgefordert werden, oder geben Sie Ihren Passcode ein.
Schritt 3: Klicken Sie auf die Website, für die Sie das Passwort anzeigen möchten.
Android:
Schritt 1: Um zu sehen, wo die Passwörter gespeichert sind, gehen Sie zur Chrome-App auf Ihrem Gerät und klicken Sie oben rechts auf drei vertikale Punkte.
Schritt 2: Wählen Sie dann im nächsten Menü „Einstellungen“ und dann „Passwörter“.
Schritt 3: Zur Verifizierung müssen Sie Ihr Gerätepasswort eingeben, dann erscheint eine Liste aller Webseiten, für die Passwörter gespeichert wurden.
Teil 3: Gespeicherte Passwörter mit der Password Saver App anzeigen
Für iOS:
Die meisten von Ihnen haben fast Dutzende von Online-Konten, die eine starke Sicherheit mit eindeutigen Passwörtern erfordern. Das Erstellen dieser Passwörter ist eine Aufgabe, und es ist auch schwierig, sich an sie zu erinnern. Und obwohl der iCloud-Schlüsselbund von Apple einen zuverlässigen Dienst zum Speichern und Synchronisieren Ihrer Passwörter bietet, sollte dies nicht die einzige Möglichkeit sein, sie wiederherzustellen.
Lassen Sie mich Ihnen daher vorstellen DrFoneTool – Passwort-Manager (iOS), ein Passwort-Manager, der alle wichtigen Anmeldeinformationen sicher und geschützt speichert. Es kann Ihnen auch helfen bei:
- Einfaches Wiederherstellen gespeicherter Websites und App-Anmeldepasswörter.
- Rufen Sie Ihre gespeicherten WLAN-Passwörter ab
- DrFoneTool hilft Ihnen, Ihr Apple ID-Konto und Ihre Passwörter zu finden.
- Zeigt nach dem Scannen Ihre E-Mails an.
- Dann müssen Sie das App-Login-Passwort und gespeicherte Websites wiederherstellen.
- Suchen Sie danach die gespeicherten WLAN-Passwörter.
- Passcodes der Bildschirmzeit wiederherstellen
Unten erfahren Sie, wie Sie Ihr Passwort damit wiederherstellen können.
Schritt 1: Sie müssen die DrFoneTool-App auf Ihr iPhone/iPad herunterladen und dann nach der Option „Password Manager“ suchen und darauf klicken.

Schritt 2: Verbinden Sie als Nächstes Ihr iOS-Gerät über das Lightning-Kabel mit Ihrem Laptop/PC. Sobald die Verbindung hergestellt ist, zeigt Ihr Bildschirm die Warnung „Diesem Computer vertrauen“ an. Um fortzufahren, wählen Sie die Option „Vertrauen“.

Schritt 3: Sie müssen den Scanvorgang fortsetzen, indem Sie auf „Scan starten“ tippen.

Lehnen Sie sich jetzt zurück und entspannen Sie sich, bis DrFoneTool seinen Teil erledigt, was einige Augenblicke dauern kann.
Schritt 4: Sobald der Scanvorgang mit DrFoneTool – Passwort-Manager abgeschlossen ist, können Sie Ihre Passwörter abrufen.

Android:
1Password
Wenn Sie alle Ihre Passwörter in einer App verwalten möchten, dann ist 1Password Ihre erste Wahl. Es ist sowohl für Android als auch für iOS verfügbar. Diese App verfügt neben der Passwortverwaltung über mehrere Funktionen wie Passwortgenerierung, plattformübergreifende Unterstützung auf verschiedenen Betriebssystemen usw.
Sie können die Basisversion von 1Password kostenlos verwenden oder auf die Premium-Version upgraden.
Final Thoughts:
Passwort-Manager sind heute auf allen Geräten und Browsern, die Sie verwenden, weit verbreitet. Diese Passwortmanager sind in der Regel mit einem Konto verknüpft und werden auf jedem von Ihnen verwendeten Gerät synchronisiert.
Hoffentlich hat Ihnen dieser Artikel geholfen, Ihre Passwörter anzuzeigen und zu verstehen, wie sie auf Geräten gespeichert werden. Abgesehen davon habe ich auch ein DrFoneTool erwähnt, das bei bestimmten Gelegenheiten Ihr Retter sein kann.
Wenn Sie der Meinung sind, dass ich eine Methode verpasst habe, mit der Sie die Passwörter anzeigen können, erwähnen Sie sie im Kommentarbereich.
Neueste Artikel