So zeigen Sie gespeicherte Passwörter in Chrome, Firefox und Safari an
„Von wo kann ich meine sehen gespeicherte Passwörter in Chrome? Ich kann mich scheinbar nicht mehr an meine alten Passwörter erinnern und ich weiß nicht, wo sie in meinem Browser gespeichert sind.’
Dies ist eine der vielen Anfragen, denen ich in diesen Tagen von Leuten begegnet bin, die anscheinend nicht auf ihre gespeicherten Passwörter zugreifen können. Da die meisten Webbrowser wie Chrome, Safari und Firefox Ihre Passwörter automatisch speichern können, können Sie darauf zugreifen, falls Sie Ihre Kontoanmeldeinformationen verlieren oder vergessen. Daher werde ich Sie in diesem Beitrag darüber informieren, wie Sie in jedem führenden Browser auf Ihre Passwortliste zugreifen können.
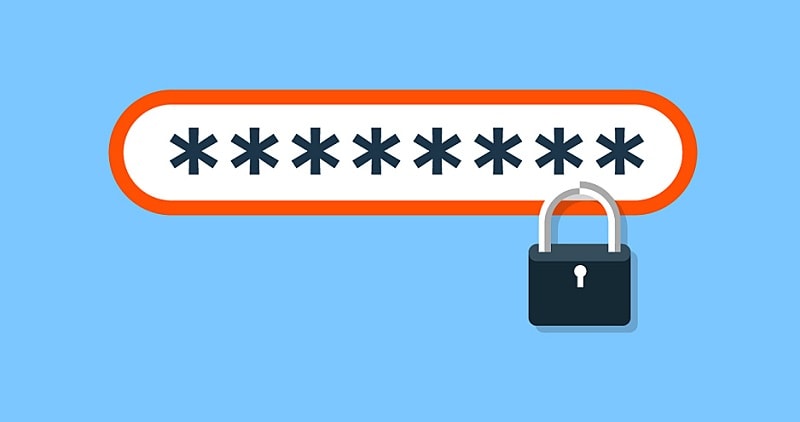
Teil 1: Wie kann ich gespeicherte Passwörter in Chrome anzeigen?
Google Chrome ist zweifellos einer der beliebtesten Webbrowser, die Sie auf Ihrem Desktop- oder Handheld-Gerät verwenden können. Eines der besten Dinge an Chrome ist, dass es mit einem integrierten Passwort-Manager ausgestattet ist, mit dem Sie Ihre Passwörter auf mehreren Geräten speichern und synchronisieren können.
Überprüfen Sie die gespeicherten Passwörter von Chrome auf Ihrem Desktop
Zunächst können Sie Google Chrome einfach auf Ihrem System starten und einfach oben auf das Hamburger-Symbol (das Drei-Punkte-Symbol) klicken, um zu den Einstellungen zu gelangen.
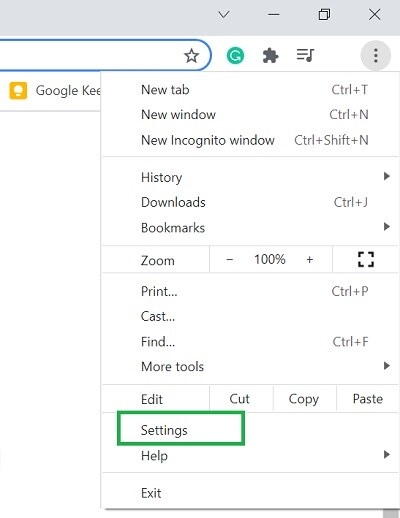
Groß! Nachdem Sie die Seite „Einstellungen“ von Google Chrome geöffnet haben, gehen Sie in der Seitenleiste zur Option „AutoFill“. Klicken Sie von allen angebotenen Optionen auf der rechten Seite auf das Feld „Passwörter“.
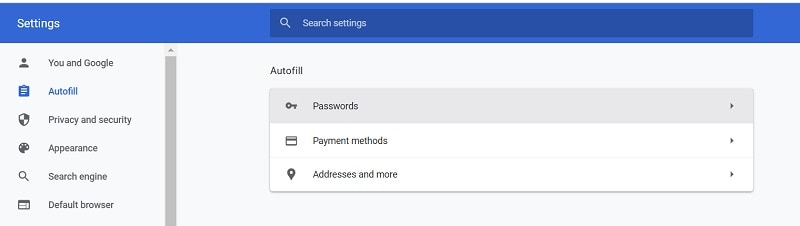
Jetzt zeigt Google Chrome automatisch alle an gespeicherte Passwörter auf seiner Schnittstelle. Die Kontodaten, die Sie in Chrome gespeichert haben, werden für jede Website angezeigt.
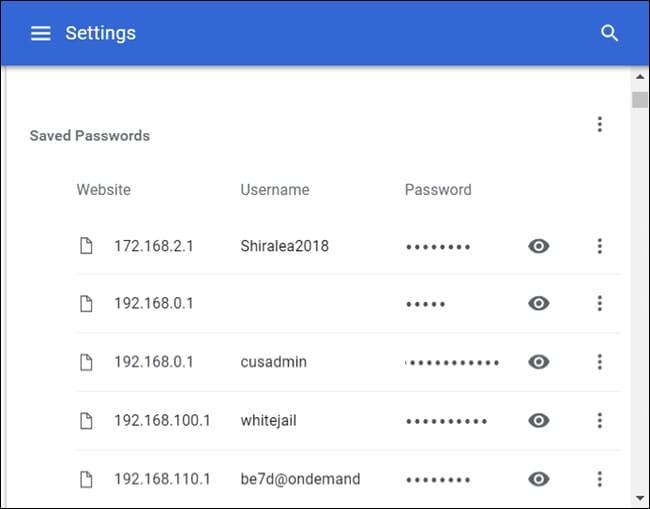
Um gespeicherte Passwörter anzuzeigen, klicken Sie einfach auf das Augensymbol neben dem versteckten Passwort. Da diese Passwörter geschützt sind, müssten Sie das Passwort Ihres Systems eingeben, um diese Kontodetails anzuzeigen.

Zugriff auf das gespeicherte Chrome-Passwort auf Ihrem Handy
Ebenso können Sie über die Chrome-App auch auf Ihrem Smartphone auf Ihre gespeicherten Passwörter zugreifen. Dazu können Sie einfach Chrome starten und über das Hamburger-Symbol oben zu den Einstellungen gehen.
Jetzt können Sie einfach zu den Einstellungen > Sicherheit > Passwörter navigieren, um detaillierte Informationen zu erhalten Passwortliste auf Chrome. Anschließend können Sie auf das Augensymbol tippen und die Anfrage authentifizieren, indem Sie das Passwort Ihres Kontos eingeben, um Ihre gespeicherten Details anzuzeigen.
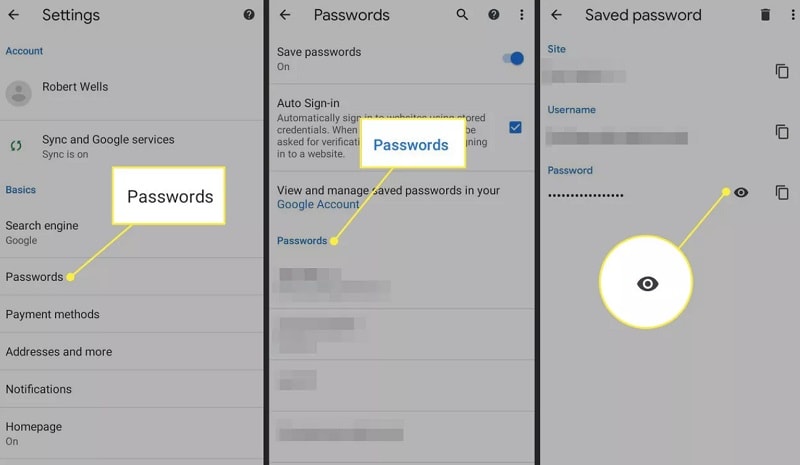
Teil 2: Wie kann man gespeicherte Passwörter in Firefox extrahieren oder anzeigen?
Neben Chrome ist Firefox ein weiterer beliebter und sicherer Web- und Mobilbrowser, der auf mehreren Plattformen ausgiebig verwendet wird. Im Vergleich zu Chrome bietet Firefox ein sichereres Erlebnis und kann alle Anmeldedaten speichern. Wenn Sie also auch Firefox auf Ihrem System oder Mobilgerät verwenden, können Sie die integrierte Funktion ganz einfach verwenden, um Ihre Passwortliste anzuzeigen.
Zeigen Sie gespeicherte Passwörter in Firefox auf einem Desktop an
Wenn Sie Mozilla Firefox auf Ihrem Desktop verwenden, können Sie ihn starten und seine Einstellungen aufrufen, indem Sie auf das Hamburger-Symbol an der Seite klicken.
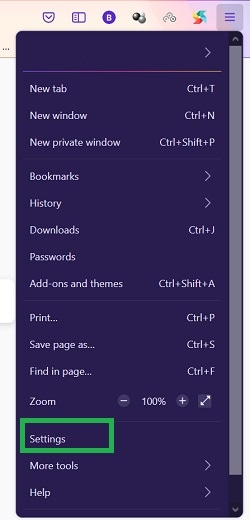
Wenn die dedizierte Option für die Einstellungen von Firefox gestartet wird, können Sie einfach von der Seite auf die Registerkarte „Datenschutz und Sicherheit“ gehen. Scrollen Sie nun ein wenig, um den Abschnitt „Logins und Passwörter“ zu finden, und klicken Sie von hier aus einfach auf die Schaltfläche „Gespeicherte Logins“.

Firefox stellt nun eine detaillierte Passwortliste aller bestehenden Kontoanmeldungen zur Verfügung, die im Browser gespeichert sind. Sie können über die Suchleiste nach Kontodetails suchen oder die verfügbaren Optionen auf der Seite durchsuchen. Sobald alle Kontodetails geöffnet sind, können Sie das Passwort kopieren oder anzeigen, indem Sie auf das Augensymbol neben der Option „Gespeichertes Passwort“ klicken.
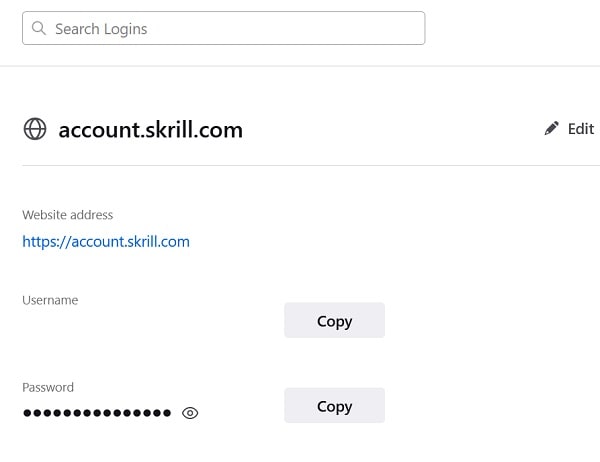
Bitte beachten Sie, dass Sie zum Anzeigen gespeicherter Passwörter in Firefox die native Sicherheitsoption Ihres PCs passieren oder sich bei Ihrem Mozilla-Konto anmelden müssen.
Zeigen Sie gespeicherte Firefox-Passwörter in der mobilen App an
Der Zugriff auf Ihre gespeicherten Passwörter in der mobilen App von Mozilla Firefox ist ebenfalls ziemlich einfach. Dazu können Sie Firefox starten und zu seinen Einstellungen gehen (über das Hamburger-Symbol oben). Navigieren Sie jetzt zu den Einstellungen > Passwörter > Gespeicherte Anmeldungen und zeigen Sie einfach alle gespeicherten Anmeldedaten an.
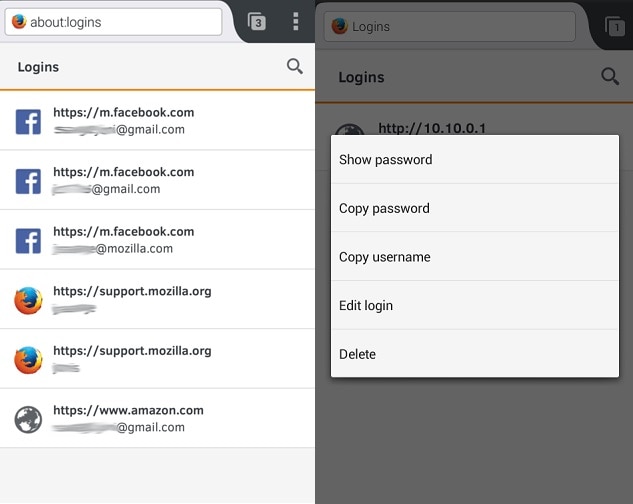
Sie können jetzt einfach auf beliebige Kontodetails tippen und das gespeicherte Passwort anzeigen oder kopieren. Geben Sie einfach die Anmeldeinformationen Ihres Mozilla-Kontos ein, um auf das vorhandene Passwort in der App zuzugreifen.
Teil 3: Wie greife ich auf gespeicherte Passwörter in Safari zu?
Schließlich können Sie gespeicherte Passwörter anzeigen auf Safari auch auf Ihrem Desktop oder Handy. Da Safari ziemlich sicher ist, können Sie nur auf die gespeicherten zugreifen Passwortliste nach Eingabe des lokalen Passworts des Geräts.
Zeigen Sie gespeicherte Passwörter in Safari auf dem Desktop an
Wenn du möchtest gespeicherte Passwörter anzeigen auf Safari, dann können Sie es einfach auf Ihrem Mac starten und zu seiner Funktion Finder > Safari > Einstellungen gehen.
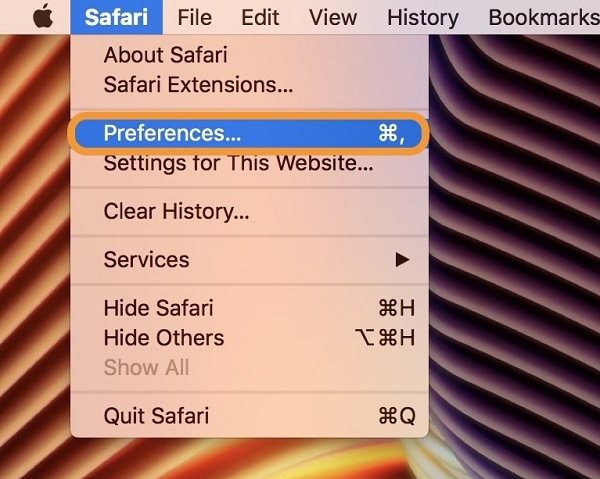
Dies öffnet ein neues Fenster für die Einstellungen von Safari. Jetzt können Sie einfach von der Registerkarte auf die Registerkarte „Passwörter“ gehen. Um fortzufahren, müssen Sie das Passwort Ihres Systems eingeben.
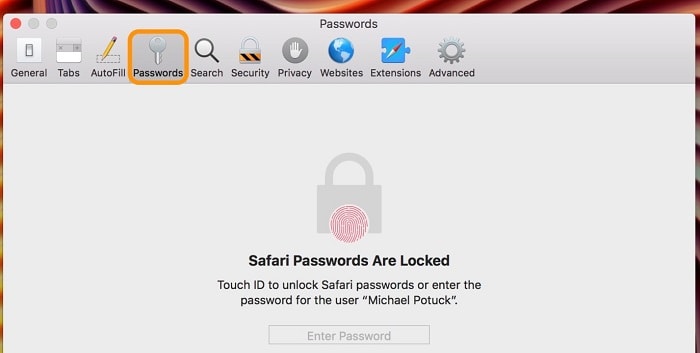
Nachdem der Authentifizierungsprozess bestanden wurde, zeigt Safari eine Liste aller Konten und ihrer Passwörter an. Sie können jetzt einfach auf die gespeicherten Anmeldedaten klicken, um das Kontopasswort anzuzeigen (oder es zu kopieren). Hier gibt es auch zusätzliche Optionen zum Hinzufügen, Bearbeiten oder Löschen Ihrer Passwörter in Safari.
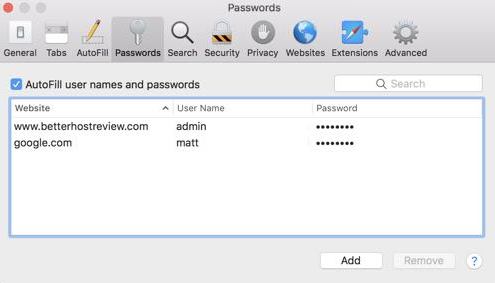
Zugriff auf gespeicherte Passwörter in der Safari-App
Sie können auch auf Ihre gespeicherten Passwörter in der mobilen Safari-App zugreifen, indem Sie denselben Vorgang ausführen. Dazu können Sie einfach Ihr iOS-Gerät entsperren und zu dessen Funktion Einstellungen > Safari > Passwörter gehen.
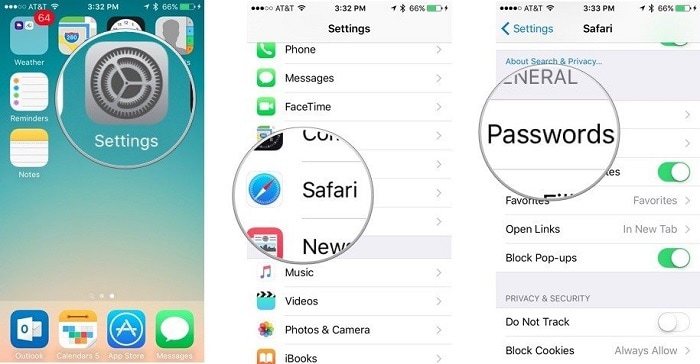
Am Ende können Sie einfach den Passcode Ihres iPhones eingeben, um die gespeicherten Anmeldedaten anzuzeigen. Tippen Sie dazu einfach auf ein beliebiges Kontodetail Ihre gespeicherten Passwörter anzeigen in der Safari-App.
Teil 4: Wie greife ich auf meine gespeicherten Passwörter auf dem iPhone zu?
Wie Sie sehen können, ist es ganz einfach, gespeicherte Passwörter in führenden Browsern auf Ihrem System anzuzeigen. Wenn Sie jedoch ein iPhone verwenden und Ihre Passwörter verloren haben, ist ein Tool wie z DrFoneTool – Passwort-Manager würde sich als nützlich erweisen. Die Anwendung kann alle Arten von verlorenen, unzugänglichen und gespeicherten Passwörtern von Ihrem iOS-Gerät wiederherstellen. Es kann auch Ihre gespeicherten WLAN-Passwörter, Apple ID und zahlreiche andere Details abrufen.
Wenn Sie also auch eine detaillierte Passwortliste von Ihrem iPhone erhalten möchten, können Sie einfach diesen Schritten folgen:
Schritt 1: Verbinden Sie Ihr iPhone und starten Sie DrFoneTool – Passwort-Manager
Sie können beginnen, indem Sie die DrFoneTool-Anwendung starten und einfach die Funktion „Passwort-Manager“ auf der Startseite auswählen.

Jetzt können Sie mit Hilfe eines kompatiblen Lightning-Kabels Ihr iPhone mit dem System verbinden, von dem aus Sie auf Ihre zugreifen möchten gespeicherte Passwörter.

Schritt 2: Starten Sie die Wiederherstellung von Passwörtern von Ihrem iPhone
Nachdem Sie Ihr iPhone angeschlossen haben, können Sie die Details in der Anwendung überprüfen. Sie können jetzt einfach auf die Schaltfläche „Scan starten“ klicken, damit die Anwendung mit der Kennwortwiederherstellung beginnen kann.

Möglicherweise müssen Sie eine Weile warten, da DrFoneTool alle gespeicherten Passwörter von Ihrem iPhone extrahiert. Die Anwendung zeigt auch den Fortschritt des Scans an.

Schritt 3: Zeigen Sie Ihre extrahierten Passwörter an und speichern Sie sie
Sobald das Scannen Ihres iPhones abgeschlossen ist, zeigt die Anwendung alle extrahierten Passwörter in verschiedenen Kategorien an. Sie können einfach eine beliebige Kategorie in der Seitenleiste aufrufen und auf die Schaltfläche „Ansicht“ klicken, um eine Vorschau Ihrer gespeicherten Passwörter anzuzeigen.

Wenn Sie möchten, können Sie Ihre Passwörter auch in Form einer CSV-Datei speichern, indem Sie unten auf die Schaltfläche ‘Exportieren’ klicken.

Auf diese Weise können Sie problemlos gespeicherte Passwörter anzeigen von Ihrem iPhone ohne Datenverlust oder Schaden an Ihrem Gerät. Bitte beachten Sie, dass alle extrahierten Informationen von Ihrem iPhone in keiner Weise von DrFoneTool gespeichert oder weitergeleitet werden, da es sich um ein äußerst sicheres und vertrauenswürdiges Passwort-Manager-Tool handelt.
Weitere Tipps für Sie:
Fazit
Ich bin sicher, dass die Anleitung Ihnen geholfen hätte, Ihre gespeicherten Passwörter auf verschiedenen Browsern und Geräten zu extrahieren. Zu Ihrer Bequemlichkeit habe ich eine detaillierte Anleitung zum Anzeigen der Liste der gespeicherten Passwörter in mehreren Browsern wie Chrome, Safari und Firefox beigefügt. Als ich jedoch meine gespeicherten Passwörter auf meinem iPhone anzeigen wollte, nahm ich einfach die Hilfe von DrFoneTool – Passwort-Manager in Anspruch. Es ist eine 100% sichere und zuverlässige Anwendung, mit der Sie unterwegs alle Arten von Passwörtern von Ihrem iOS-Gerät extrahieren können.
Neueste Artikel